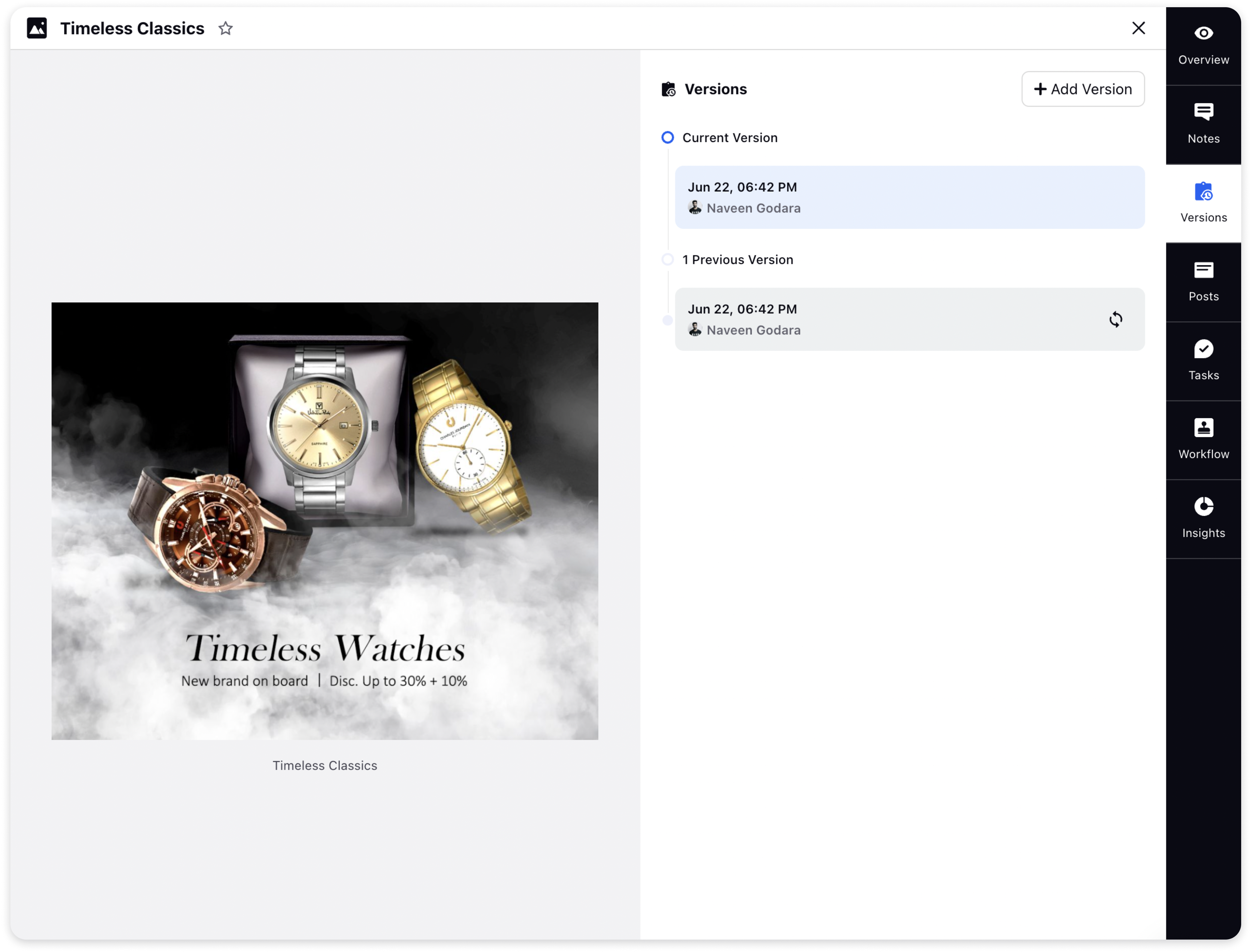Editing Images in Asset Manager
Updated
Within the Asset Manager, you have the capability to modify and enhance the appearance of photos using the tools and features available in the Image Editor.
Steps to edit Asset Image in Image Editor:
Hover over the asset to view Asset Actions. Click on ellipsis (More) and select Edit Image option.
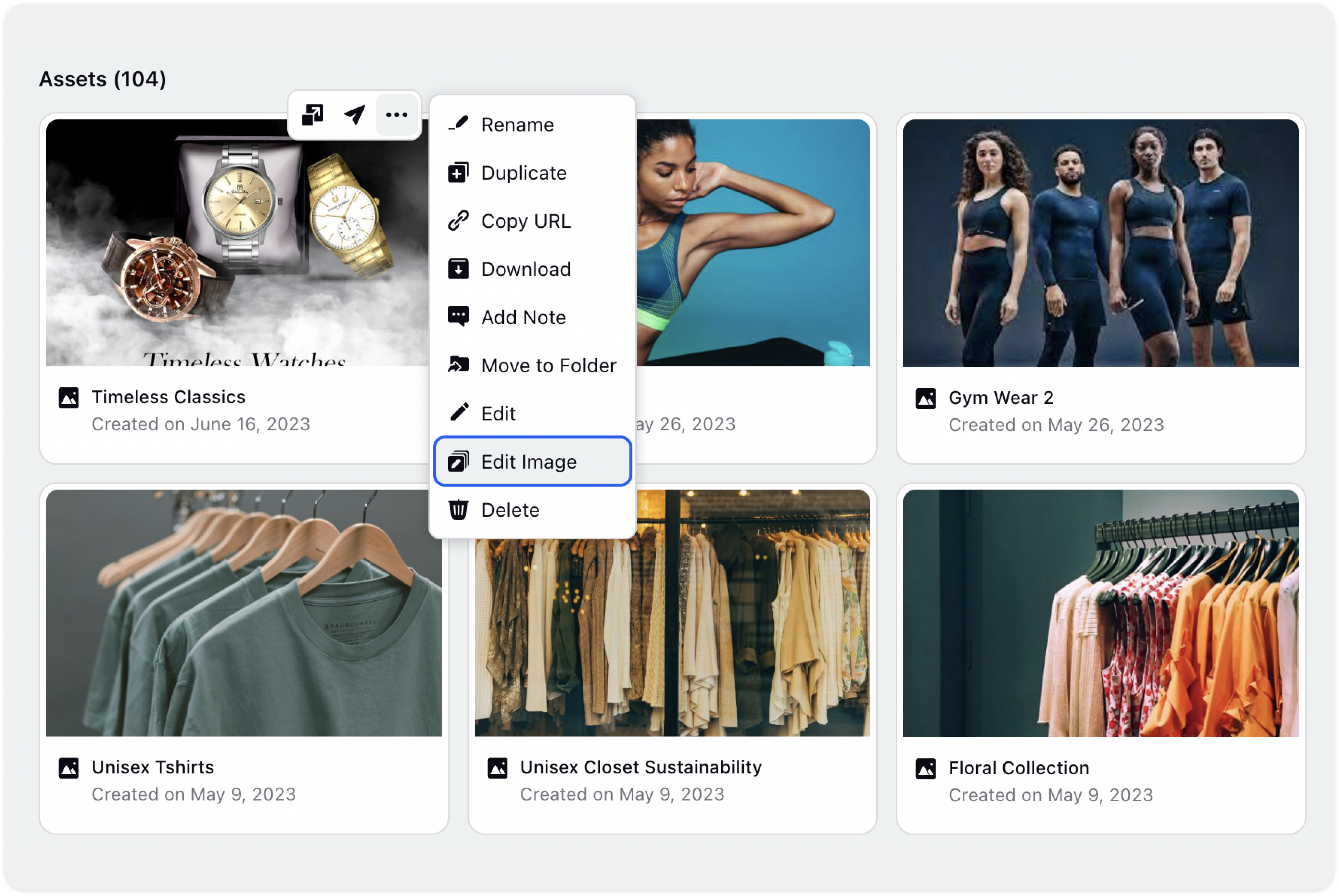
On Image Editor window, you can make the following changes and modification to the Image:
a) Crop Image: Crop your asset by a specific aspect ratio or use the handy Recommended Size specify to the channel's respective ideal crop sizes. You can also choose whether the crop orientation is portrait or landscape.
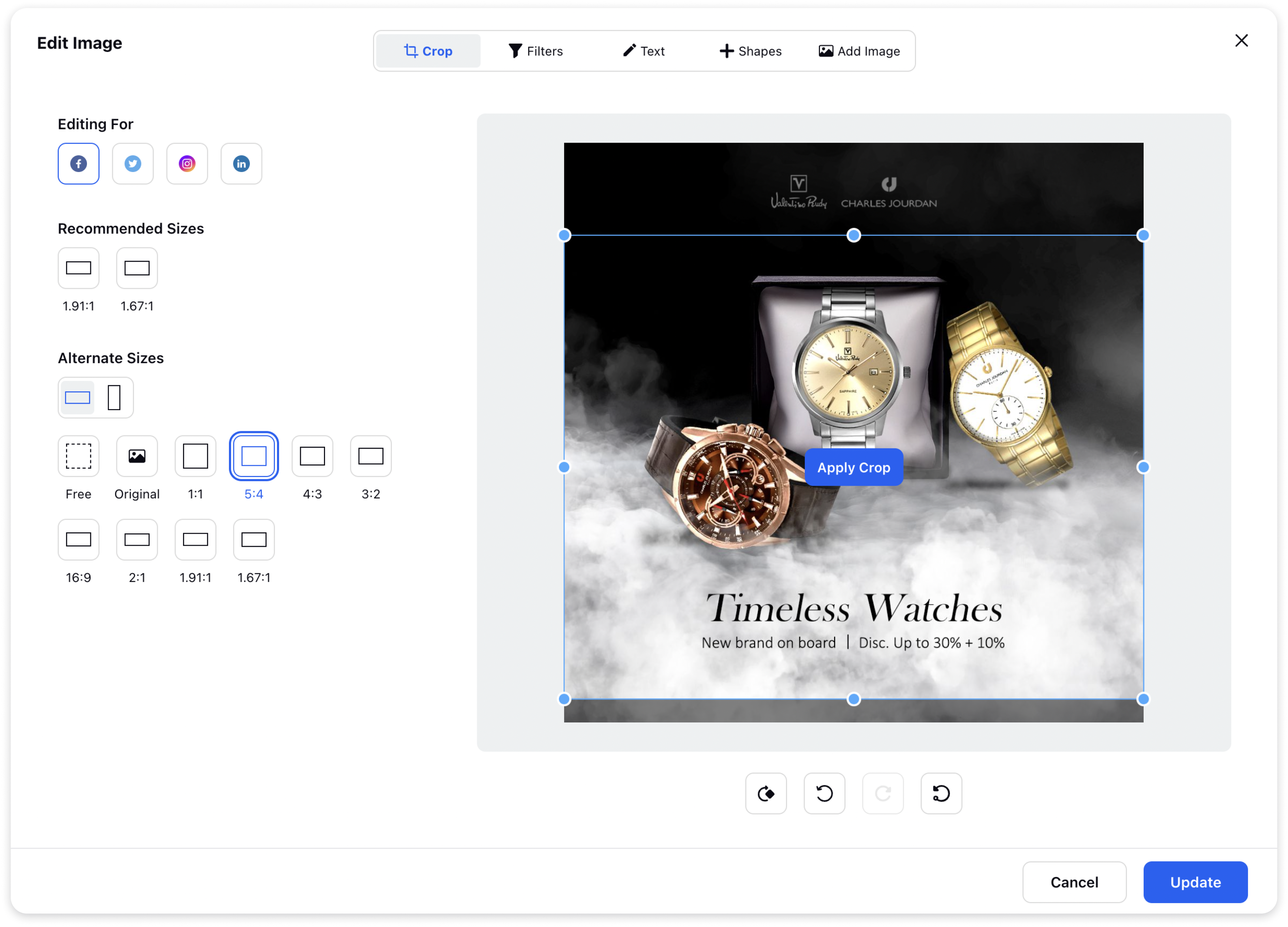
b) Apply Filters: From the Image Editor Filters Tab, you are able to adjust the brightness, contrast, noise, pixelate, hue, saturation, enhance and blur. Additionally, you may select a filter for a quick edit.
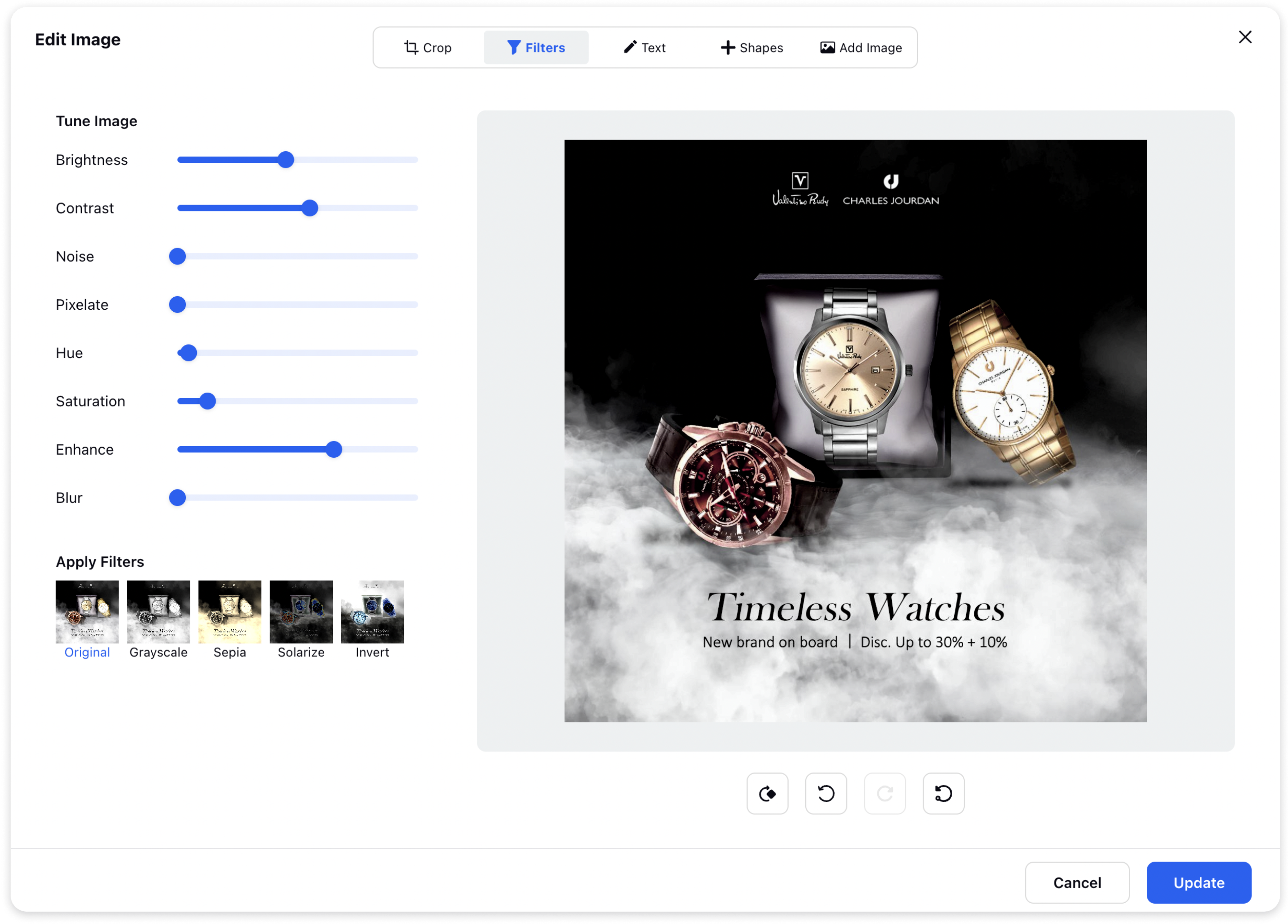
c) Add Overlay Texts: Add one or more text phrases to overlay in front of the asset you are editing in Text tab. Select a Font, Size, and/orText Color. Adjust the Font Style and Alignment per your needs. Drag and drop to reposition the said text box.
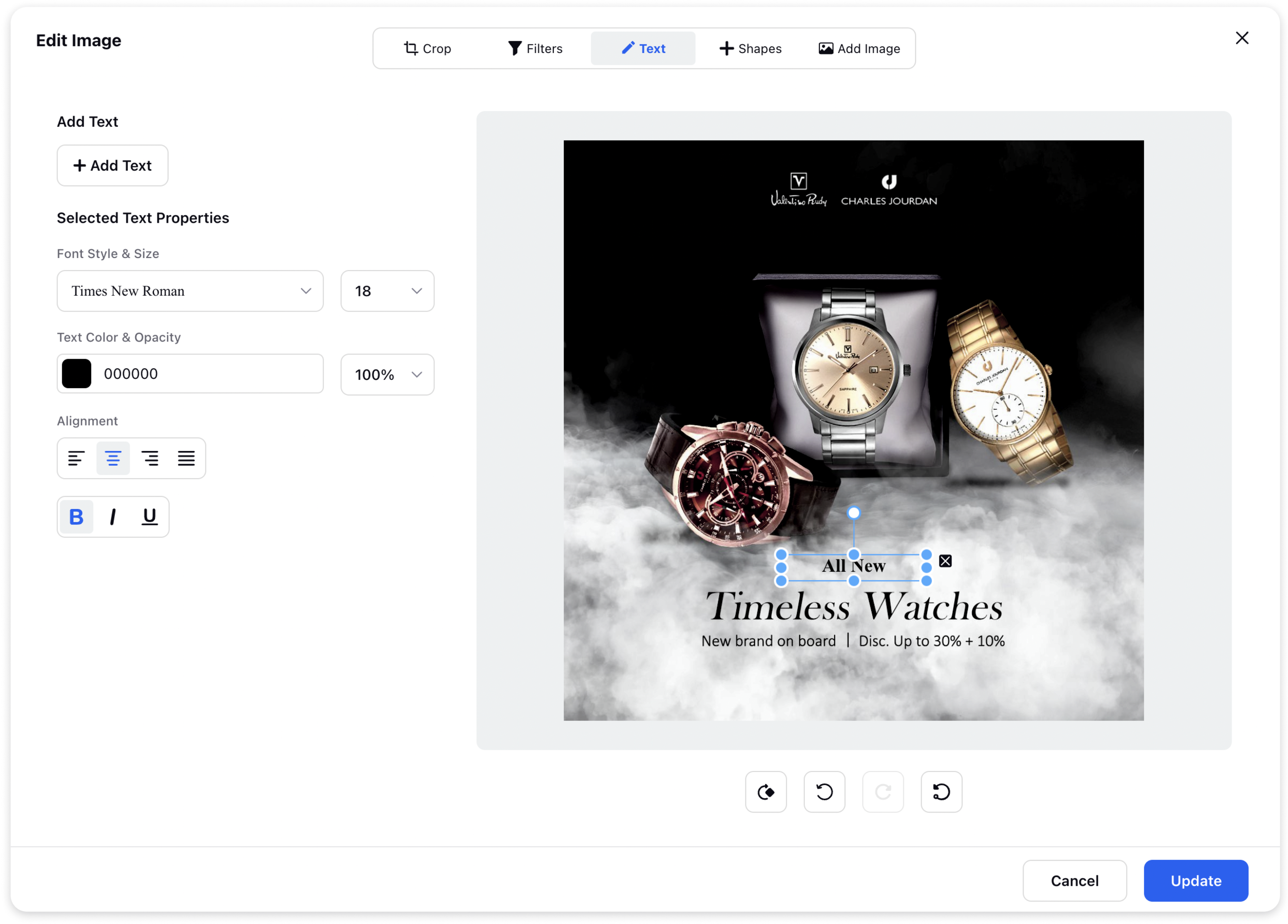
d) Add Overlay Shapes: Single-click on the shape you would like to add to the asset under Shapes tab. Your options are: a rectangle, a circle, a line, an arrow, a triangle and a star. You can apply shape properties like fill colour, border colour, opacity, border width, rotation and corner radius depending on the type of shape. Drag and drop to reposition the said shapes.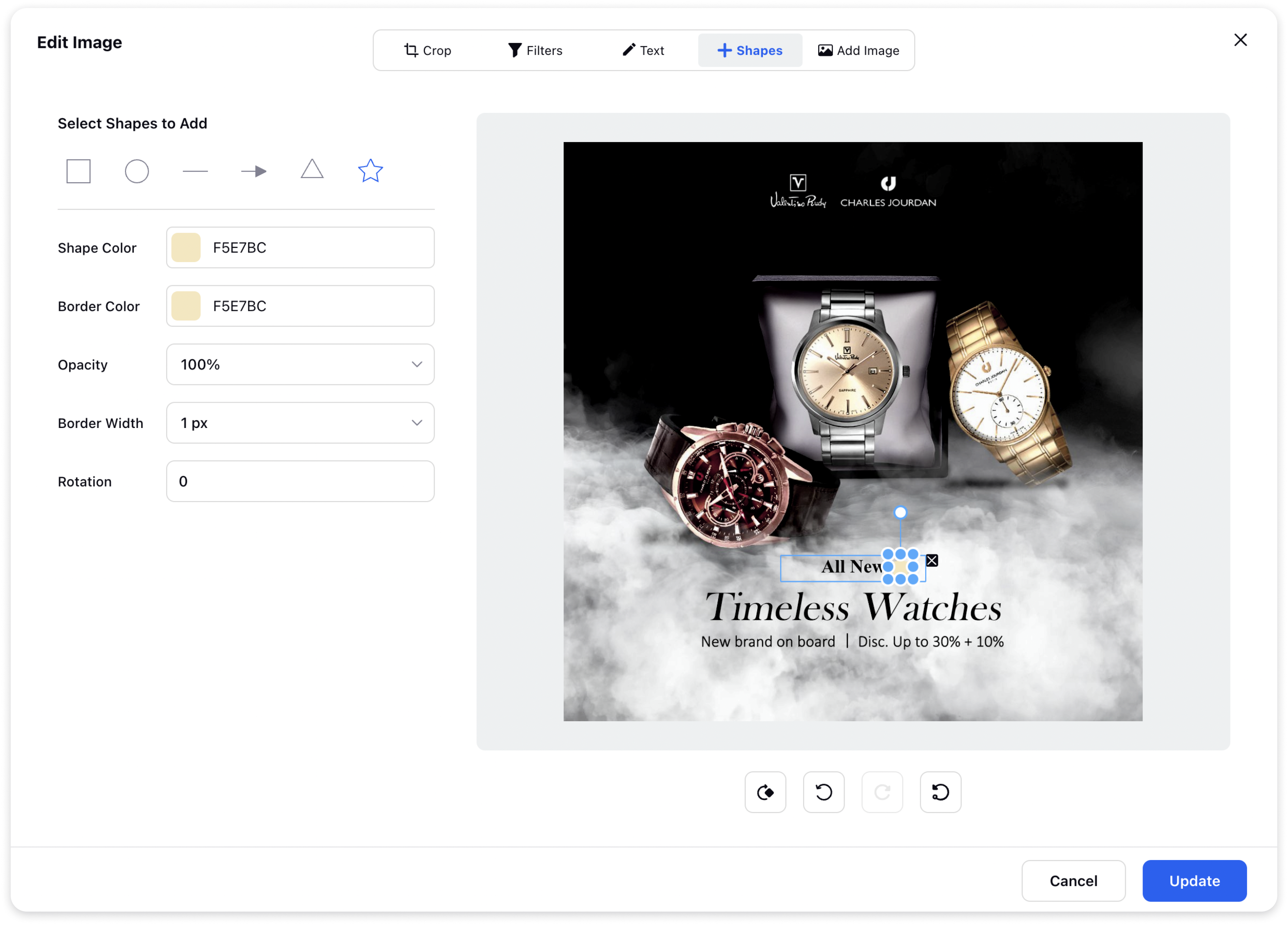
e) Add Overlay Images: In the Add Image tab, you can add one or multiple images from the Asset Manager for overlay. The image properties which can be edited include height, width, opacity & Rotation. Drag and drop to reposition the said images.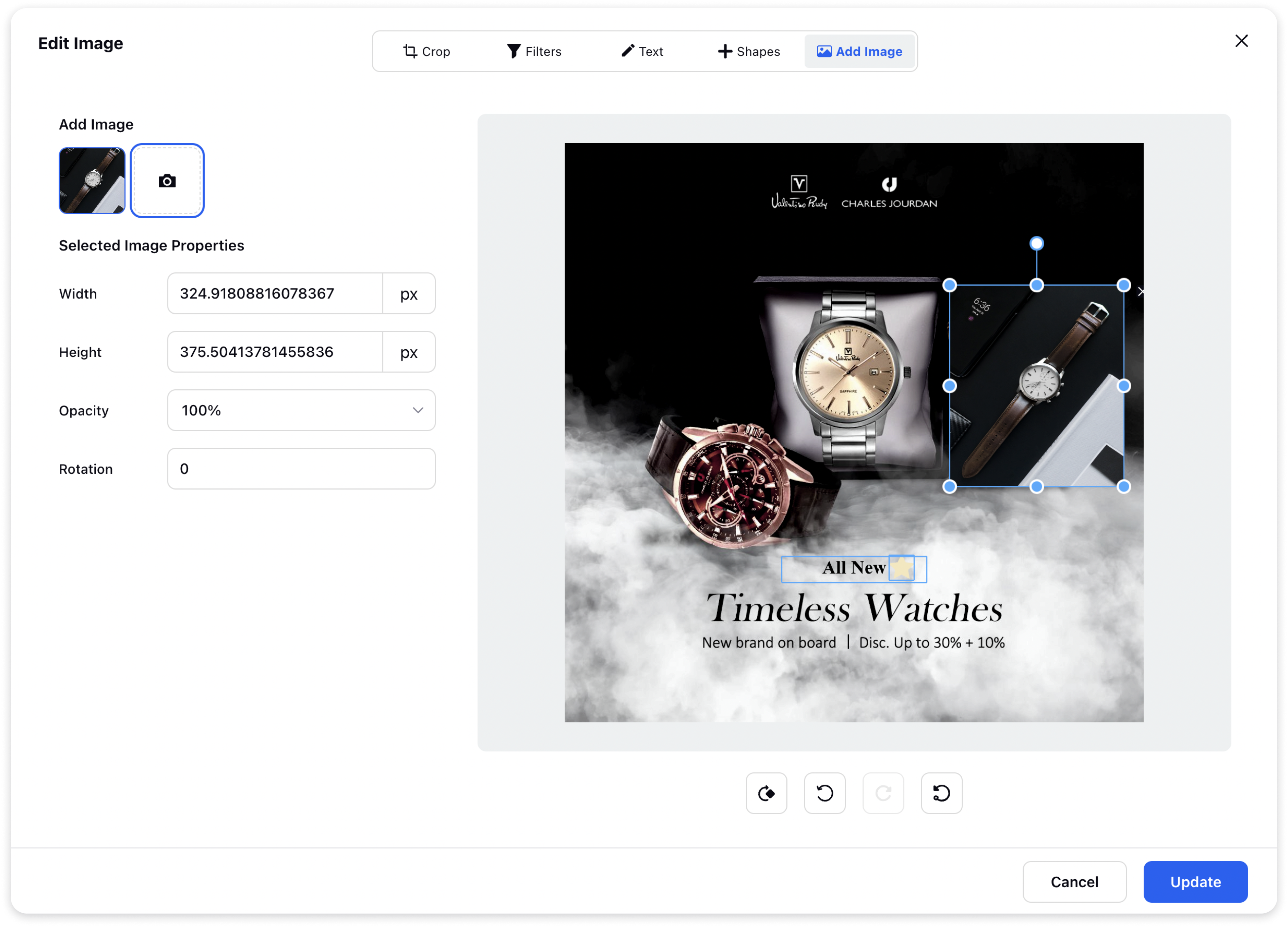
Click on Update to Apply changes to save the Image or revert changes by clicking below the image.
Asset Versions
In the Image Editor, each time an image is edited, a new version is automatically saved. To access and view previous versions of the asset, go to the Asset Details (third Pane) and click on the Versions Tab.
There, you will have the option to restore a previous version of the asset by hovering over the version card and clicking on the Restore icon.
For more information, see how to Manage Asset Versions