Understanding Company Fields
Updated
Learn company fields, how to create company fields, and their types.
Company fields are a set of custom fields that help you capture the right company information in a format of your choice. You can add various field types to add company information as and when you get them.
For example, a text field can be used to collect product descriptions, or a date field can provide you with options to add the desired dates.
These fields ensure the consistent availability of information across your platform. You can further customize the company fields to contain information specific to your business needs.
Refer to the following video to better understand company fields:
You can further read the below article to see the steps of creating a company field:
To create Company Fields
Log into Sprinklr Service. Click the Settings icon on the left Navigation Bar. Under Workflow, click Company Fields.
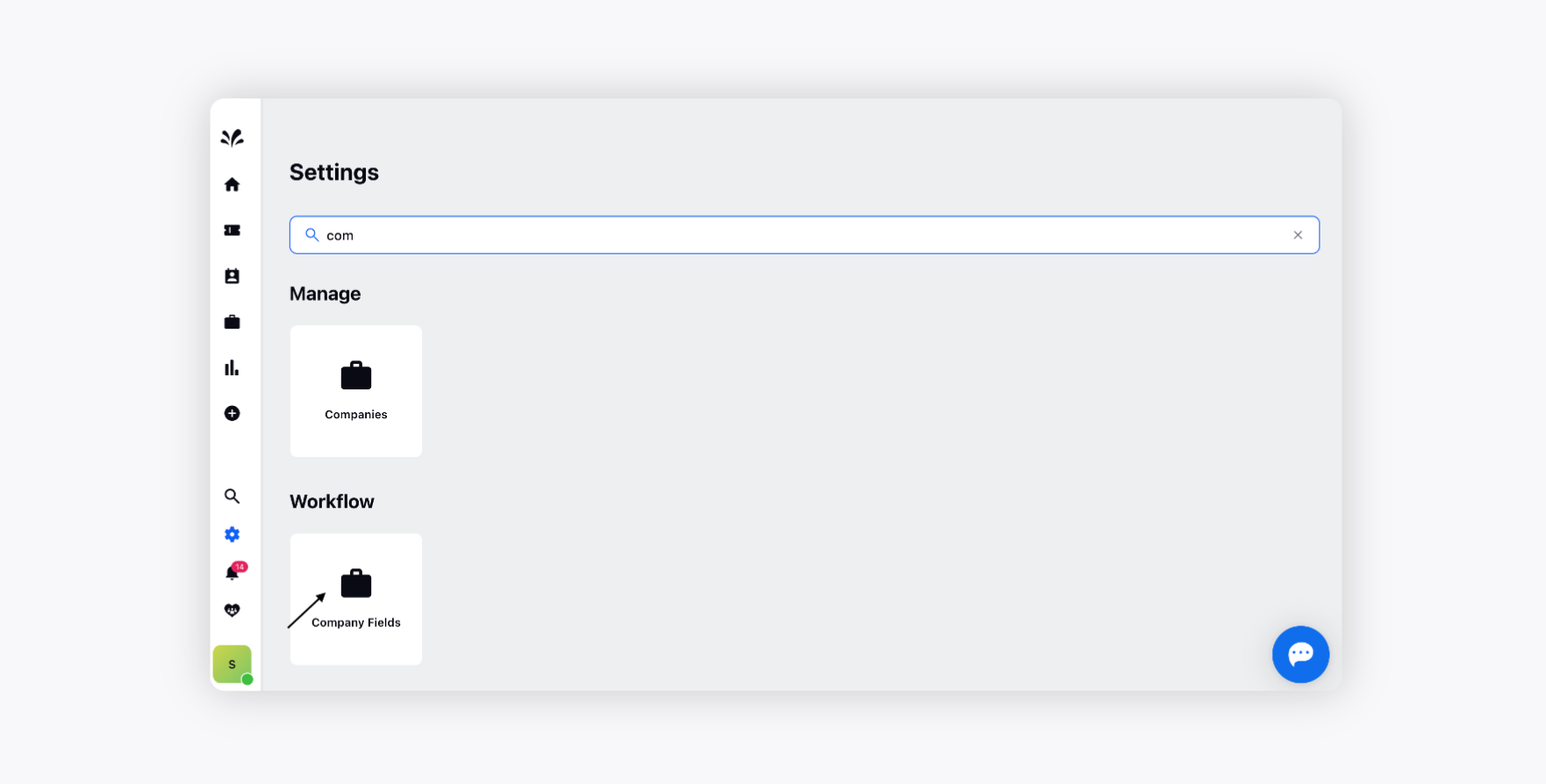
To create a new company field, click Create Company Field in the top right corner of the Company Fields window.
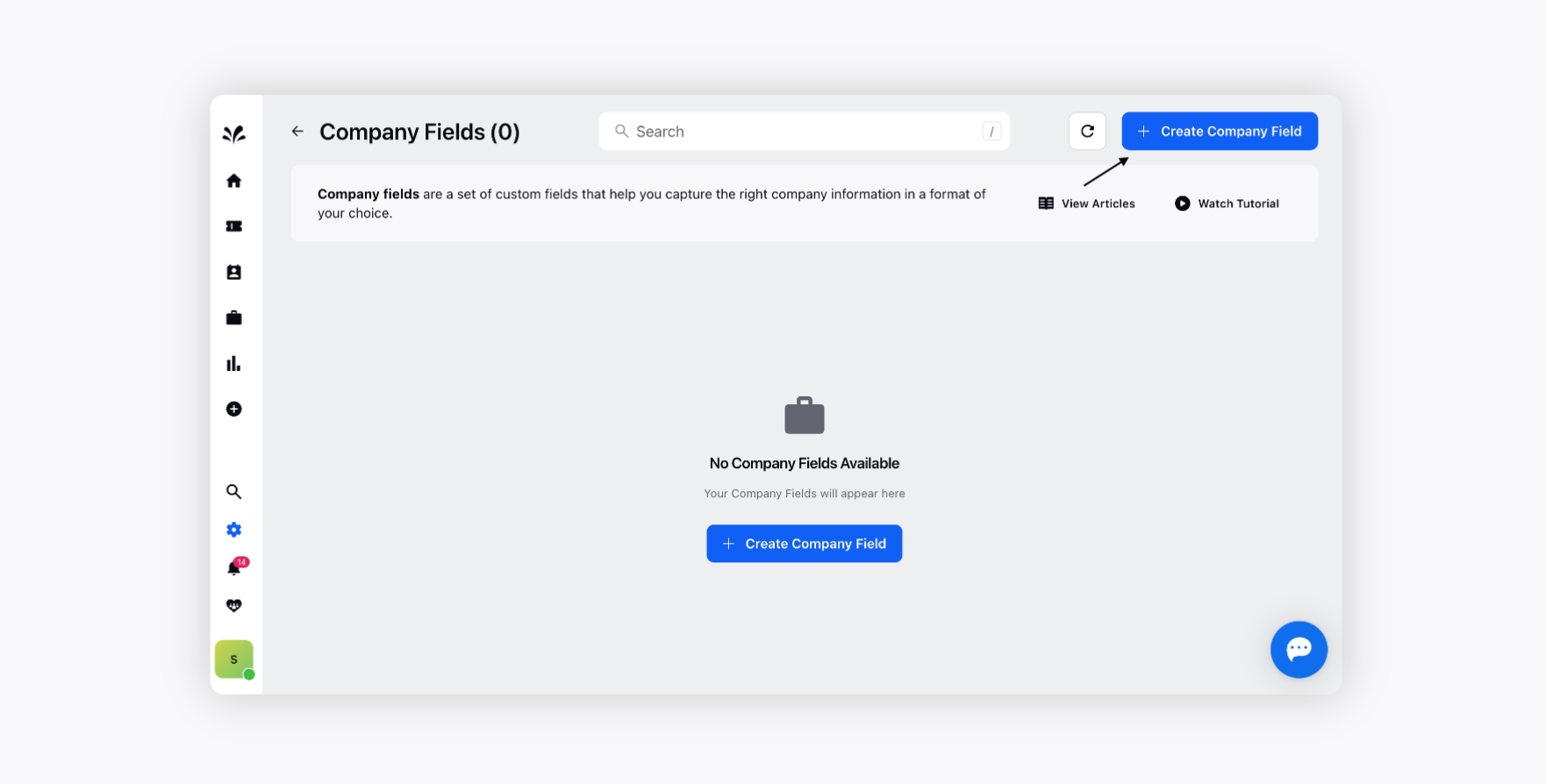
On the Create Company Fields window, enter a Name and a Description for your company field.
Under the Fields Type option, you can select from the available field types. For more information, see Company Fields Type — Description.
Enable/Disable Color Coding for the desired agents fields. It helps agents easily identify the important fields in the form.
Toggle on the Mark as Required option to make your desired field mandatory. Fields marked as required must be filled while filling out the respective forms.
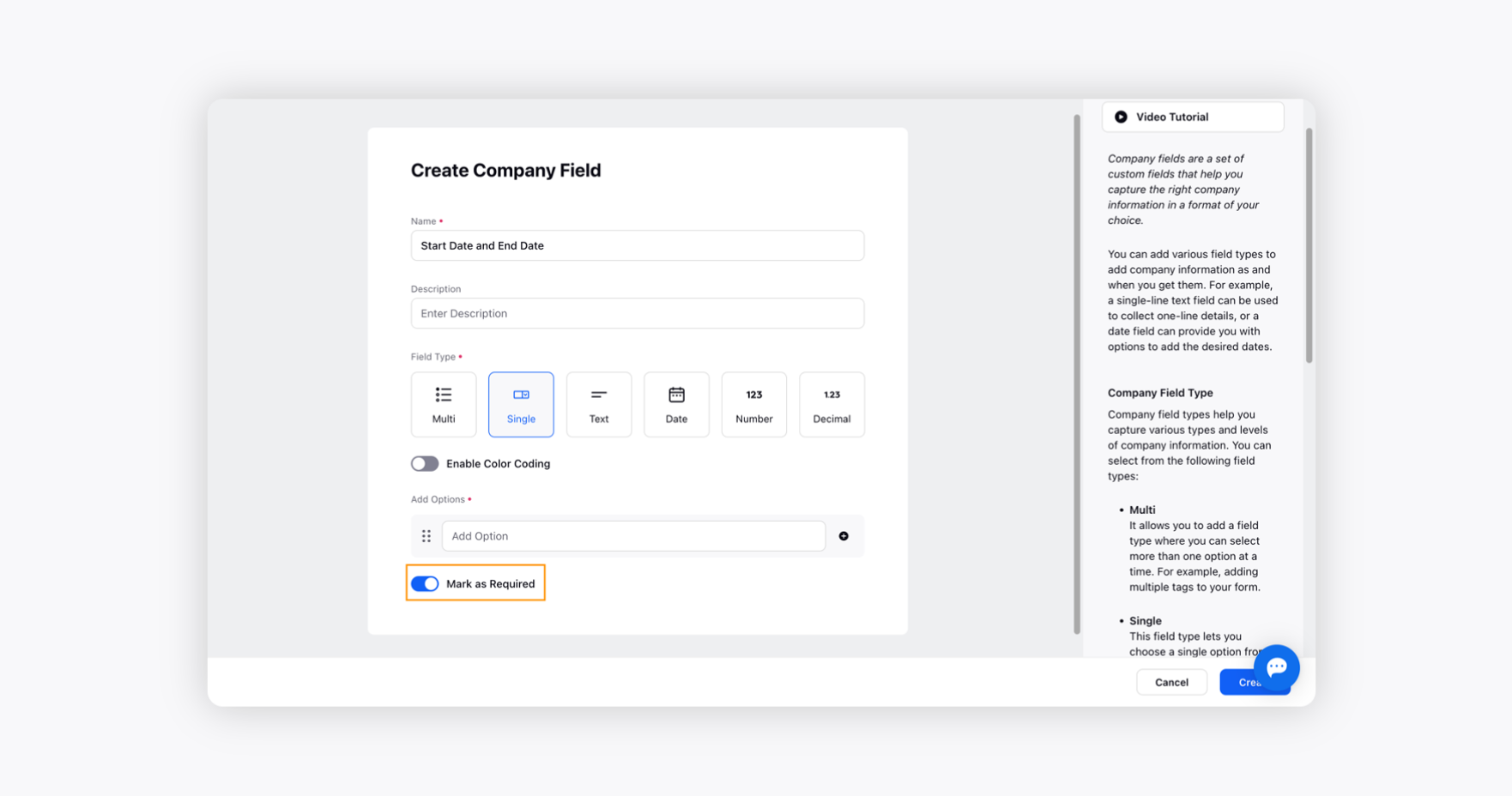
Click Create in the bottom right corner once you have done it.
