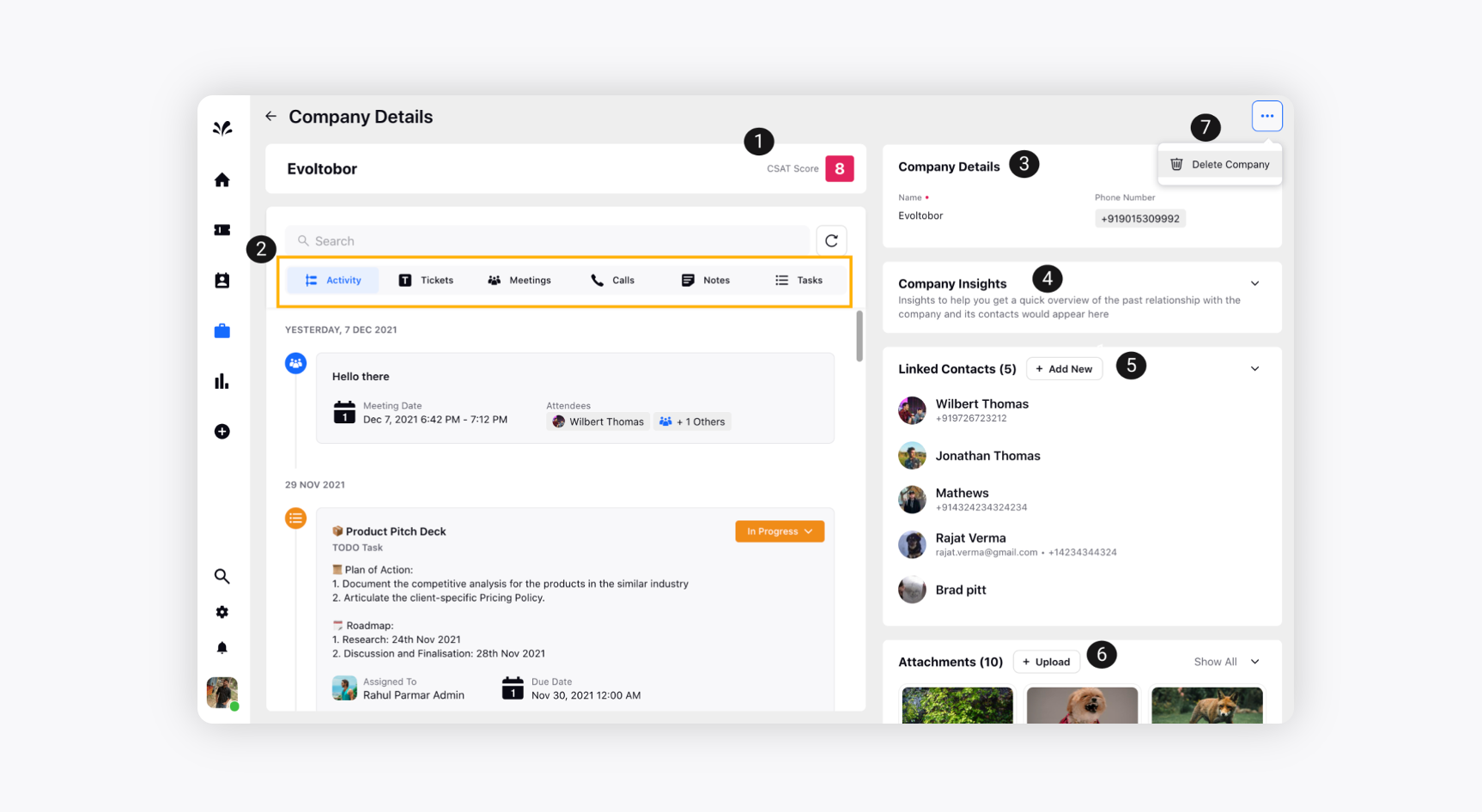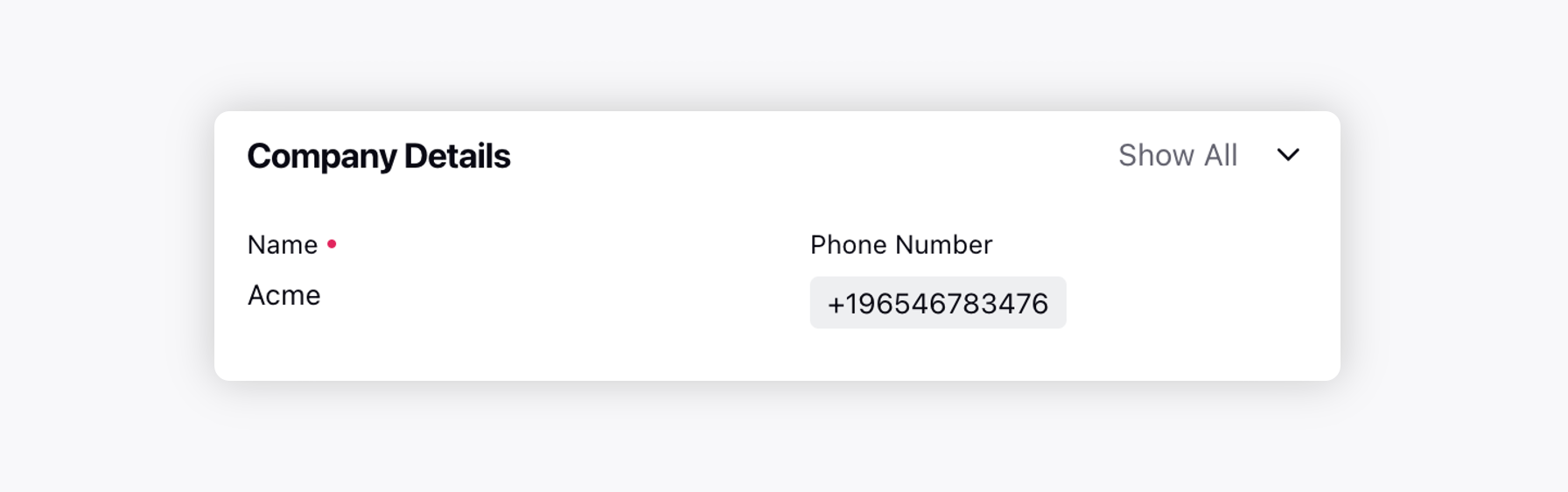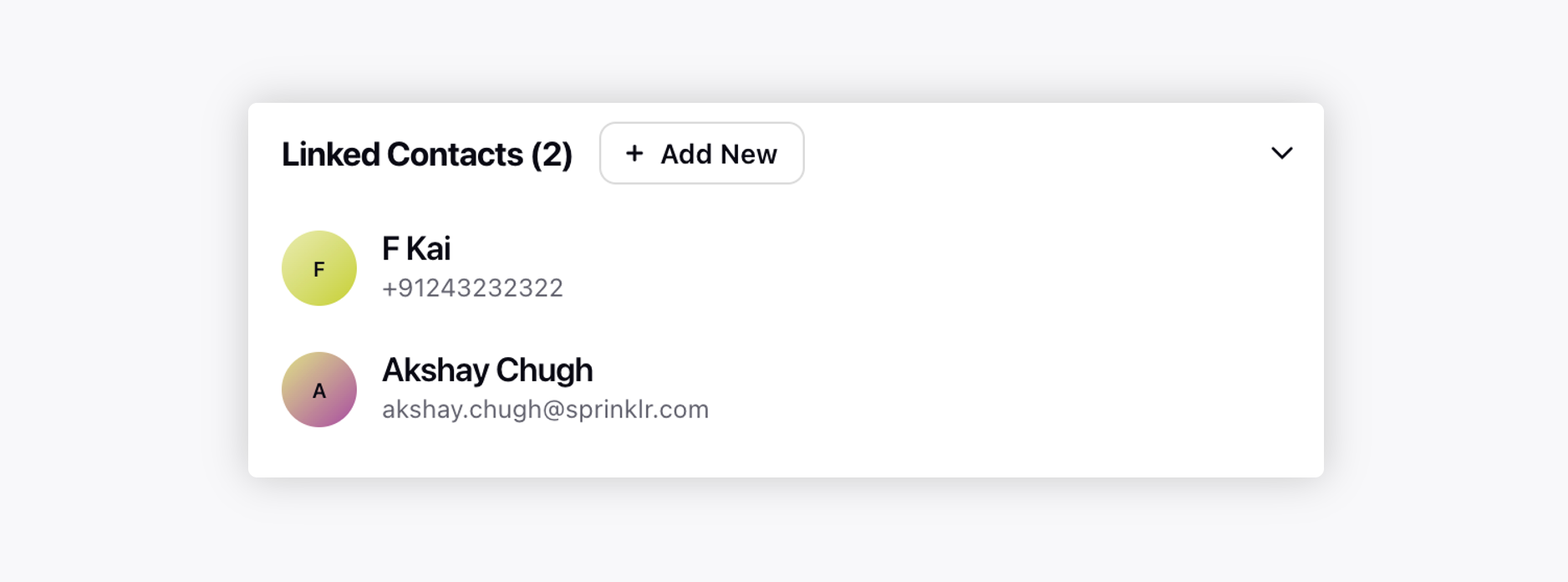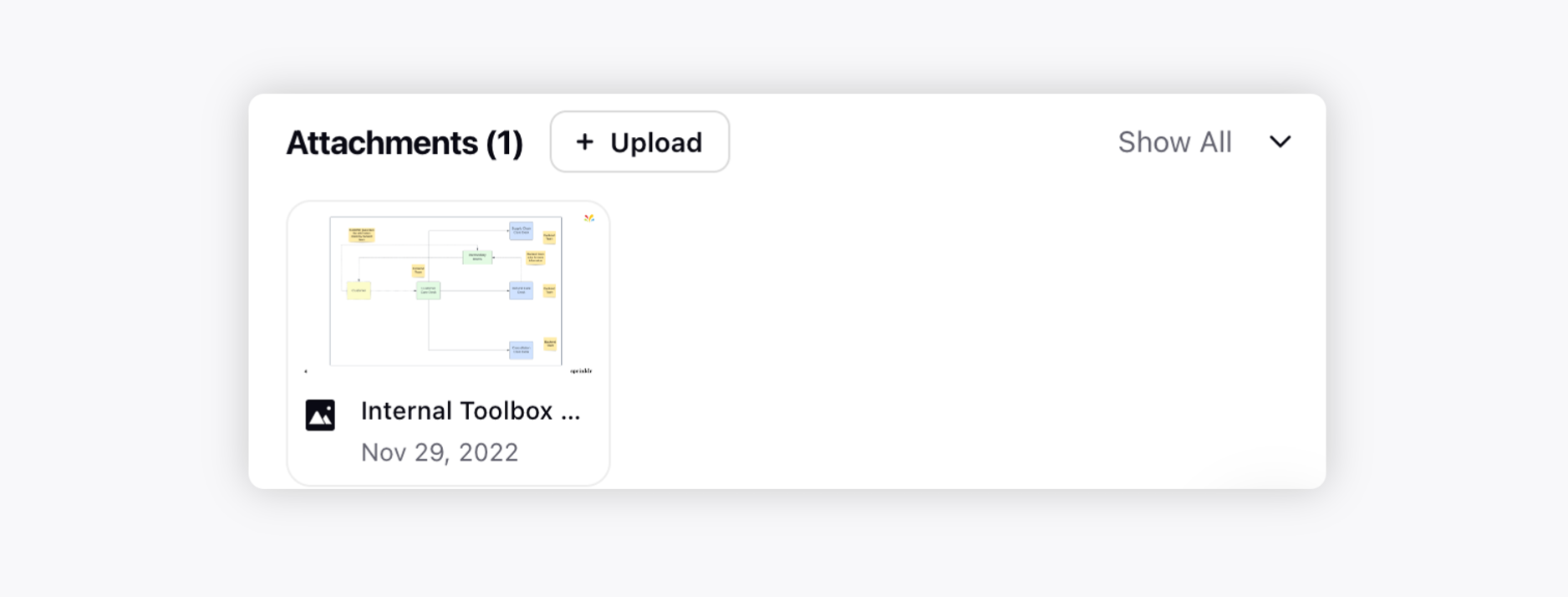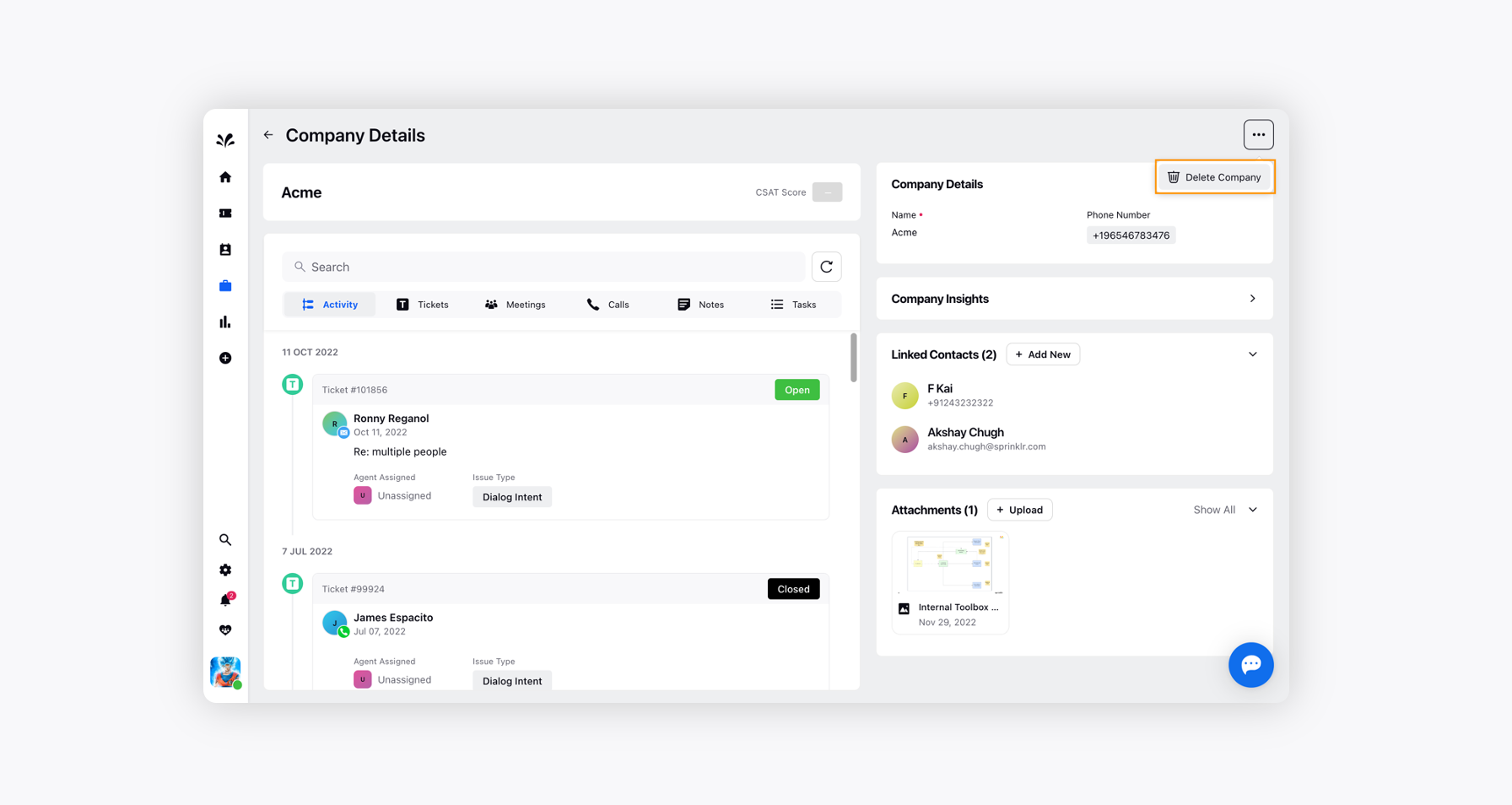Understanding Company
Updated
Learn what is a company, how to create it, and navigate to the company details view, and its widget description.
A Company refers to an organization that is associated with contacts with whom you have interacted in the past or want to reach out in the future. They help you manage and track the open tickets associated with all the respective contacts from a company.
Refer to the following video to better understand the company:
You can further read the below article to see the steps of creating a company:
To create a Company
Log into Sprinklr Self-Serve. Click the Settings icon on the left Navigation Bar. Under Manage, click Companies.
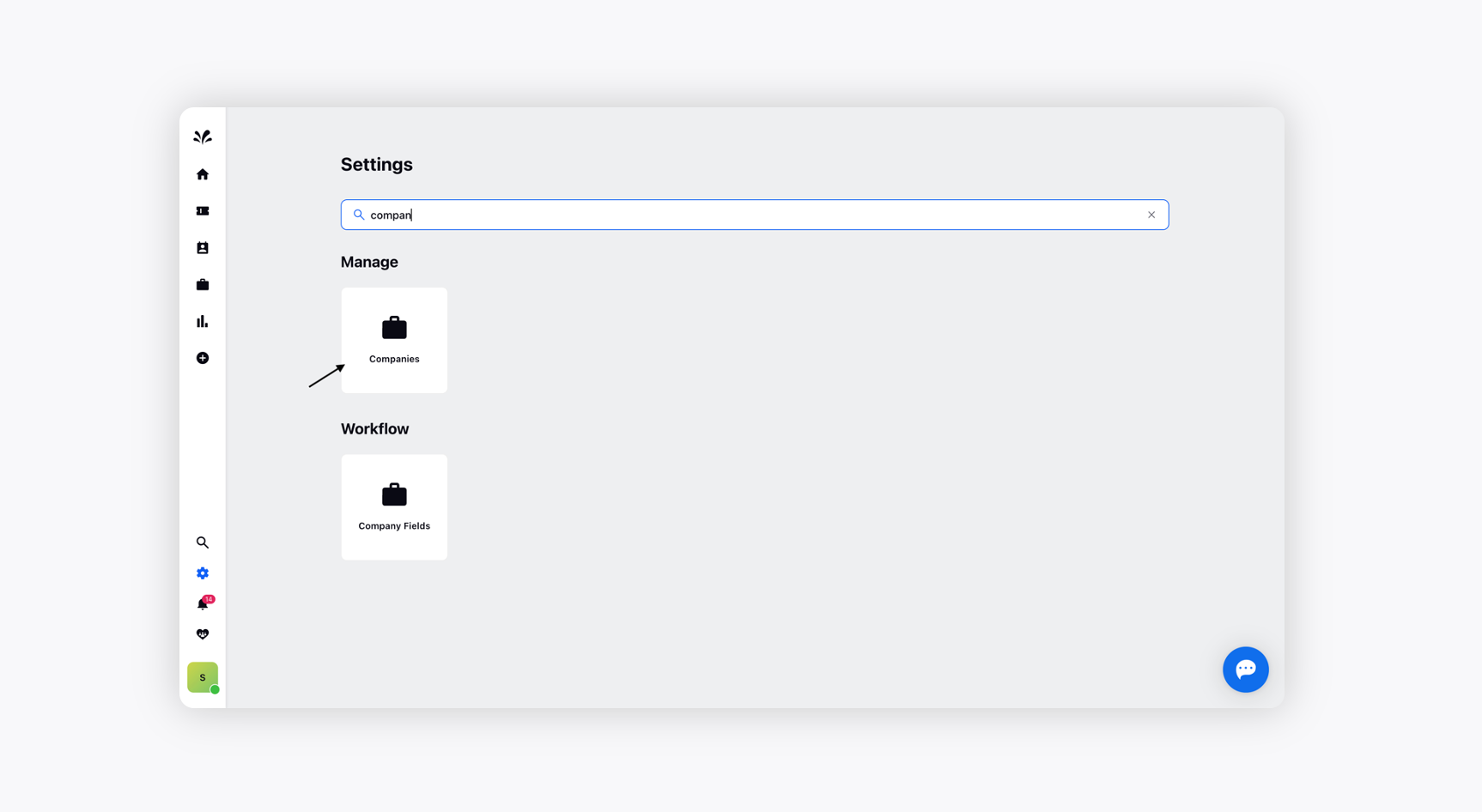
To create a new company, click Create Company in the top right corner of the Company window.
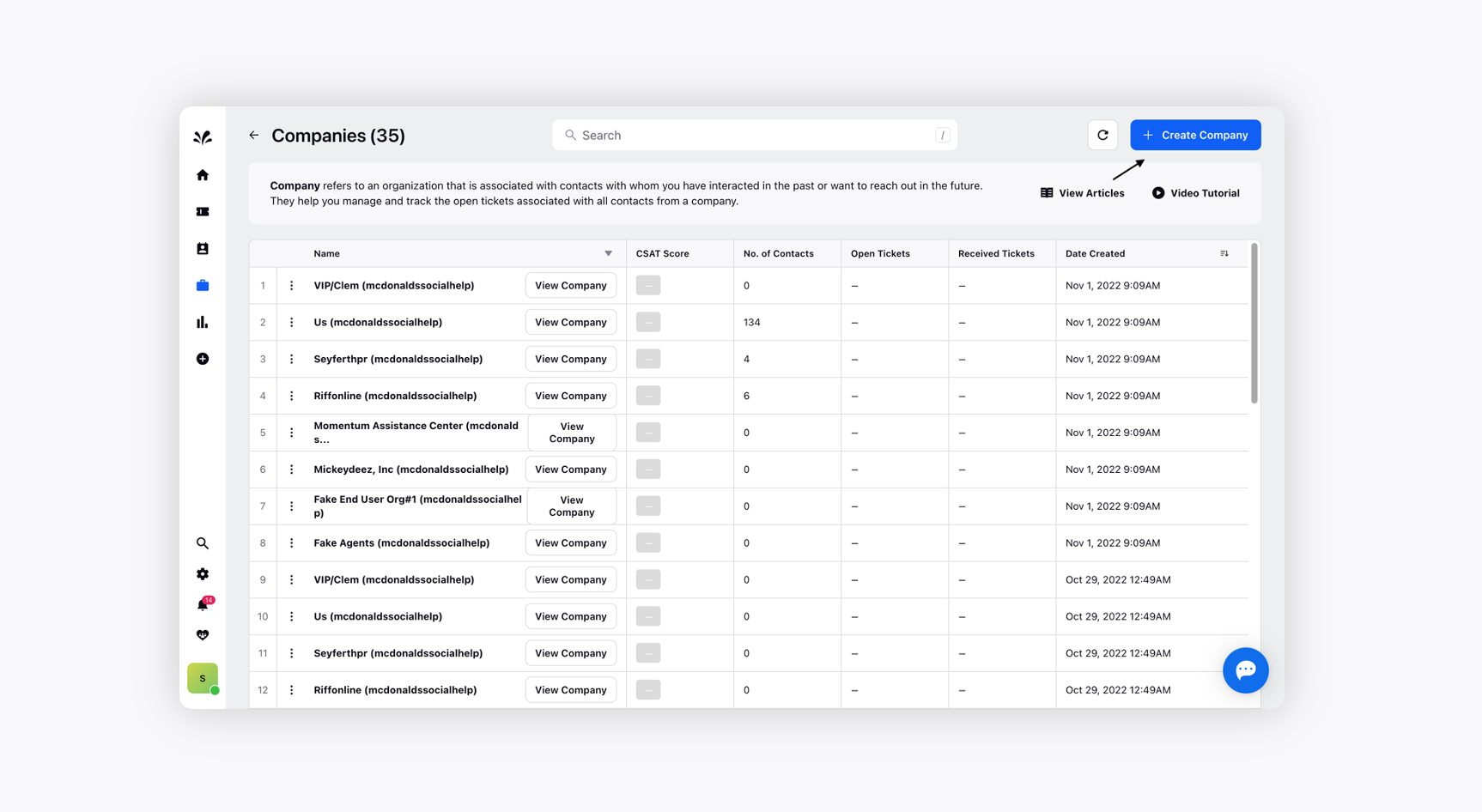
On the Create Company window, provide the Name and Website of your company.
Company Website refers to all websites owned, operated, or hosted by the Company or any of its Subsidiaries or through which they conduct business. When you set up a company website, contacts from the specified email domains are automatically added to this company when they submit a request for the first time or register.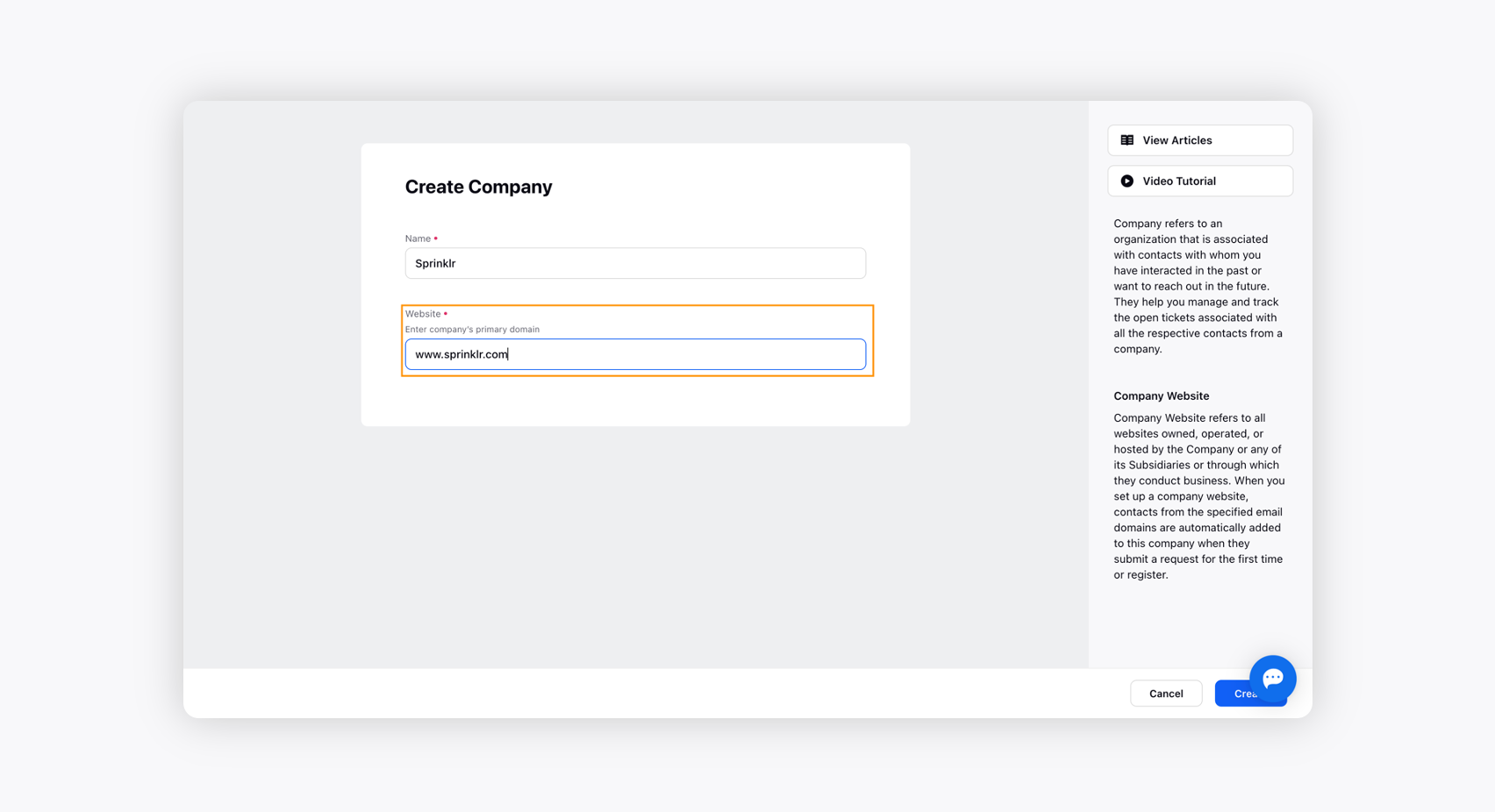
Click Create in the bottom right corner to complete the process.
To navigate to Company Details View
Company View is a collection of widgets where agents can view all the information associated with a company.
Go to the Sprinklr Self-Serve Home Page and click Company from the extreme left pane.
Click View Company alongside the desired company to see the detailed view. For more information, see Company Widget — Descriptions.
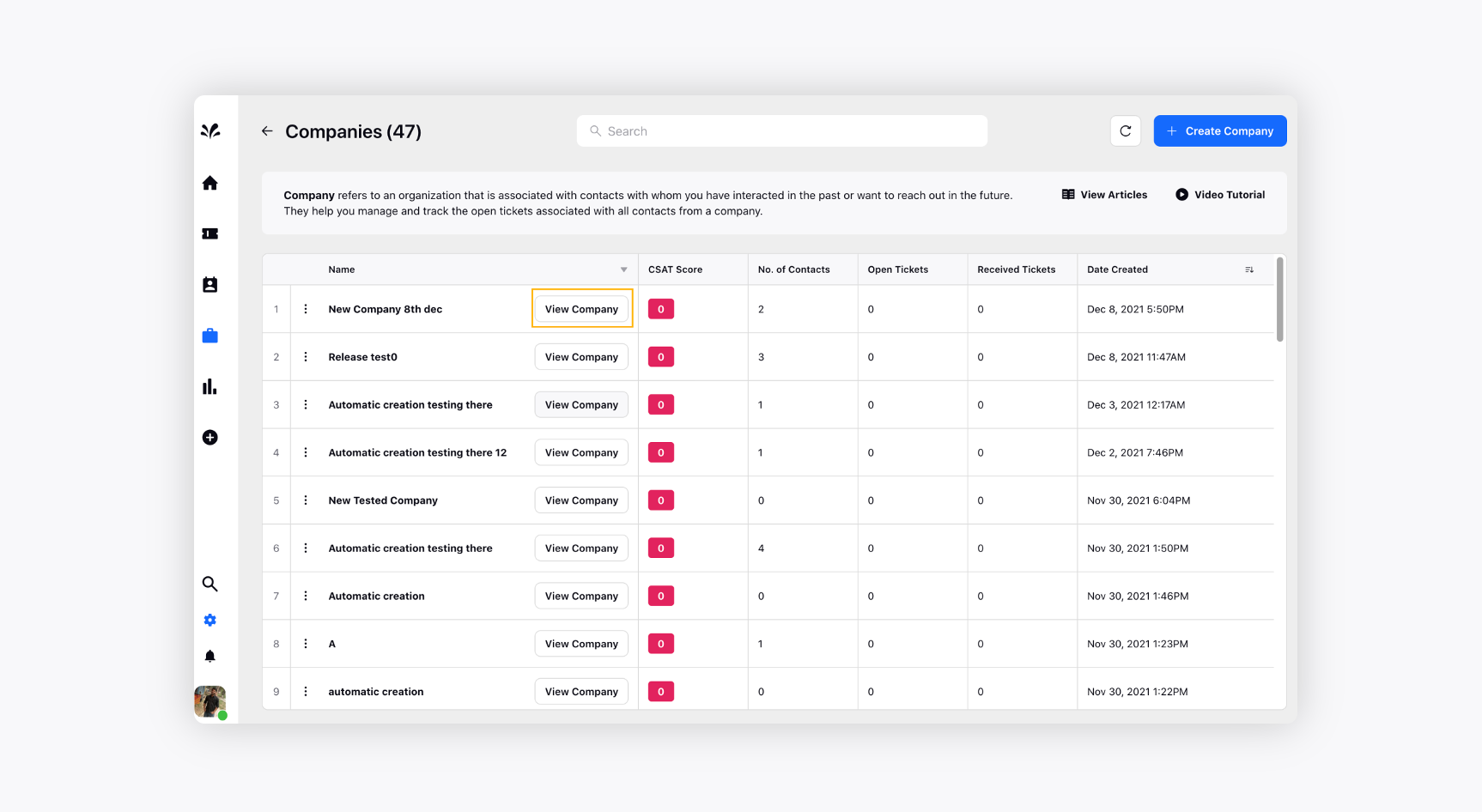
Company Widget — Descriptions