Understanding SLA Policy
Updated
Learn how creating an SLA policy on Sprinklr help you keep track of agent'a case handle time or any escalation arising out of the case.
SLA policy helps you define different service level rules such as First Response Time, Next Response Time, Total Resolution Time, etc. These rules play an important part in ensuring your performance standards.
It help companies to remain focused on customers’ requirements and needs. It also outlines the scope and timing of what is to be provided to the customer, as well as how and when issues will be resolved.
For example, if you have set an escalation time for an urgent ticket for 30 minutes and your agent missed to provide a resolution within the set timeframe, the notification will automatically be sent to the supervisor for the same.
To create an SLA Policy
On the Sprinklr Advanced window, click the Settings icon on the left-hand side. Under Workflow, click SLA Policy.
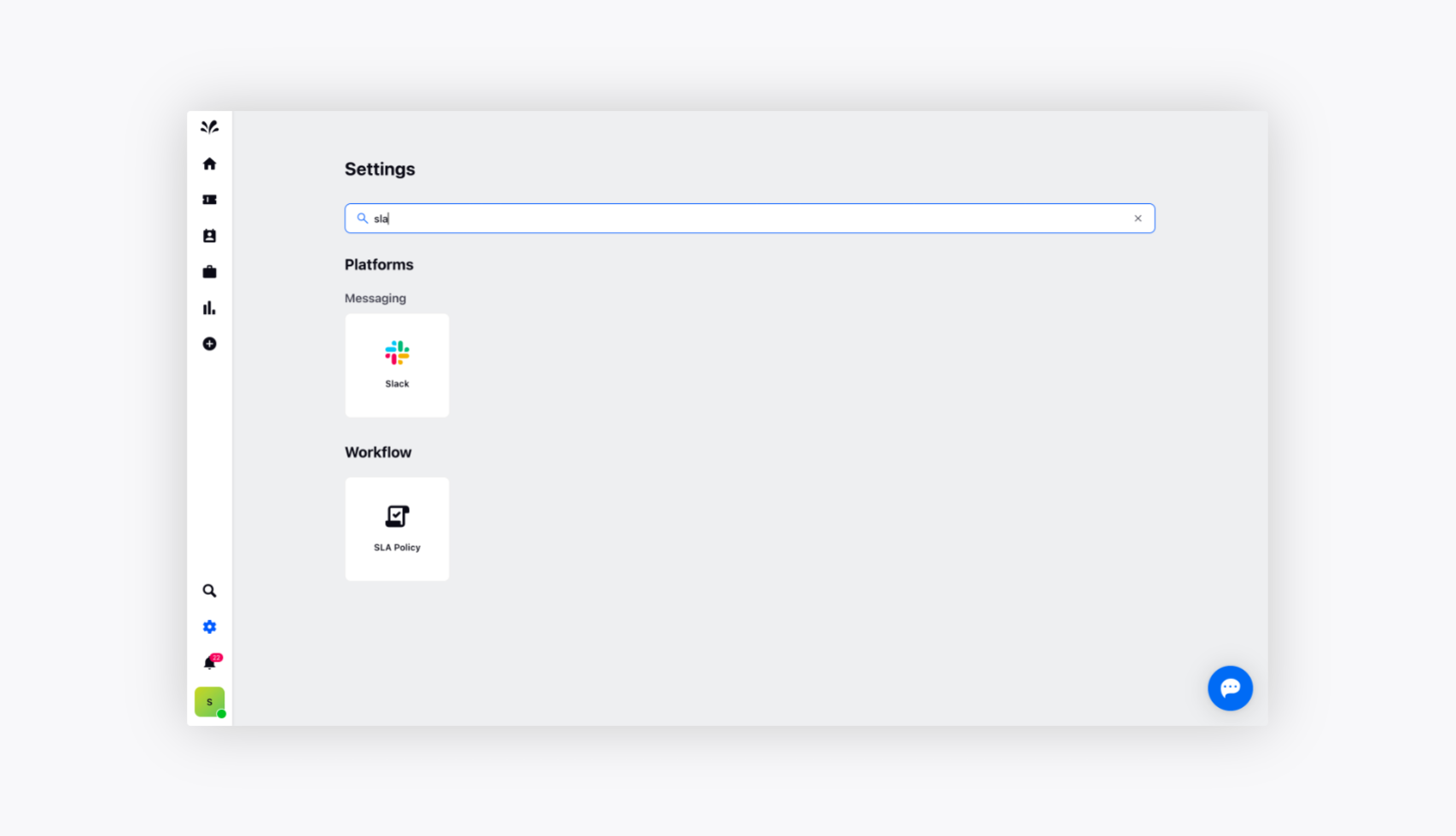
Click Create SLA Policy in the top right corner of the Service Level Agreement window.
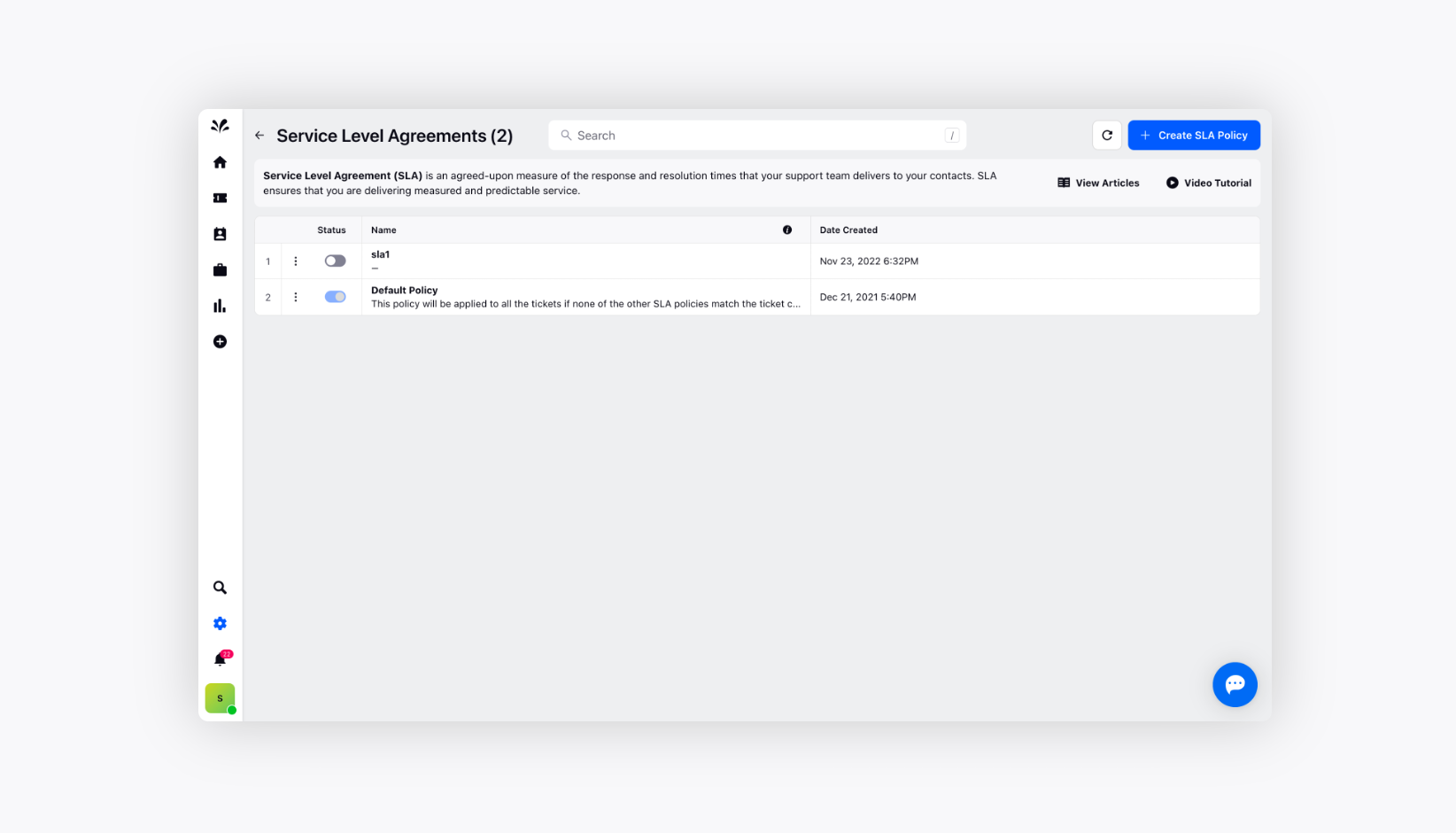
On the Create New SLA Policy window, provide a Name and Description of your SLA policy.
Under the Apply SLA policy to the ticket with following conditions section, you can have multiple SLA policies, triggered by specific conditions like the customer who requested the ticket, the group it is assigned to, its source, and/or product. For more information, see Using Multiple SLA Policies.
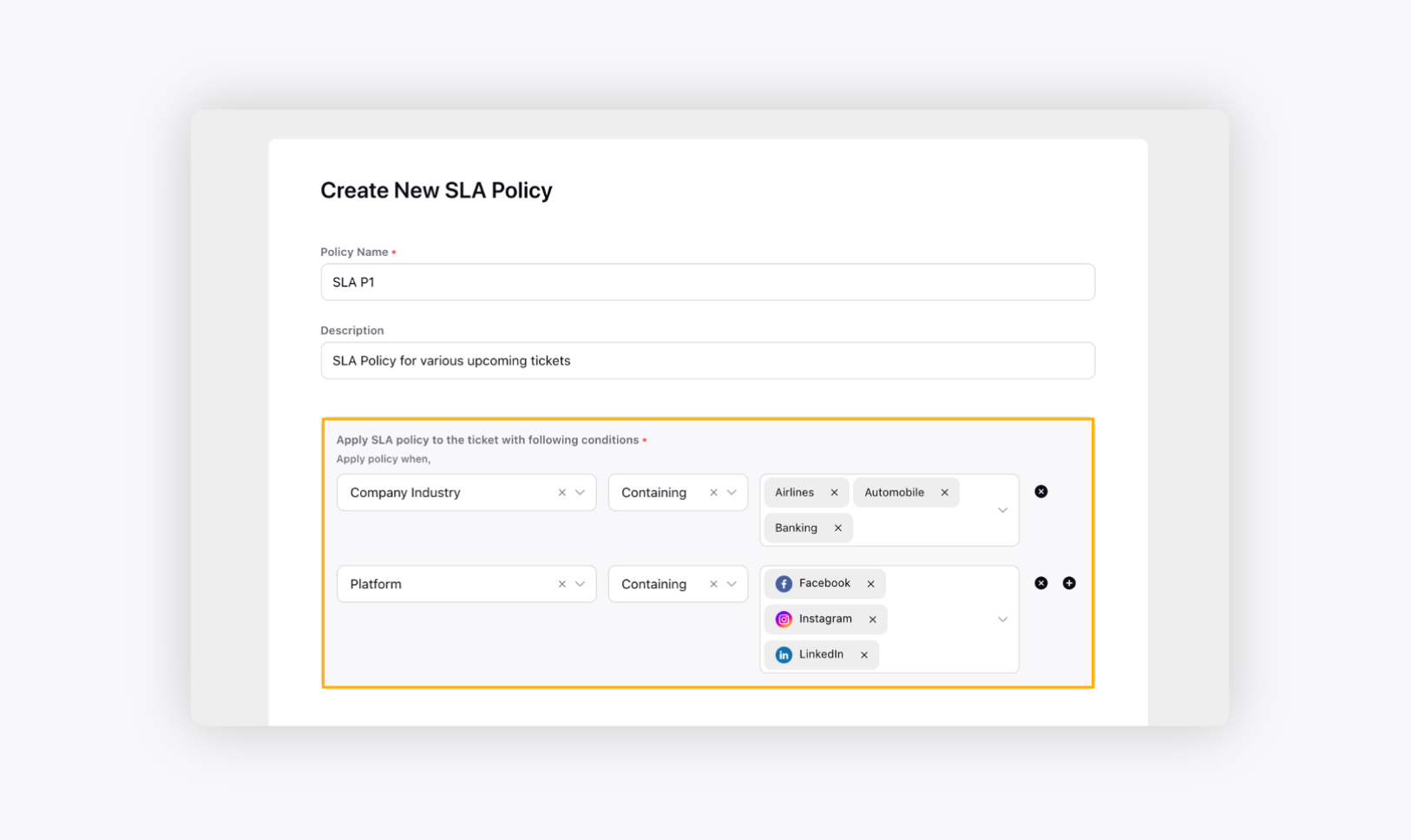
Under the Define the SLA Policy Below section, configure your SLA responses. For more information, see SLA Policy Explained.
Once done, click Create in the bottom right corner to save your SLA Policy.
SLA Policy explained
To set up First Response Time
First response time is a measure of the time elapsed between when a customer submits a ticket and when the customer support responds. It is crucial in determining your customer satisfaction because it's an acknowledgment to the customer that their query is being looked into. Based on the priority of the ticket, you can set up a different SLA target for the different ticket priorities- urgent, high, medium, and low. For example, if your ticket priority is urgent then you would need to set up your first response as quickly in comparison to high, medium, and low priority tickets. Similarly, if the ticket is still active after the first response, then you would require to set up the second response time way quicker than the first response.

To set up Next Response Time
Next response time is a measure of the time elapsed between the first response of an agent to the customer and the immediate next response. Based on the priority of the ticket, you can set up a different SLA target for the different ticket priorities- urgent, high, medium, and low.
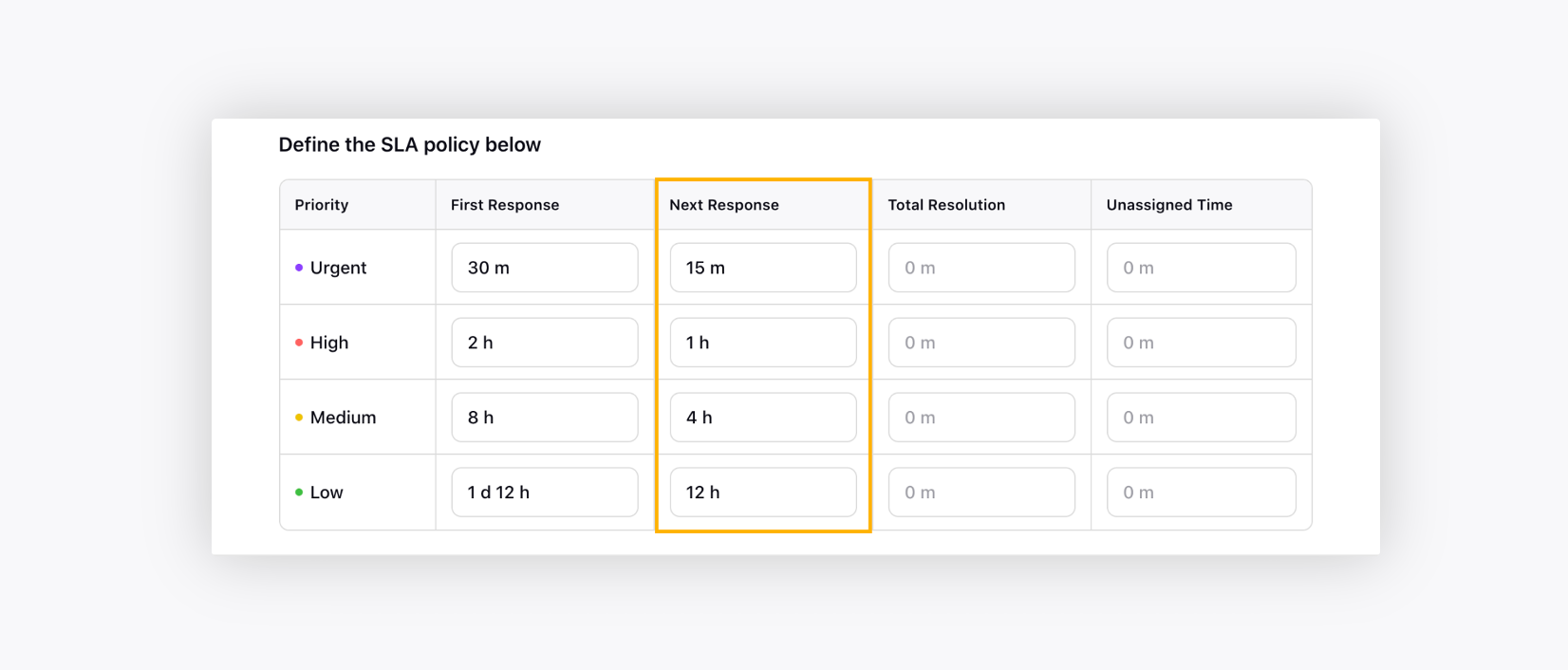
To set up Total Resolution Time
The total resolution time refers to the total time taken to provide a resolution to a ticket based on their priorities - Urgent, High, Medium, and Low. The lower the total resolution time the better.
While speed is a factor, the quality of care given after the request is received is what will ultimately resonate with the customer. Thus total resolution time becomes more important.
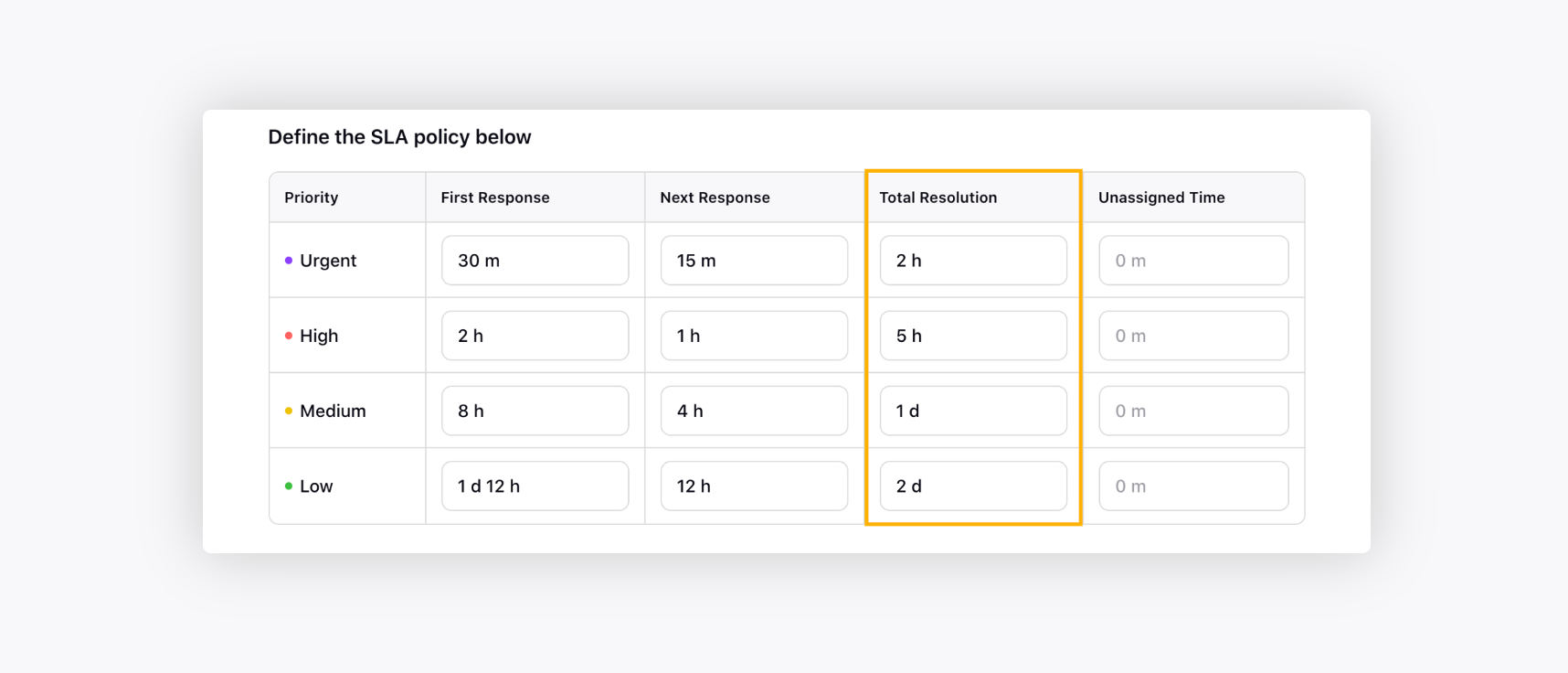
To set up Unassigned Time
The unassigned time refers to the duration in which tickets are not assigned to any agent, either manually or via automation. Due to the excessive number of tickets, sometimes, agents/teams don’t get enough time to respond to all the assigned tickets at once. In that case, setting up an Unassigned Time for the tickets can save your day.
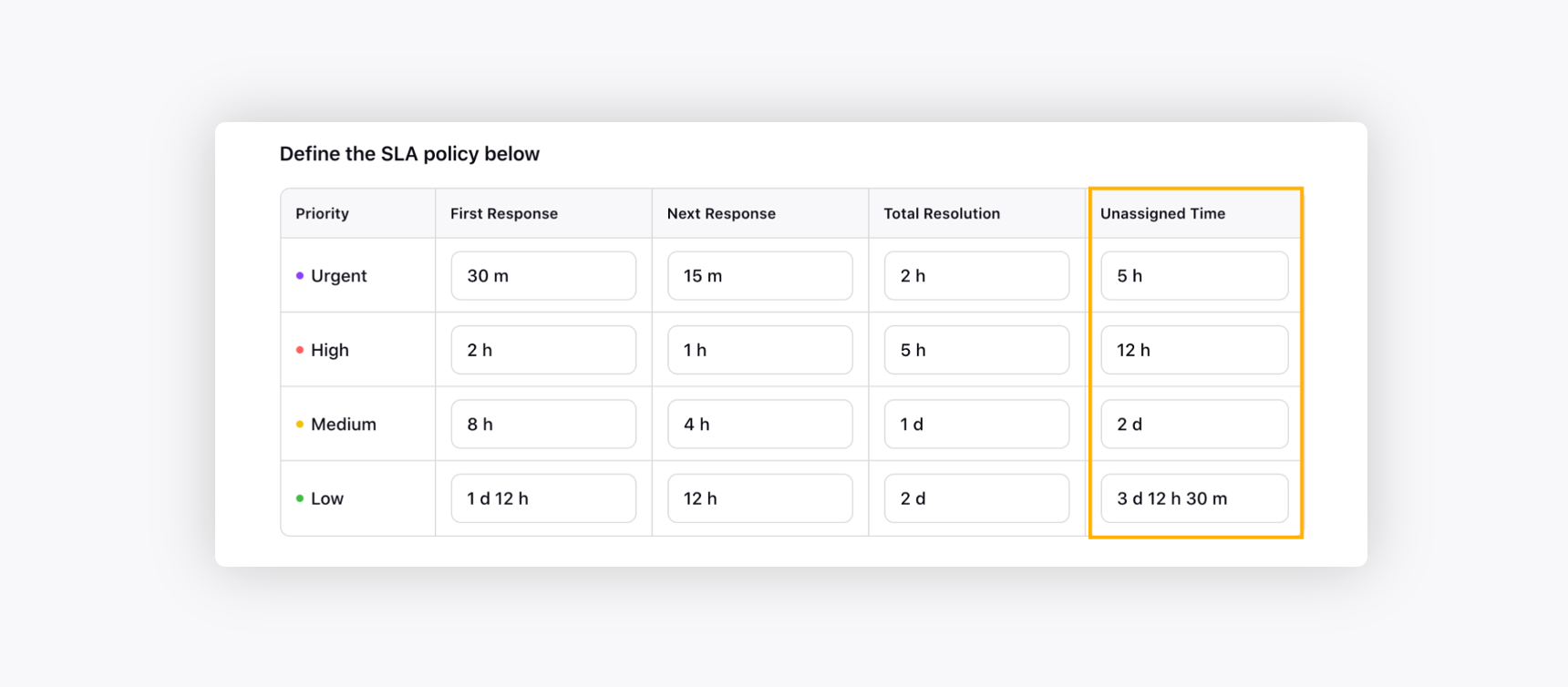
To send notification if SLA due time approaches
SLA reminders notify the right people when a ticket approaches its SLA deadline. This way, you can be certain that all your customers get responses quickly and have their issues resolved on time. The reminders can be for ticket response and resolution.
Under the Send Notification if SLA due time approaches option, toggle on to send notifications when the due time approaches. You can set up separate reminders for when the ticket approaches its first response, the next response, and the resolution target. You can also choose to send a reminder to the assigned agent or other team members.

To set Escalation if SLA is breached
If a ticket breaches its SLA policy, escalation brings it to the attention of the right people by sending them a notification. It helps agents, supervisors, or managers to follow up on the ticket and ensure no customer gets a delayed response.
Under the Set Escalation if SLA is breached option, toggle on to set the desired escalation rules. You can choose to have escalation for different SLA targets for tickets under a certain priority and the name of the people you want to send escalation notifications to.
Also, you can set up multiple levels of escalation for resolution SLA. Escalated tickets get assigned to the queue of the person who has been selected and also receives a notification for the same copy.
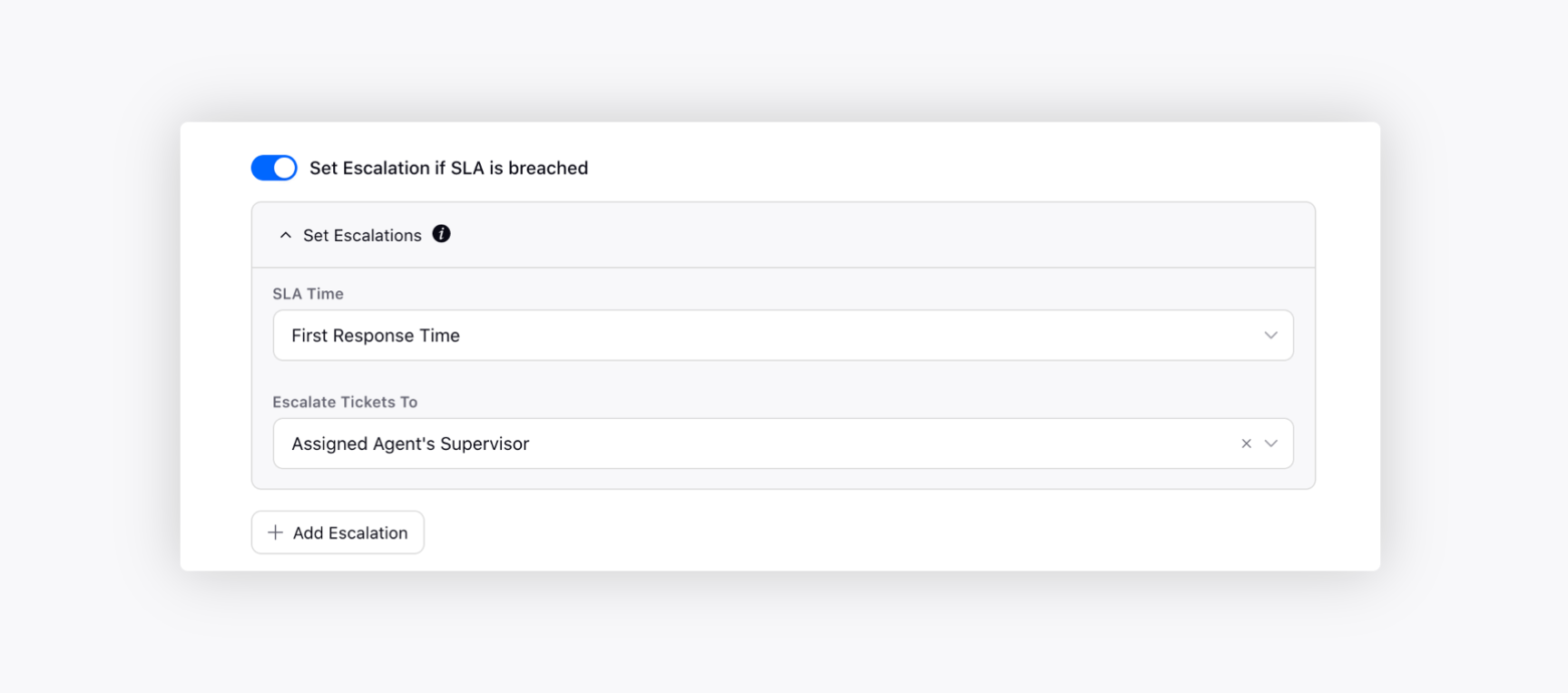
To Reroute Ticket if SLA due time approaches
Rerouting within SLA policy helps you set up rules to reroute tickets to a new queue when SLA due time approaches. This is particularly helpful when a high-priority case needs to be urgently handled by a priority team.
Under the Reroute Ticket if SLA due time approaches option, toggle on to set the desired rerouting rules for your tickets. Provide details such as SLA Time, Priority, Reaches (timeframe), and detail of the Queue where you wish to route the ticket.

