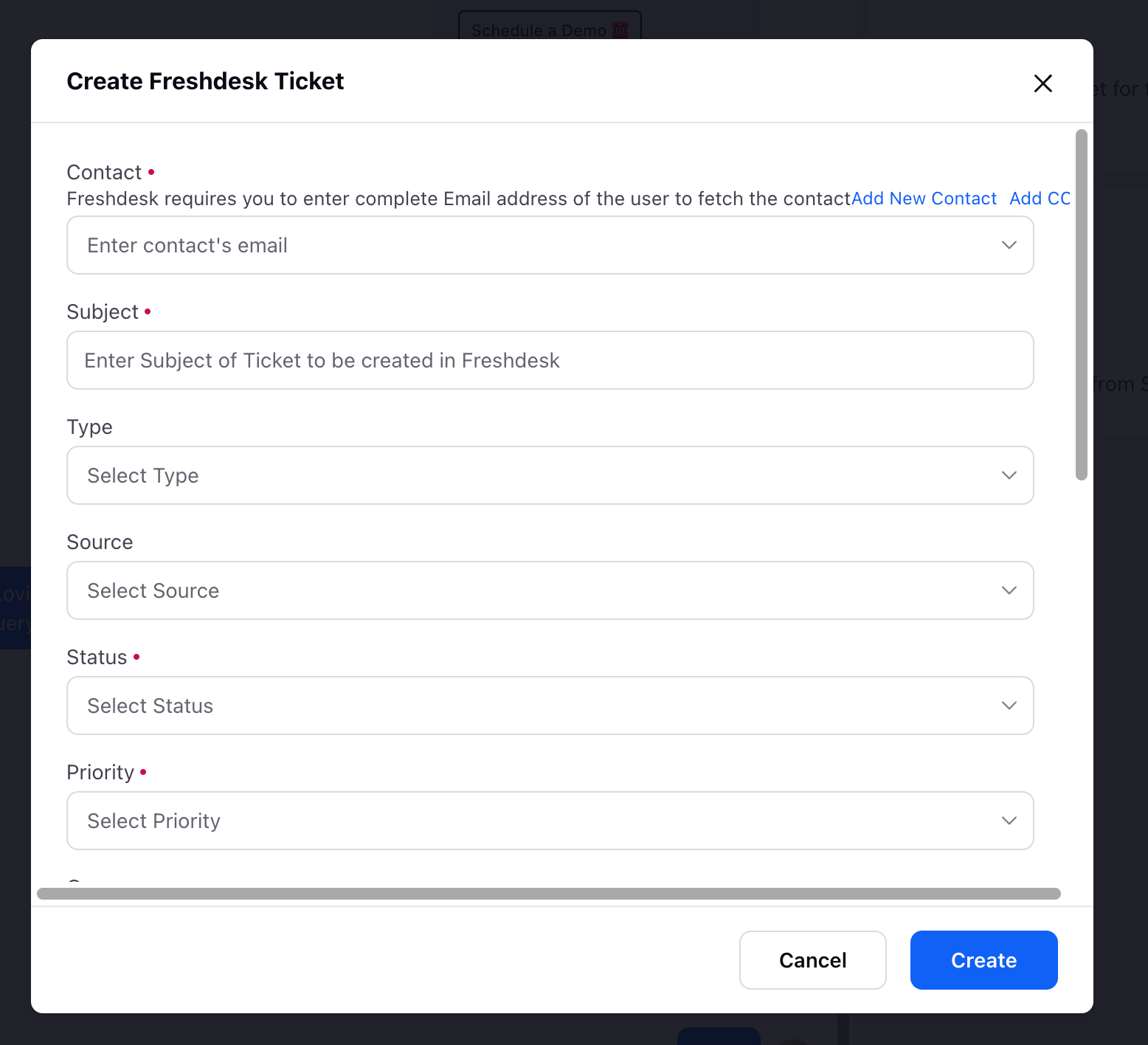Freshdesk + Sprinklr Service Integration
Updated
You can integrate Freshdesk, a cloud-based customer support software that helps customers through their preferred communication method, into Sprinklr Service.
The integration will help you quickly create Freshdesk tickets for any conversations you’ve had with customers. Or, talk to your Freshdesk team without leaving Sprinklr by posting a private comment. With the Freshdesk app, you can link conversations to Freshdesk tickets and see those right next to your discussions in Sprinklr.
In addition, you get live updates in Sprinklr when the status of any issue changes or someone leaves a comment in Freshdesk.
What does this integration do?
The Freshdesk app brings Freshdesk tickets to your Care Console and allows you to set up a seamless two-way workflow from chatting with a customer to creating and processing Freshdesk tickets. With this integration, you will be able to:
Create tickets directly in Freshdesk from Sprinklr Service
Link an existing ticket in the Freshdesk to a ticket
Leave private notes on linked Freshdesk tickets from Sprinklr Service
Check notes on linked Freshdesk tickets from within Sprinklr Service
To integrate Freshdesk to Sprinklr Service
Login to Sprinklr Service as an Admin
On the Settings window, select On the Settings window, select Sprinklr Marketplace under Global Governance.
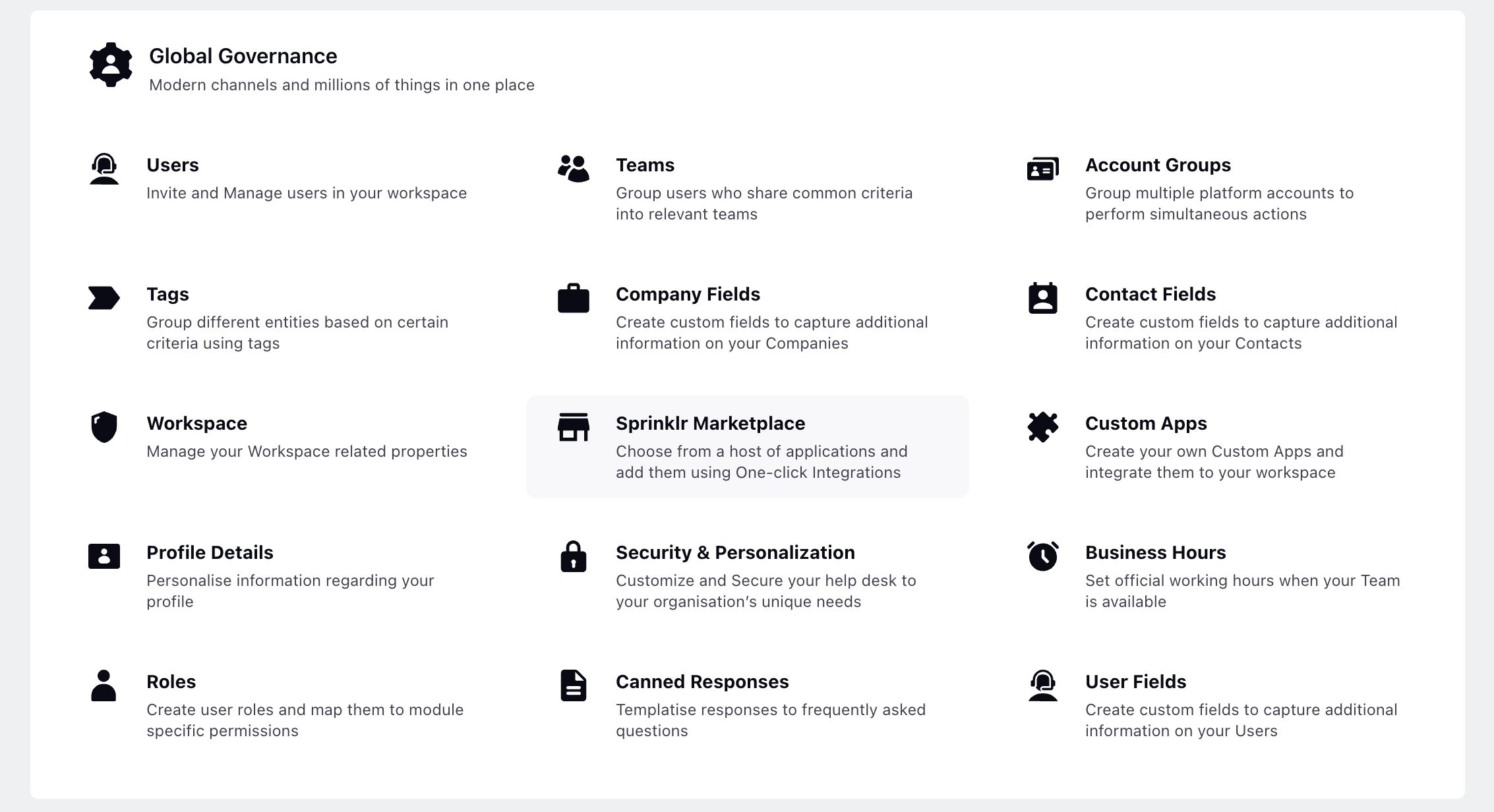
Select Freshdesk on the Sprinklr Marketplace window.
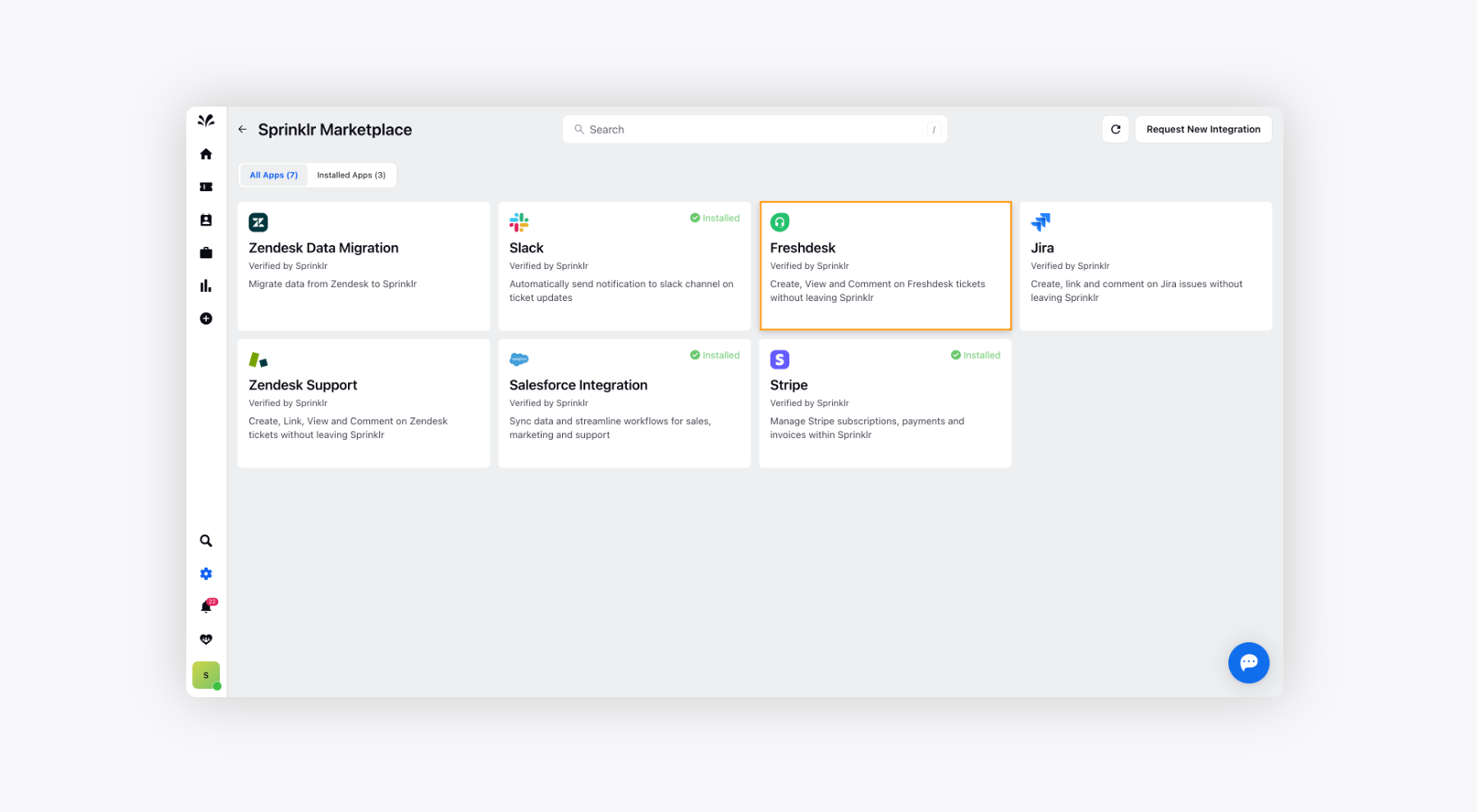
Click the Install App button.
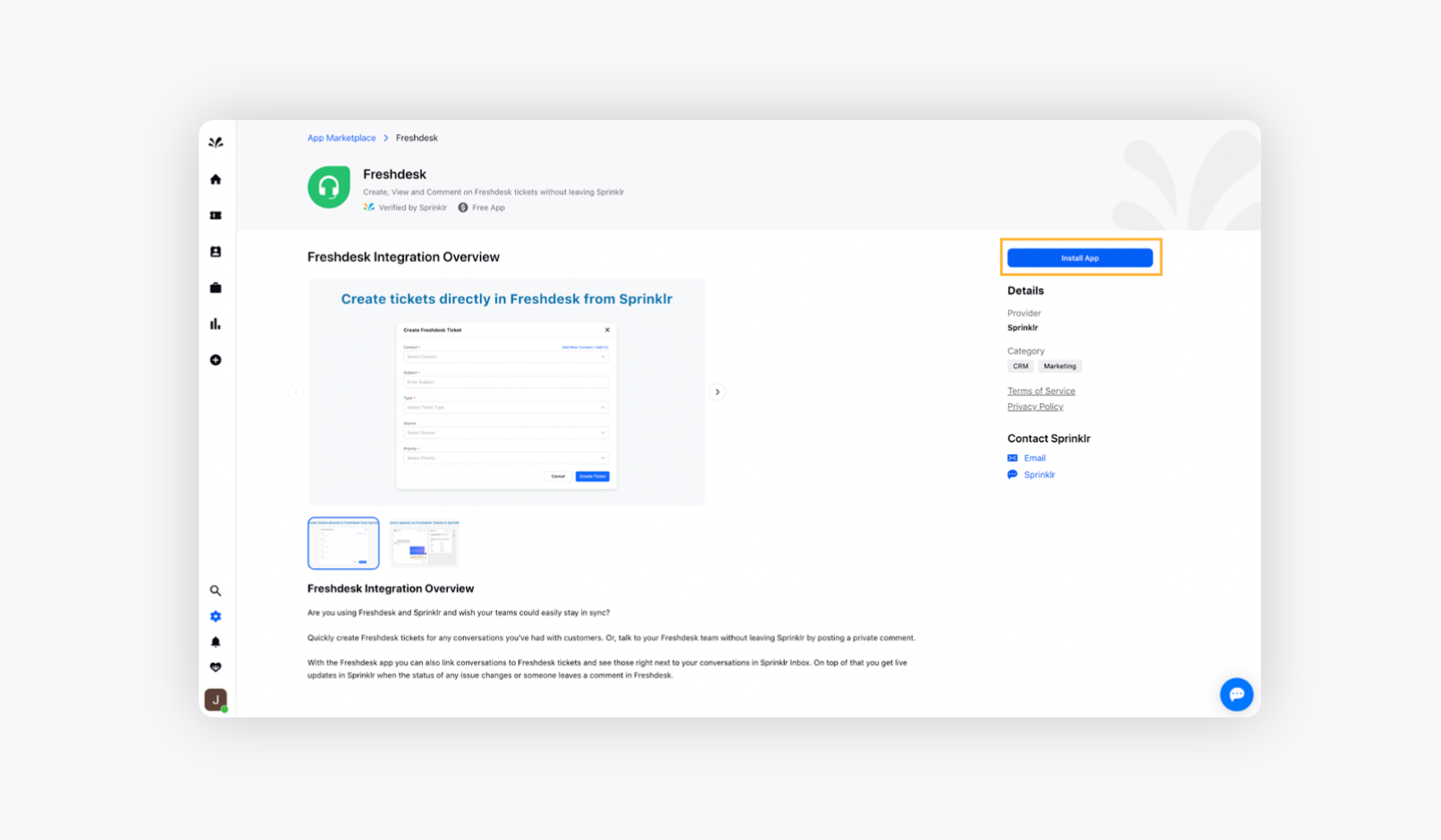
Follow the steps below to complete the integration.
Step 1. Connect Freshdesk
Provide your Freshdesk Domain under Connect Freshdesk section.
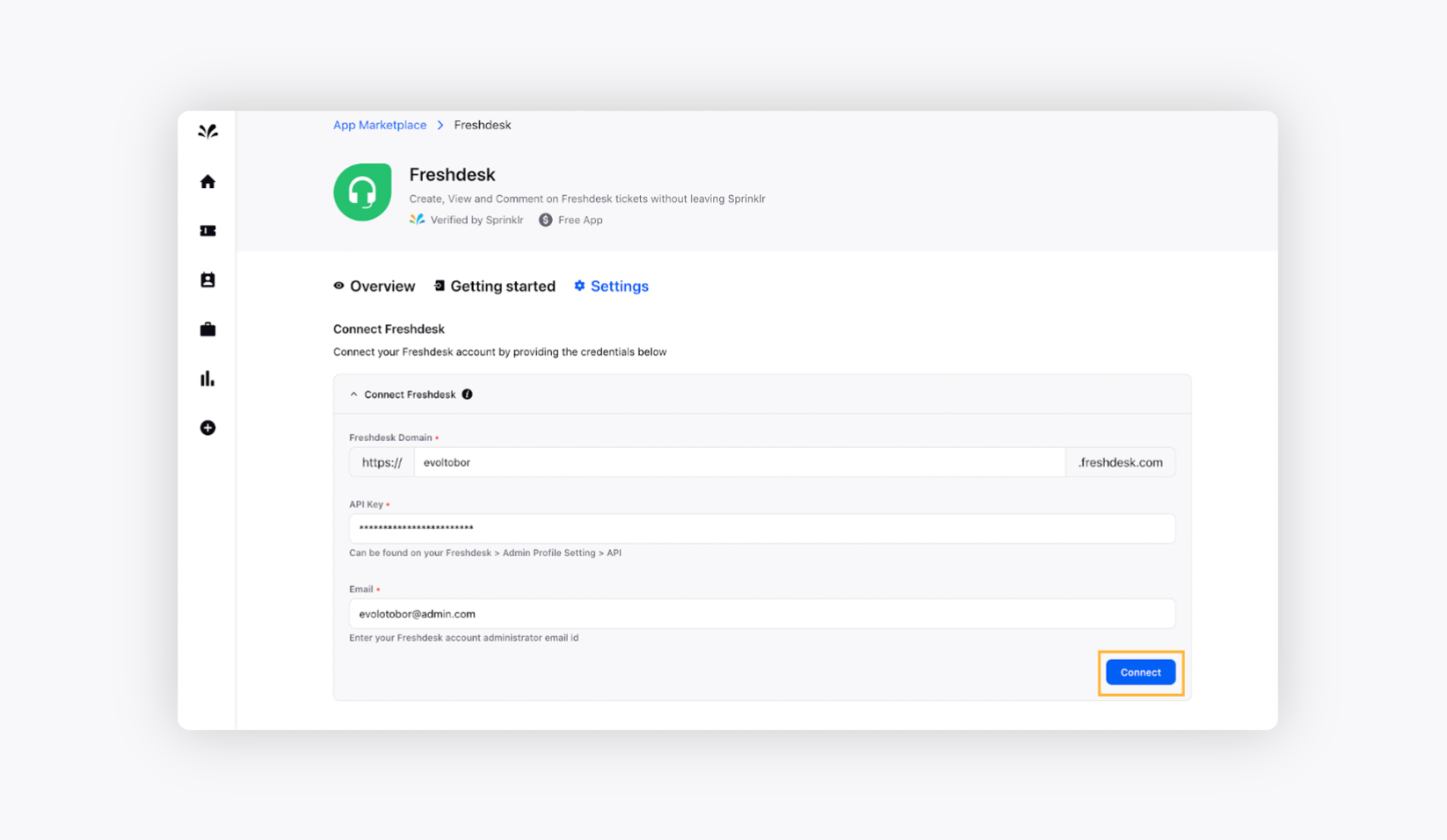
Enter the API Key that can be found on your Freshdesk > Admin Profile Setting > API.
Under the E-mail field, provide your Freshdesk account administrator email id.
Click Connect in the bottom right.
Step 2. Sync Updates
In this section, you can configure the actions to be performed when a Sprinklr Service ticket is linked to a Freshdesk ticket.
If you want to fetch all the added Freshdesk notes (public and private) in Sprinklr, choose the Add a Private Note in Sprinklr option from the drop-down menu. You can also choose to Do Nothing.
Similarly, if you want to fetch all the added Sprinklr notes in Freshdesk, choose the Add a Private Note in Freshdesk option from the drop-down.
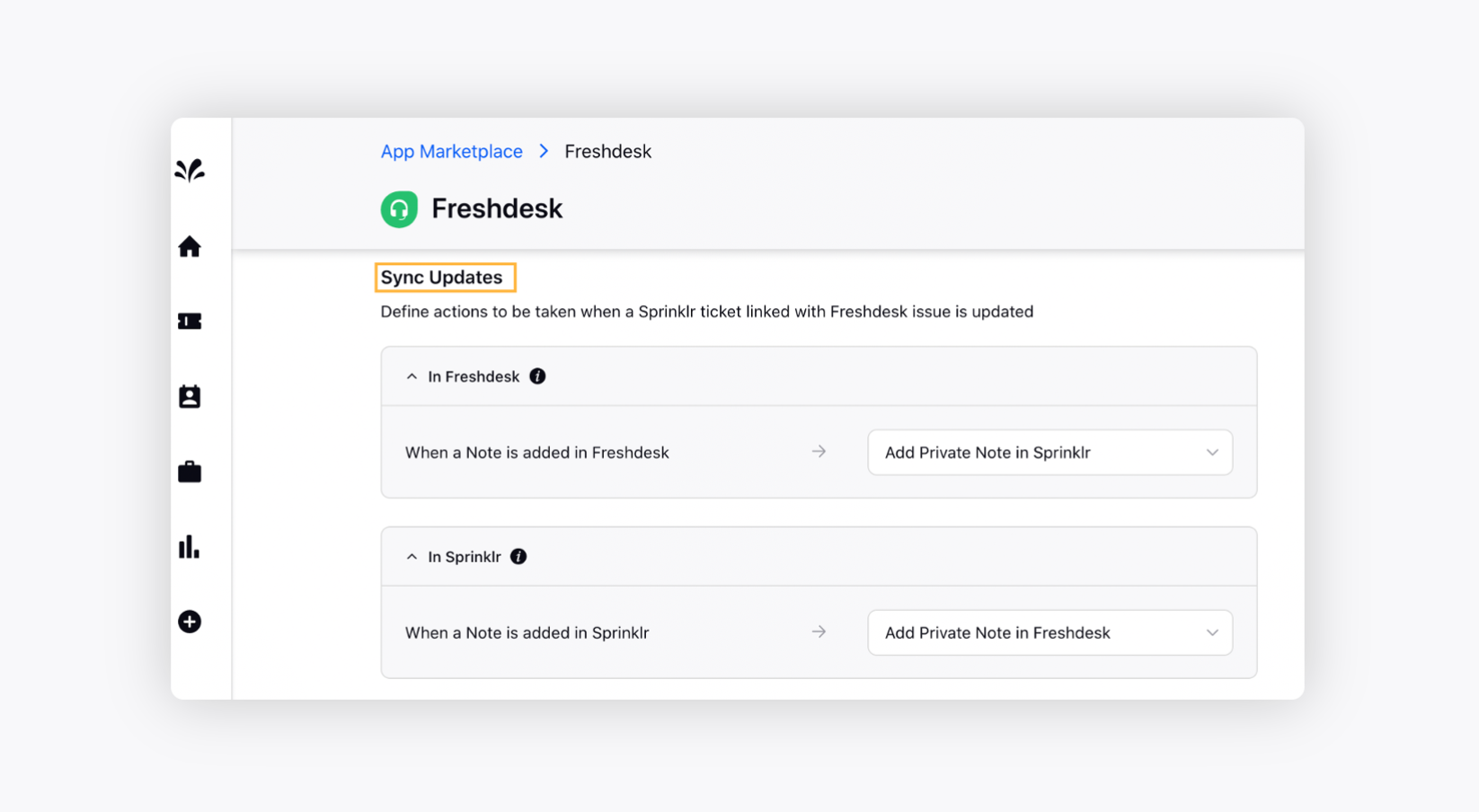
Step 3. Other Settings
Under the Other Settings section, you have the following options:
Under the Select the Freshdesk fields to be displayed on the linked card visible in the apps section option, you can choose to view all the ticket fields (default and custom) to gather context about the ticket.
You can add tags like "Freshdesk tickets" to these tickets to filter them and create a ticket view for easy access under the Enter or Create tags to be attached with linked tickets in Sprinklr field.
These tags will be visible only in Sprinklr and not in Freshdesk.
Select who you want to display the app in Sprinklr from the Select who should be able to view the app drop-down menu.
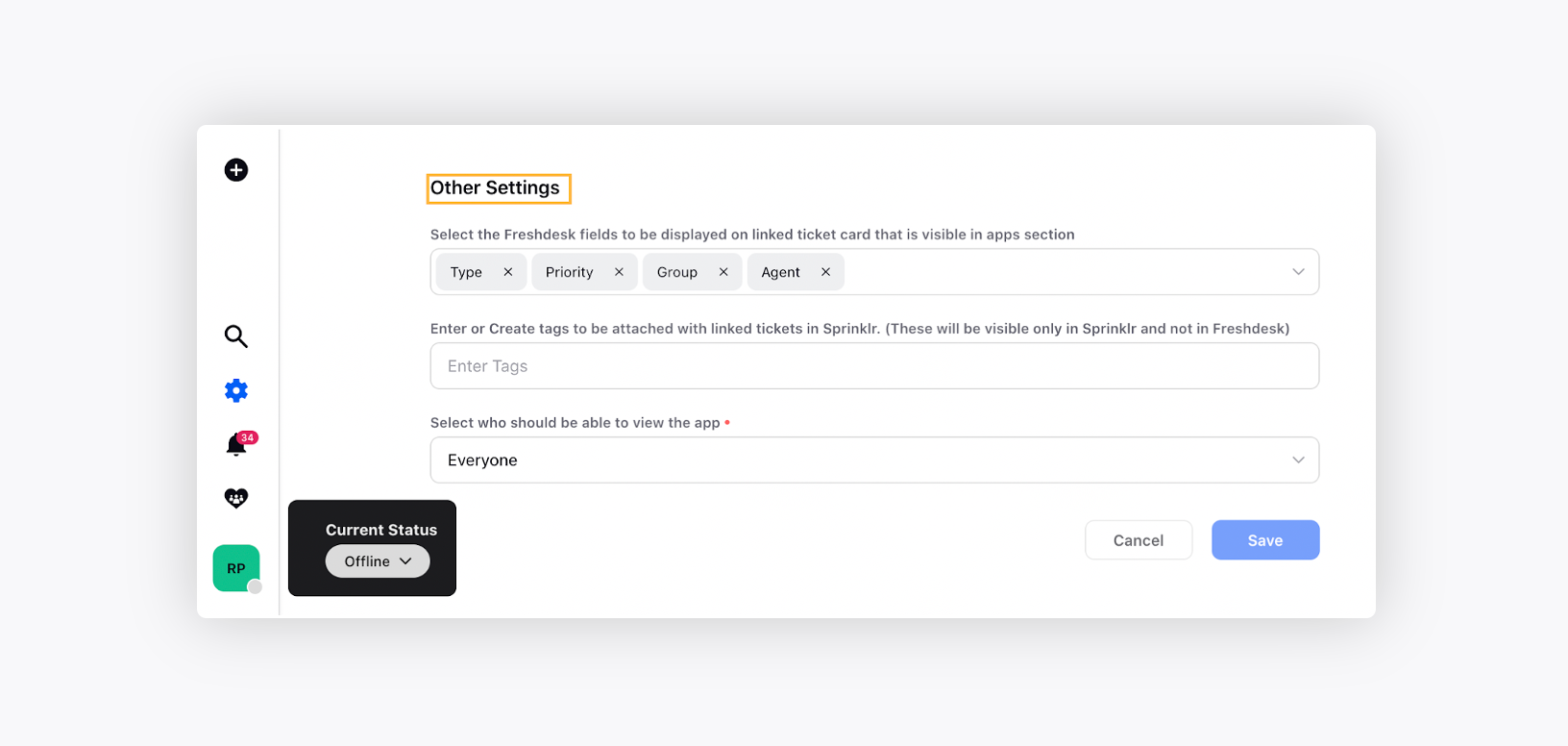
Click Save in the bottom right corner.
To create Freshdesk Ticket via Sprinklr Service
After installing the Freshdesk app in Sprinklr Service, you will then have the ability to create Freshdesk tickets via Care Console.
List of items of collaboration and context for teams:
In this section, you will view the stepwise guide to creating a ticket:
On the Sprinklr Service Home window, click on the Tickets icon in the left navigation pane.
Select any ticket from Ticket Stream.
Click the Marketplace icon on the right side of the window.
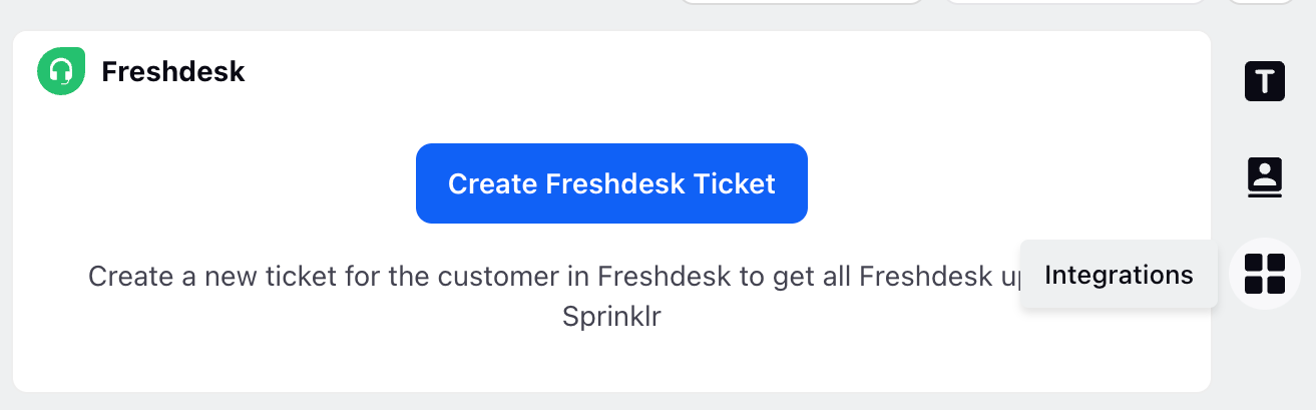
In the Freshdesk Card, you can view all of your Freshdesk tickets linked to this specific ticket.
Click on Create Freshdesk Ticket to start creating a new ticket.
On the Create Freshdesk Ticket pop-up window, enter the various ticket fields required to create the ticket and click Create Ticket in the bottom right corner.