Integrate Magento store to Sprinklr Service
Updated
Integrate Magento into Sprinklr Service and view customer details and their order history within Sprinklr. With this, you can perform essential actions like viewing customers’ order breakdowns, invoice/shipping split as well as the billing and shipping information within Sprinklr.
Sprinklr Service provides the functionality to add your Magento Account to the platform and link your customer’s Magento details to a Service Service ticket. It offers the following major functionality:
View complete customer details
View Customer Spends
View Order Details
To integrate the Magento store into the Sprinklr Service environment
Log in to the Magento store admin portal by providing the credentials such as username and password after which the Admin page will appear. Go to the System option from the left pane and then click on Integrations.
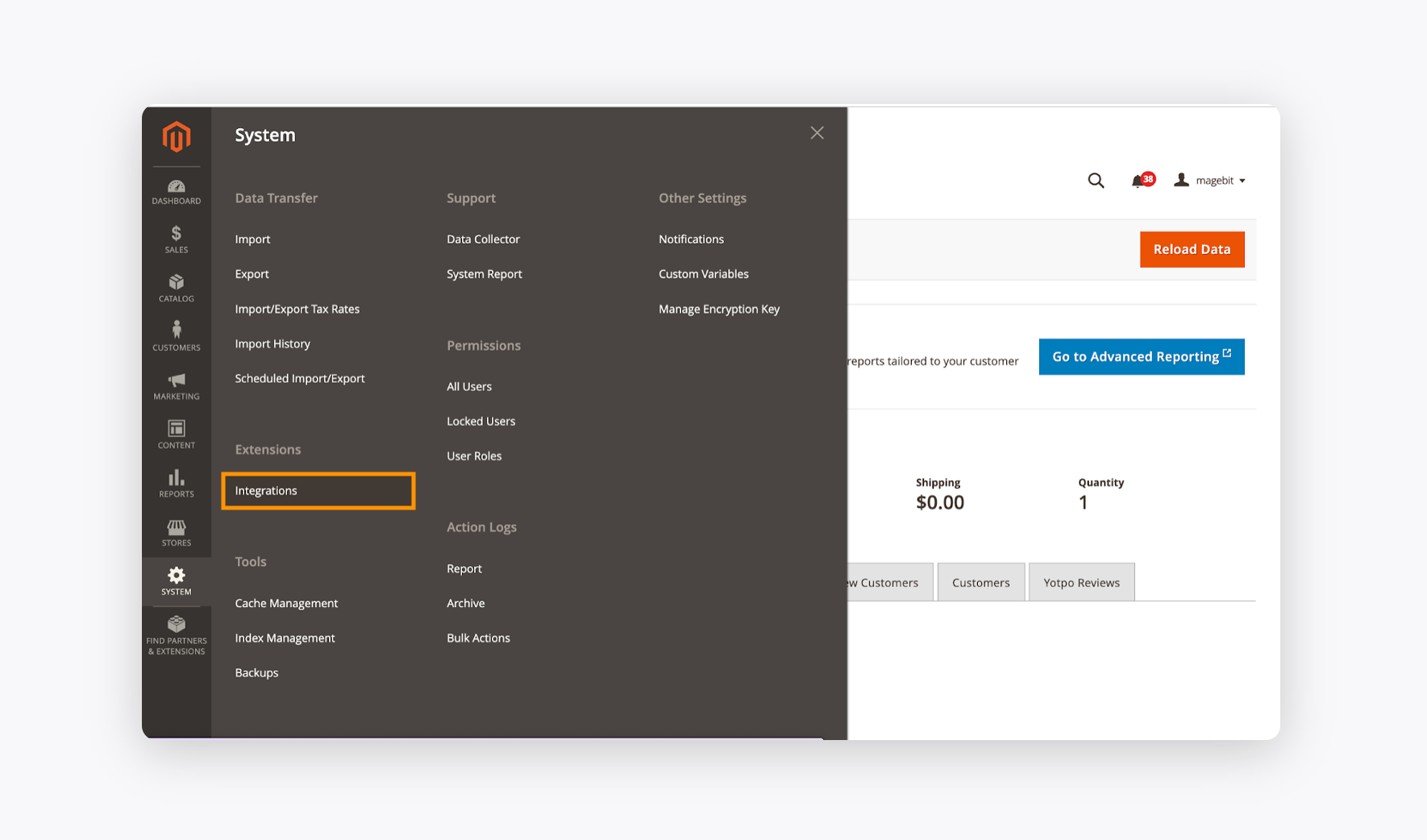
On The Integration page, click Add New Integration in the top right corner, unless you already have a key and want to re-use them.
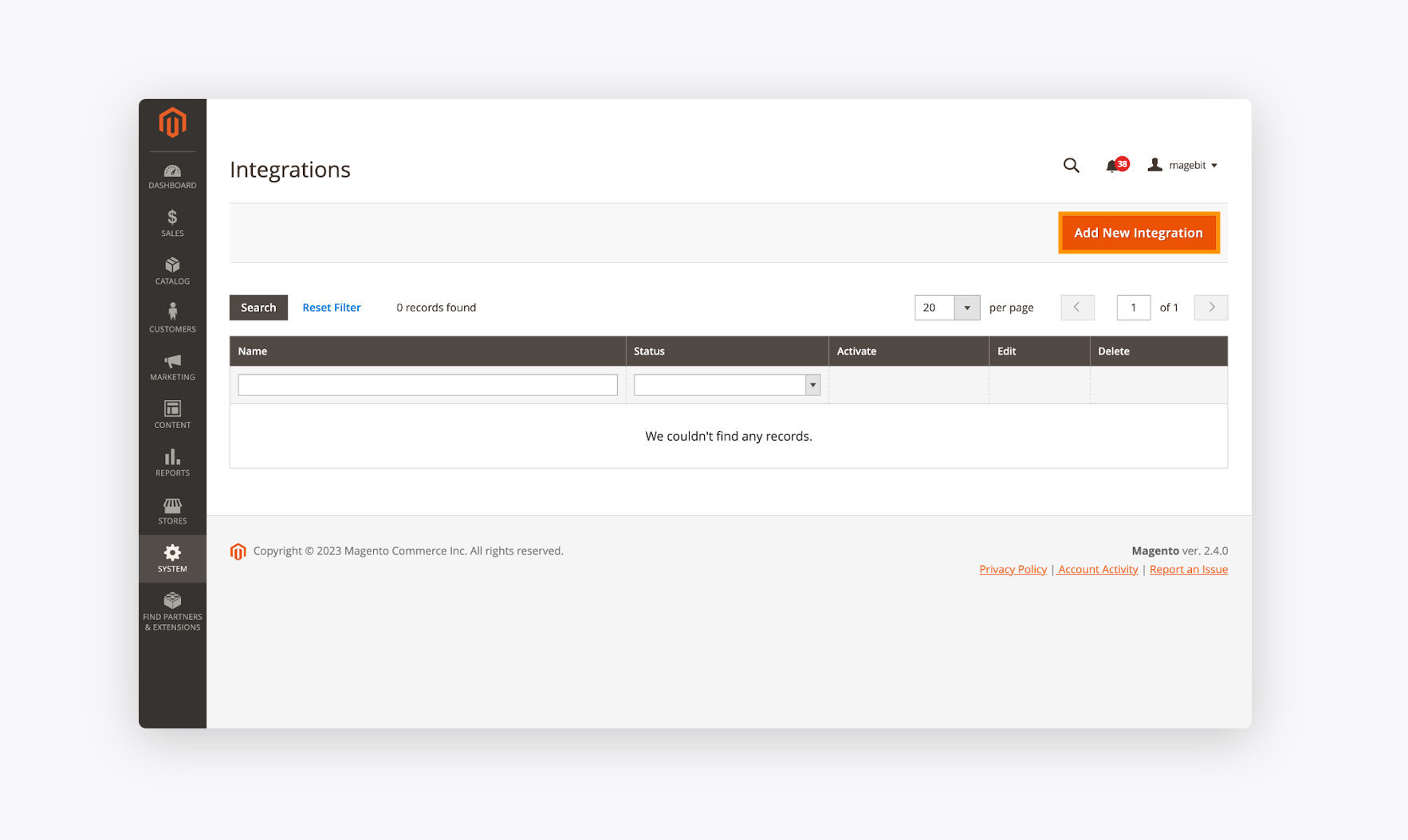
The New Integration page will appear where you need to provide the Name and your Magento admin Password under the Integrate Info tab.
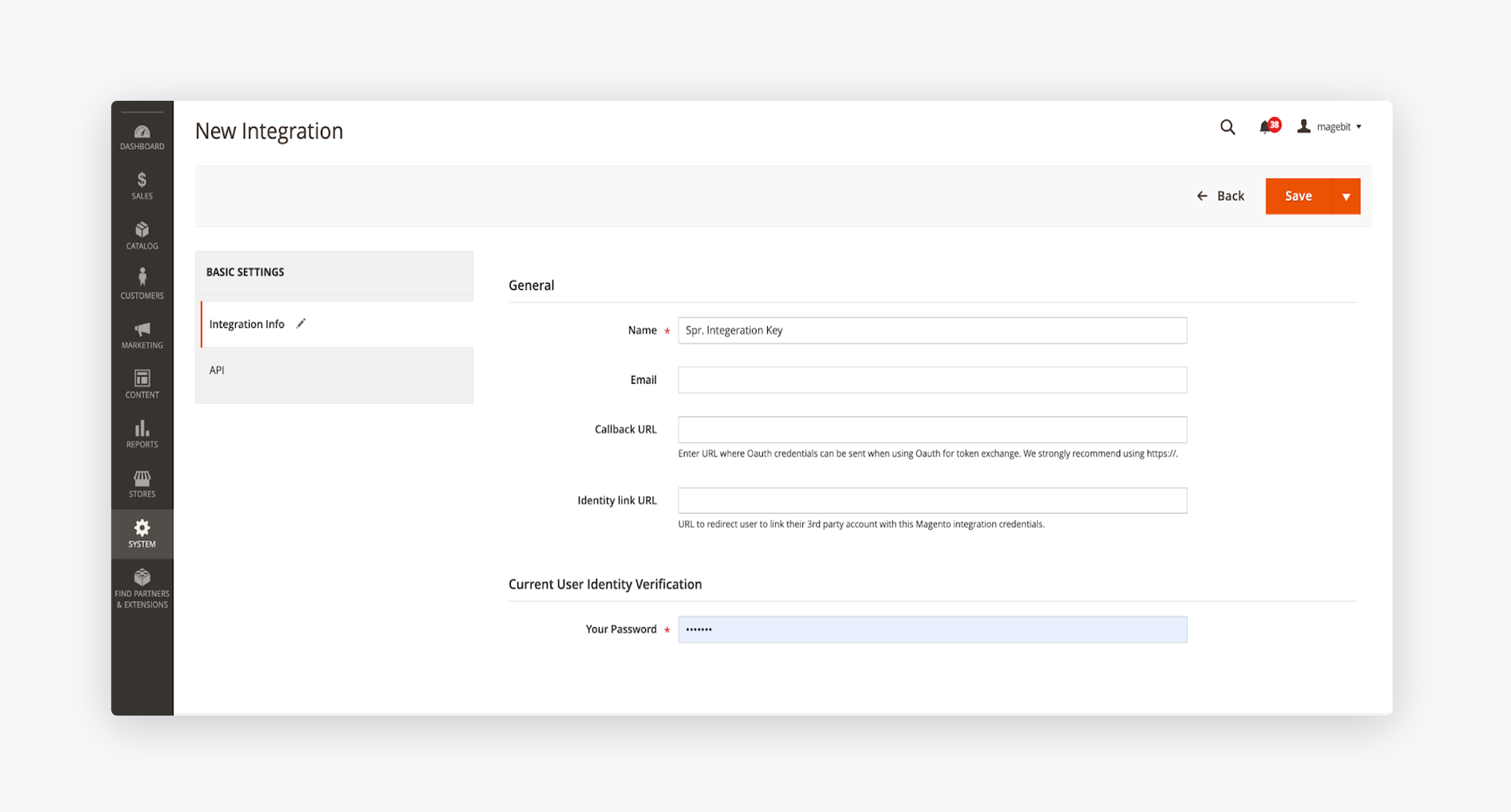
Now, move to the API tab and select All Permission from the dropdown under Resource Access.
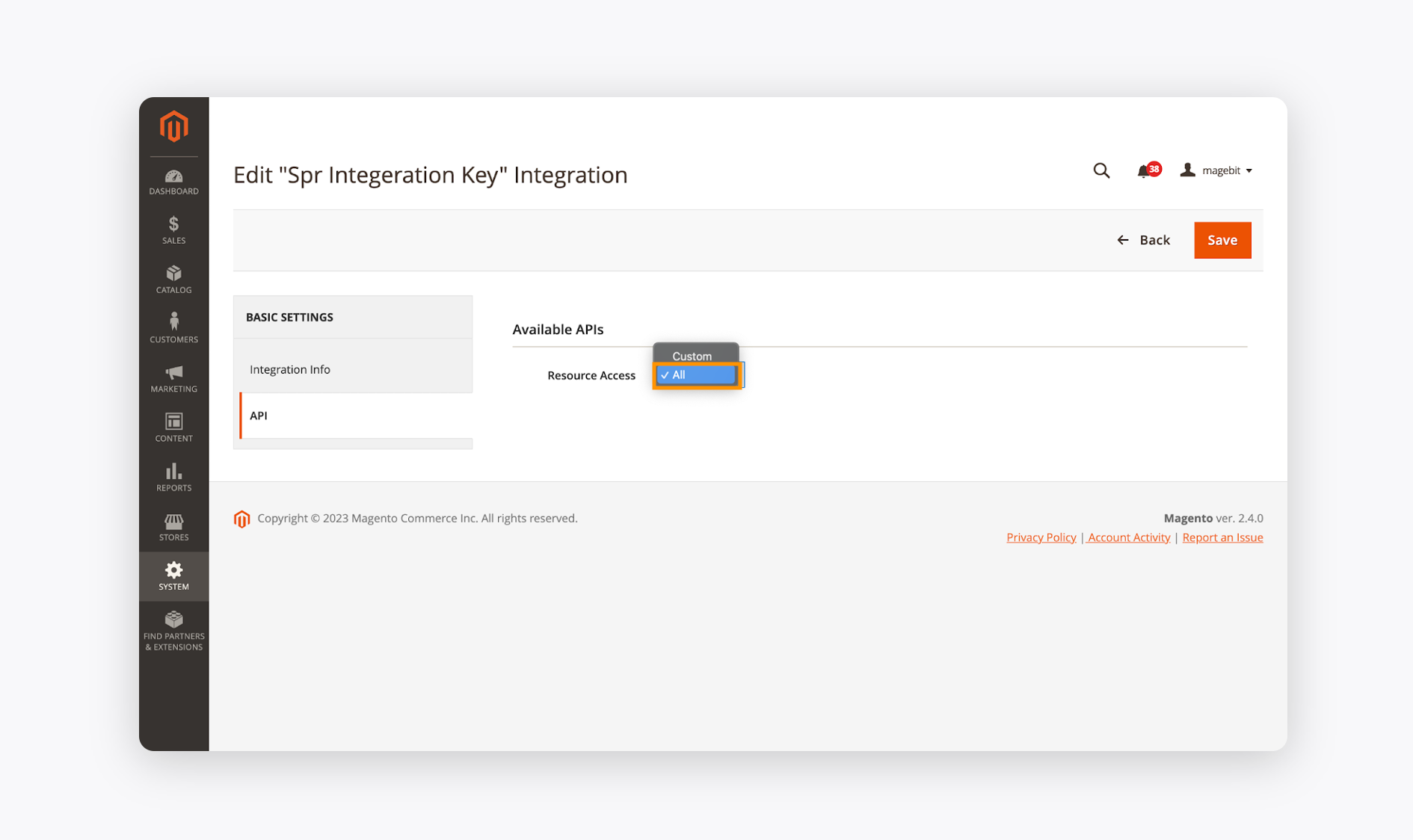
Now, click Save in the top right corner. You will find the Integration key under the Integration page and you can now click on Activate.
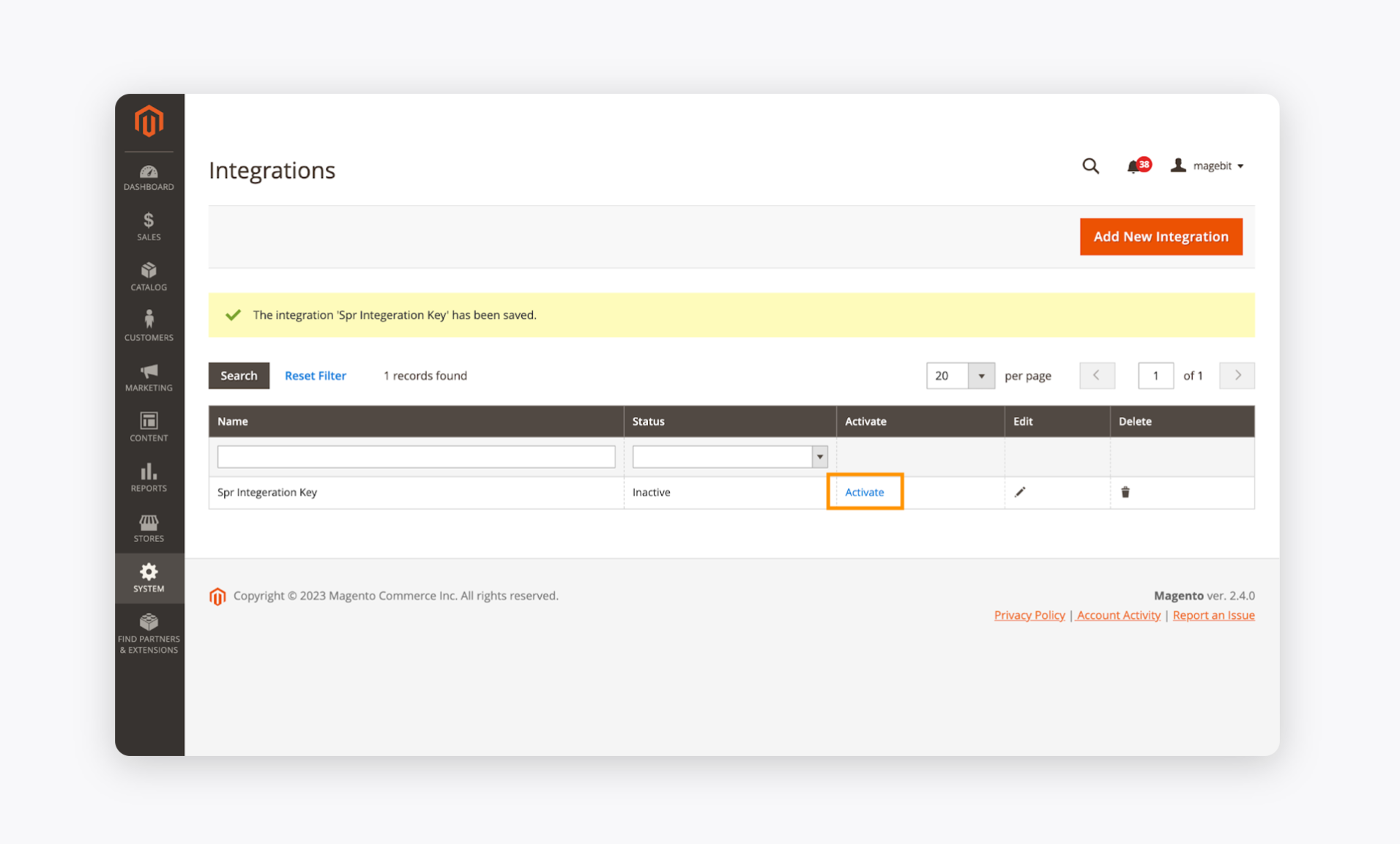
The Integration Key page will appear next. Click Allow in the top right corner.
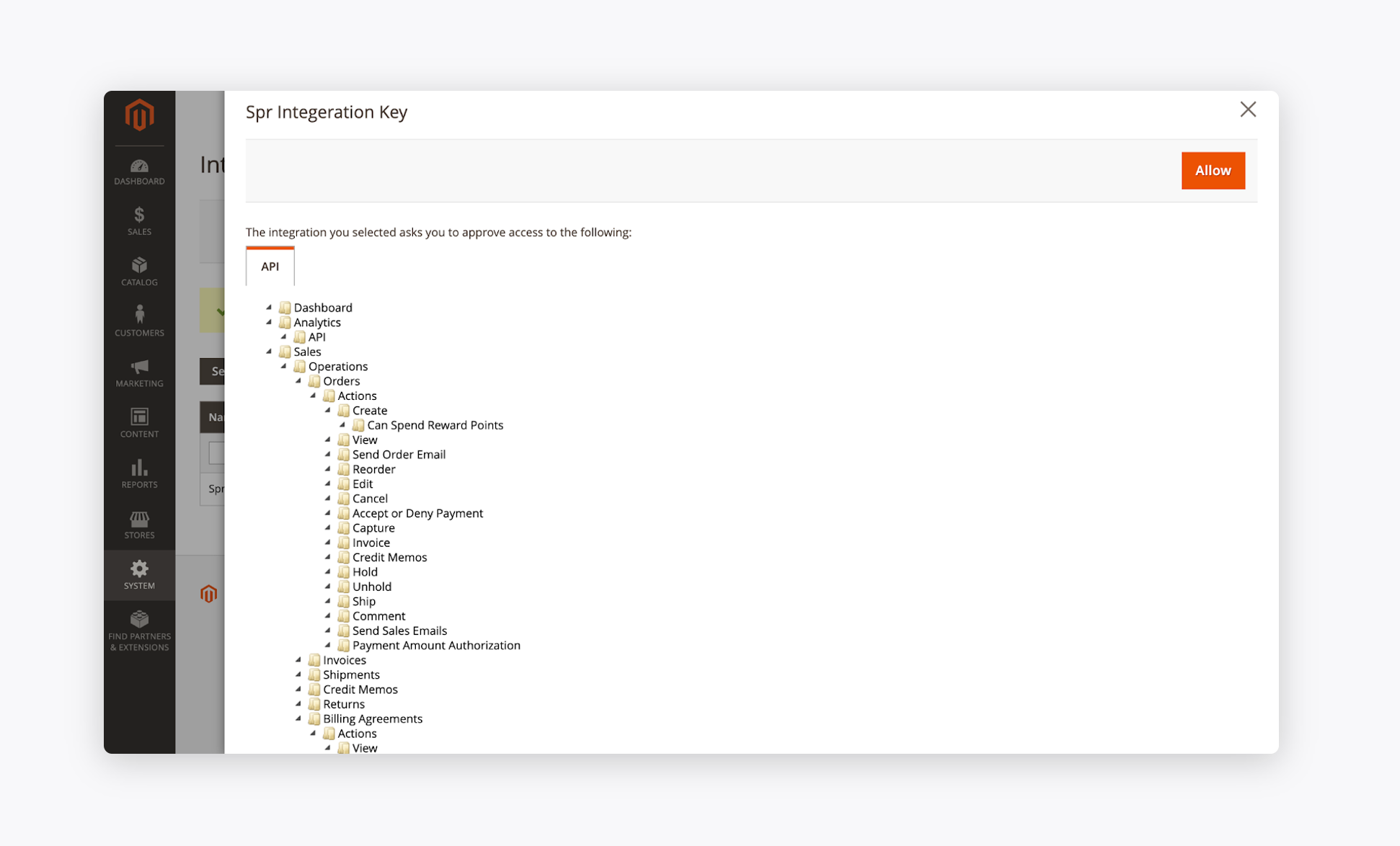
The list of four keys will be presented to you and be used to authenticate you as a Magento user inside Sprinklr.
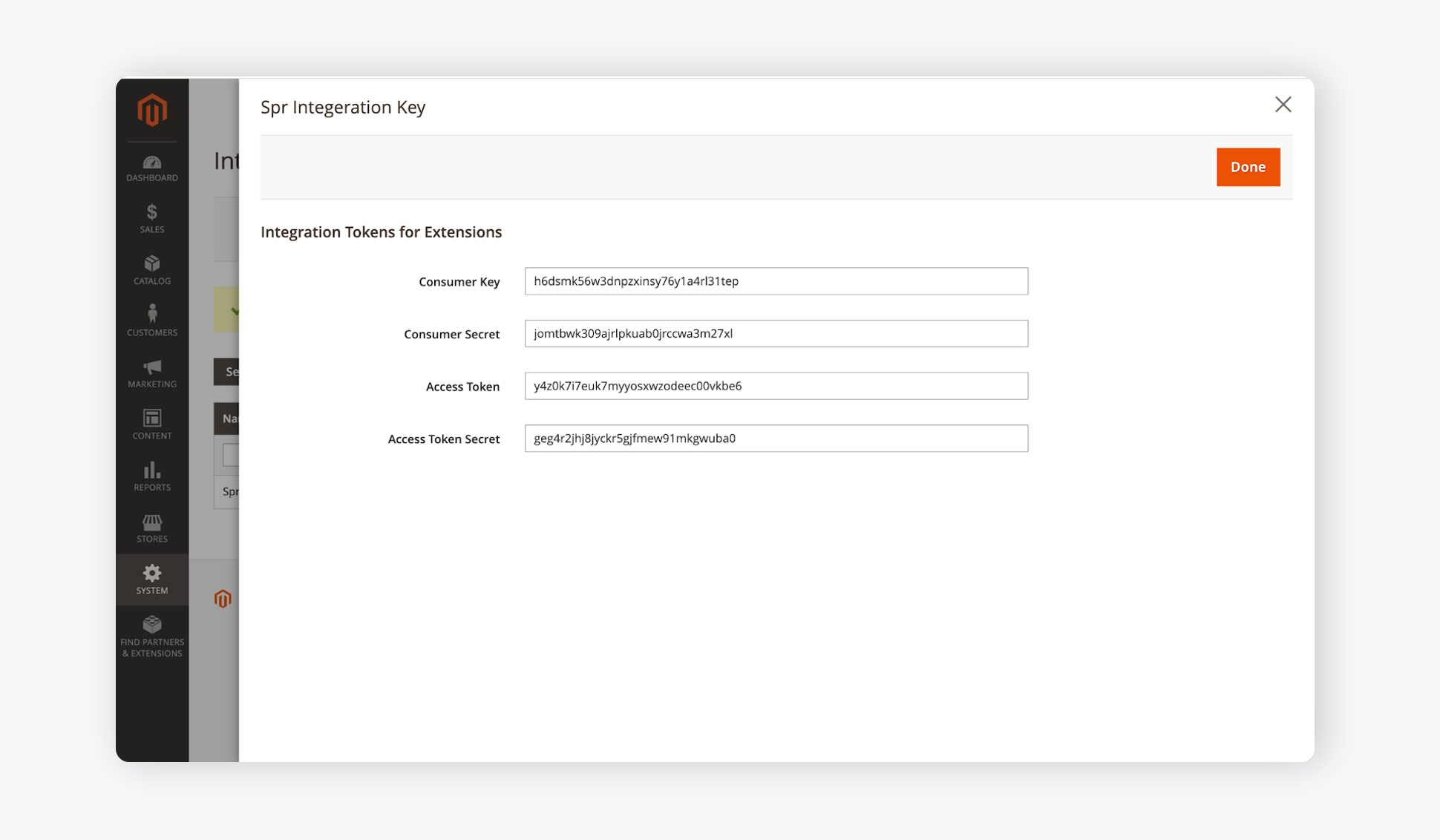
Now, click the Customer tab from the left pane and then choose All Customers from the dropdown.
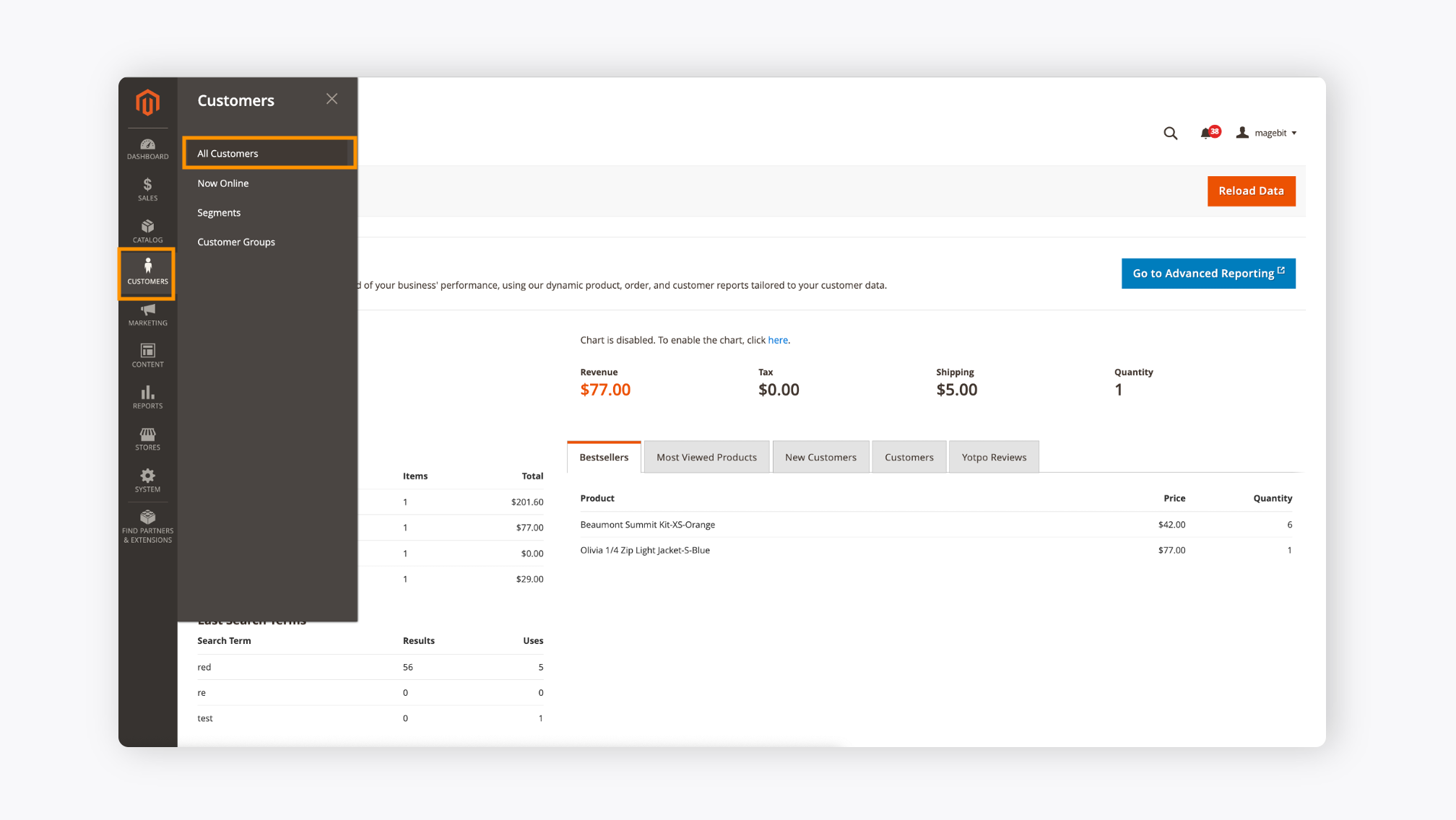
Click the Edit icon under the Action for any customer.
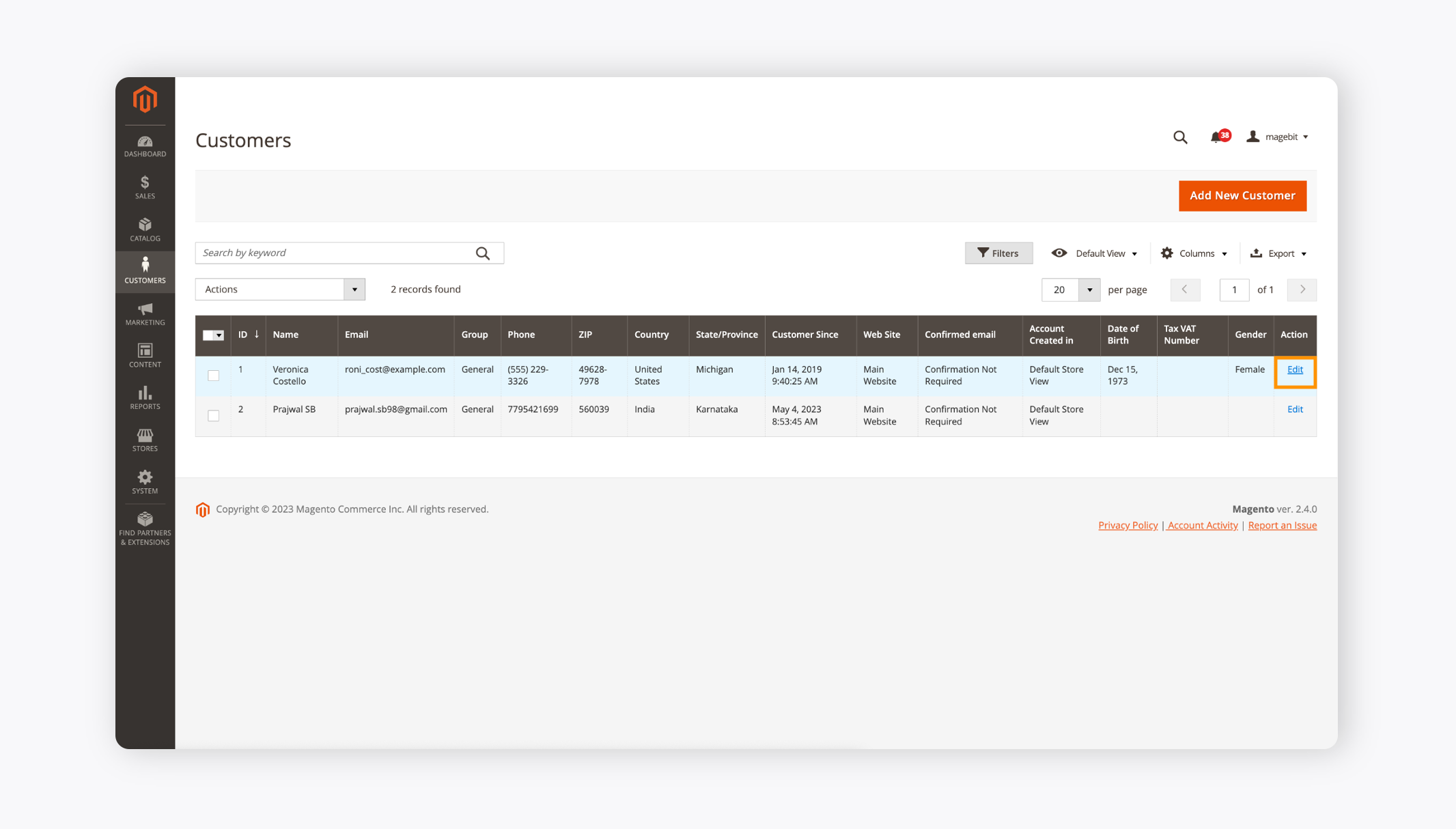
Now, copy the URL of the customer to be used in adding under Magento Store details.
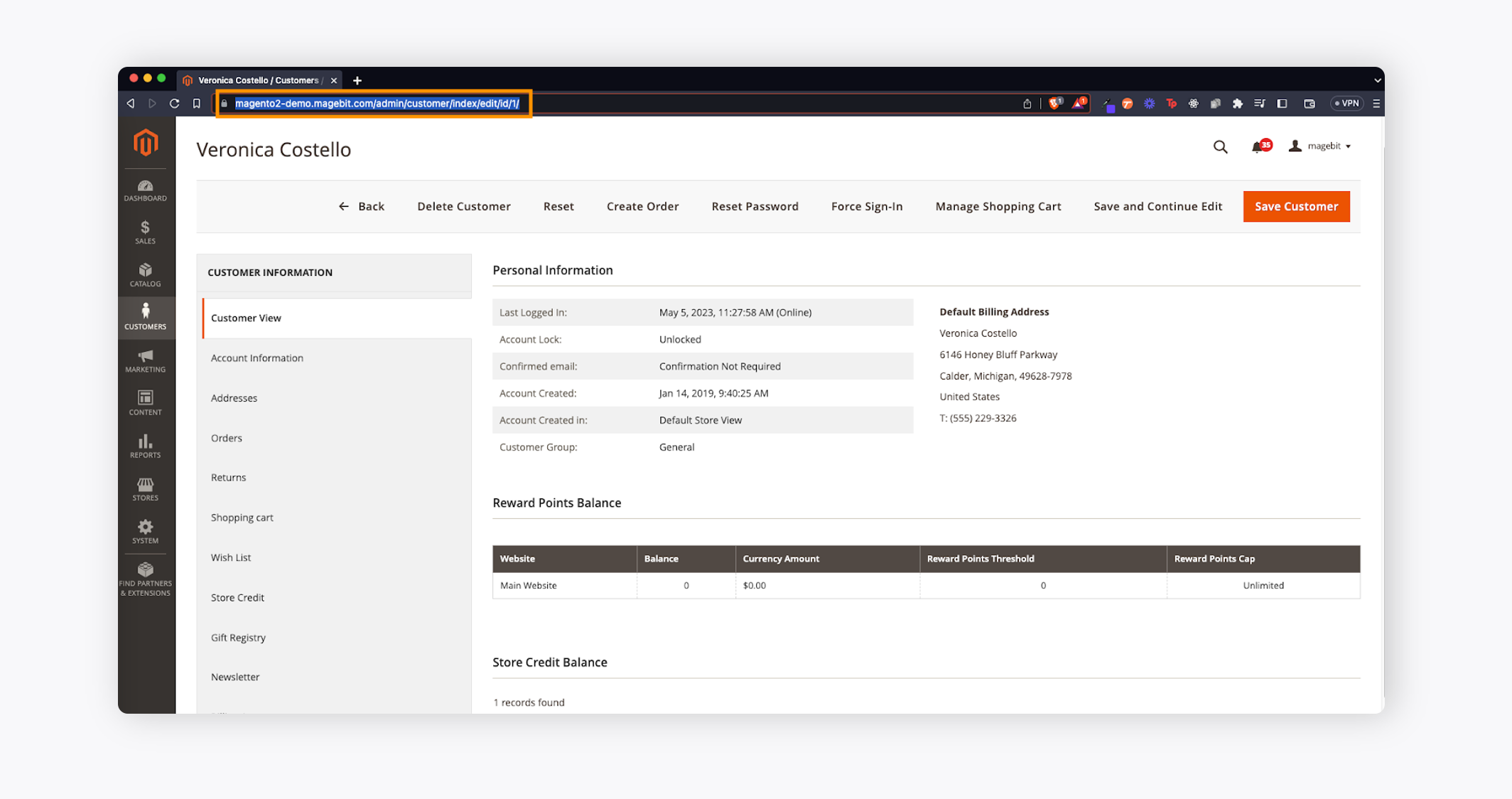
Now, click the Sales tab from the left pane and then choose Orders from the dropdown.
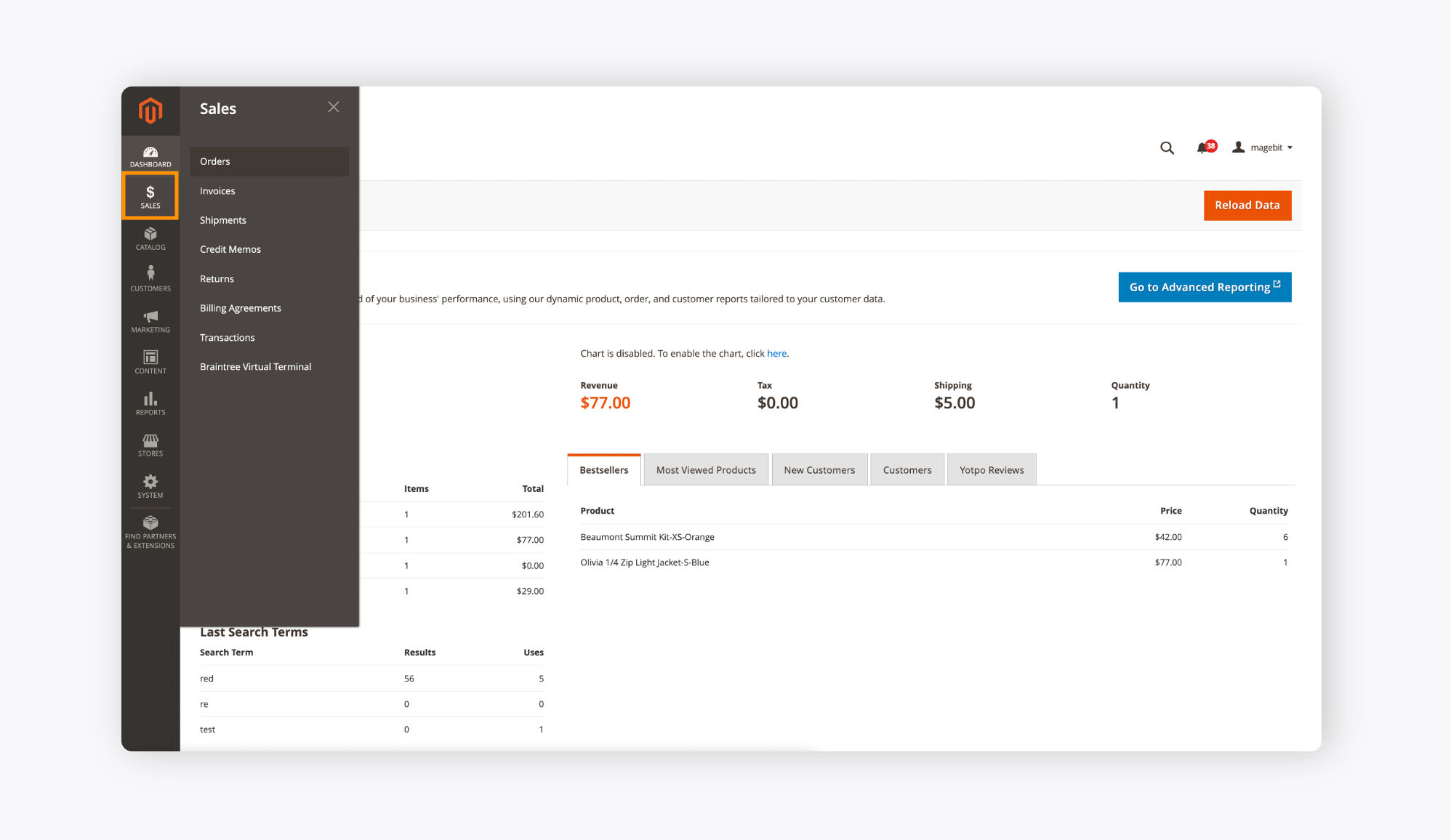
Click the View icon under Action for any order.
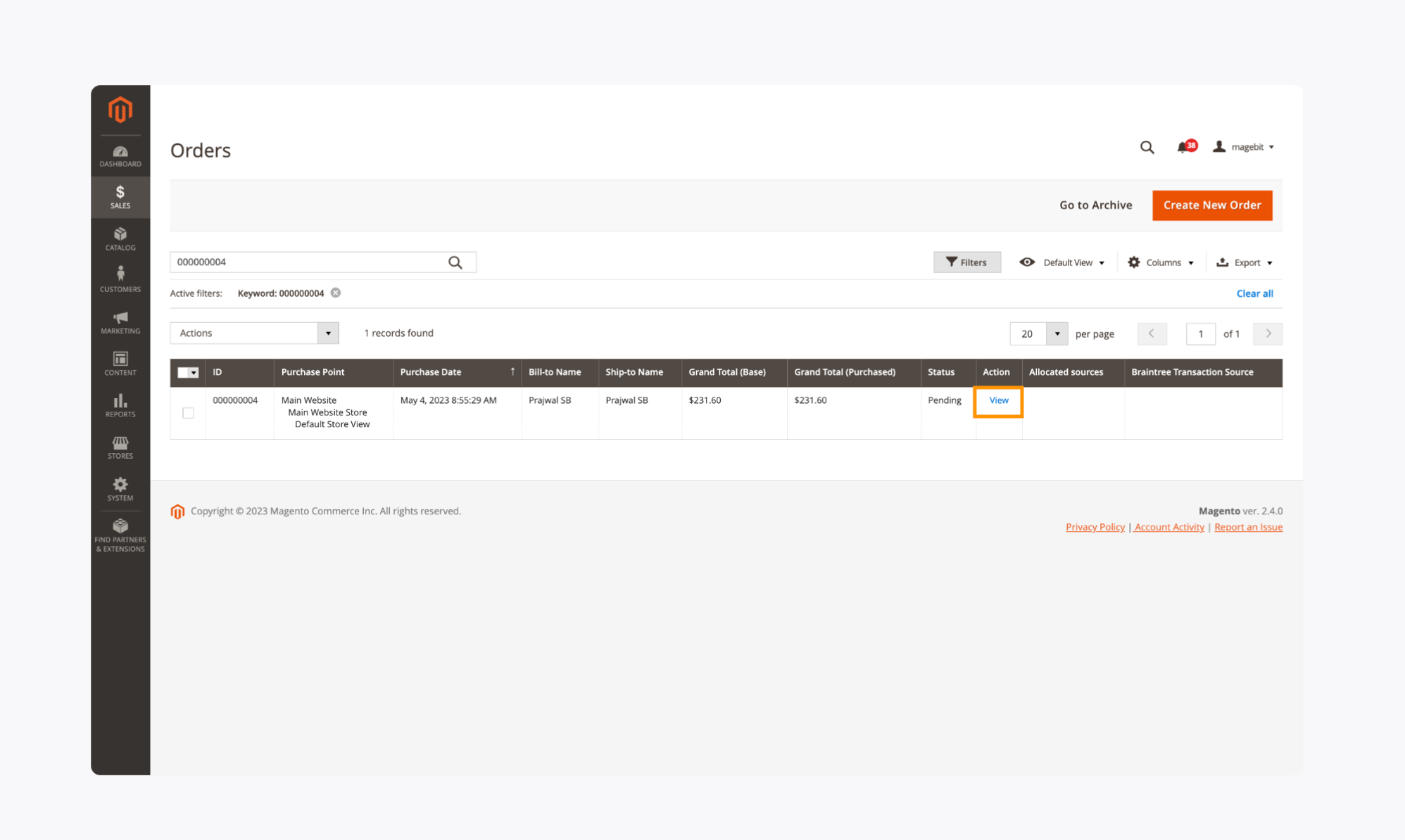
Copy the URL of the Sales order to be used in adding under Magento store details.
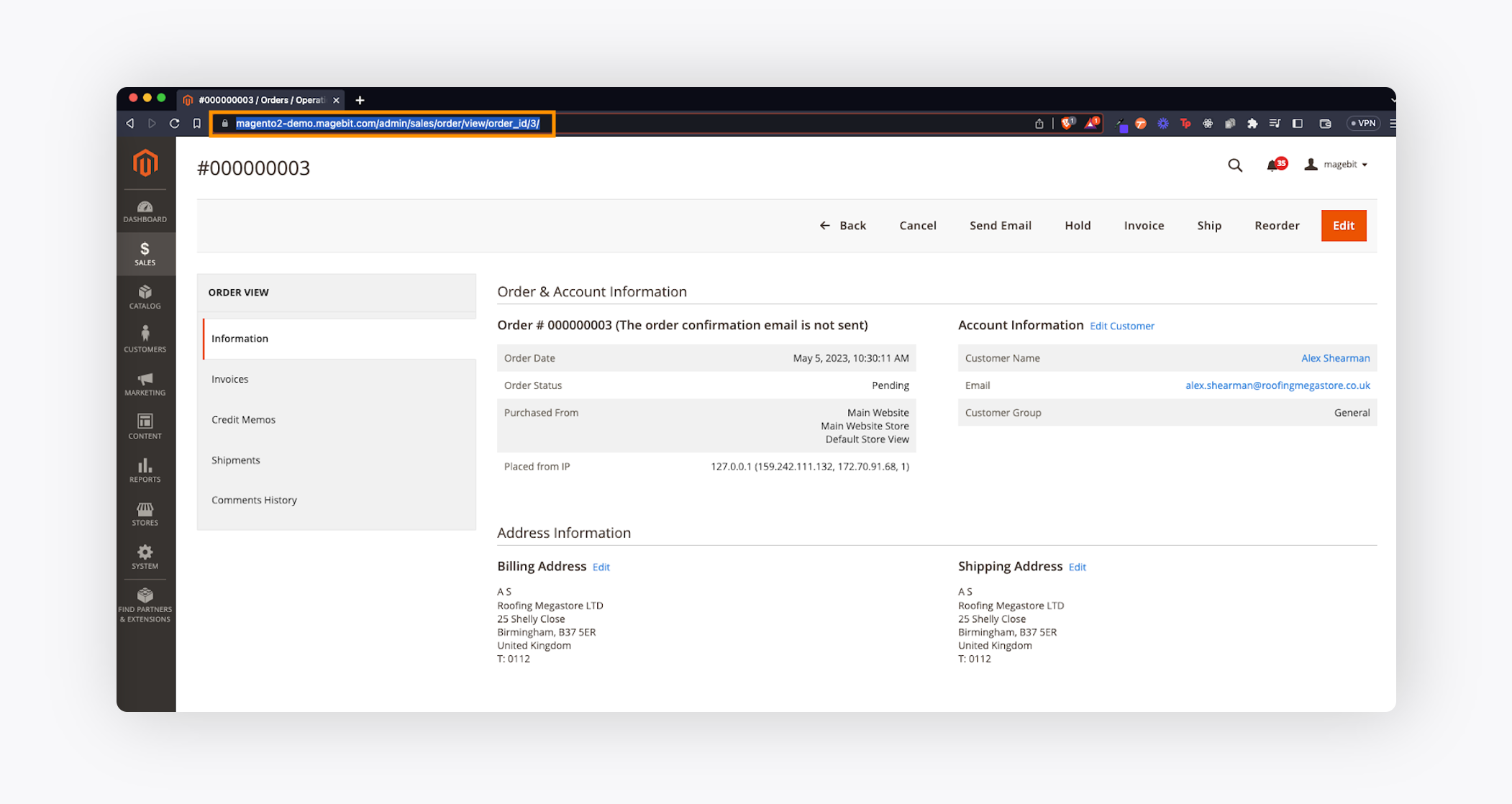
Go to Settings from the left pane of Sprinklr Service and search for Sprinklr Marketplace.
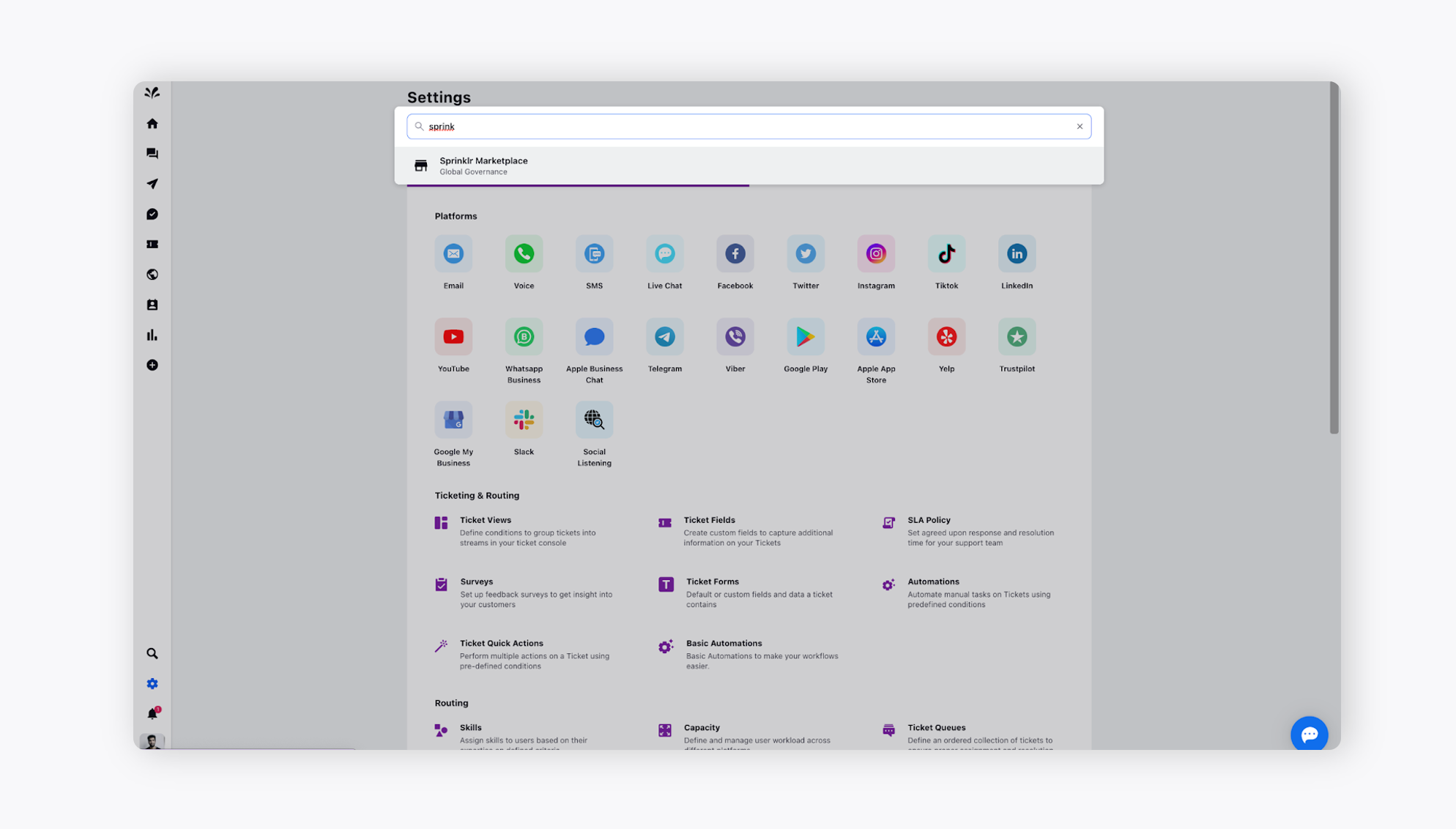
Click on the Magento app and select the Install button from the top right.
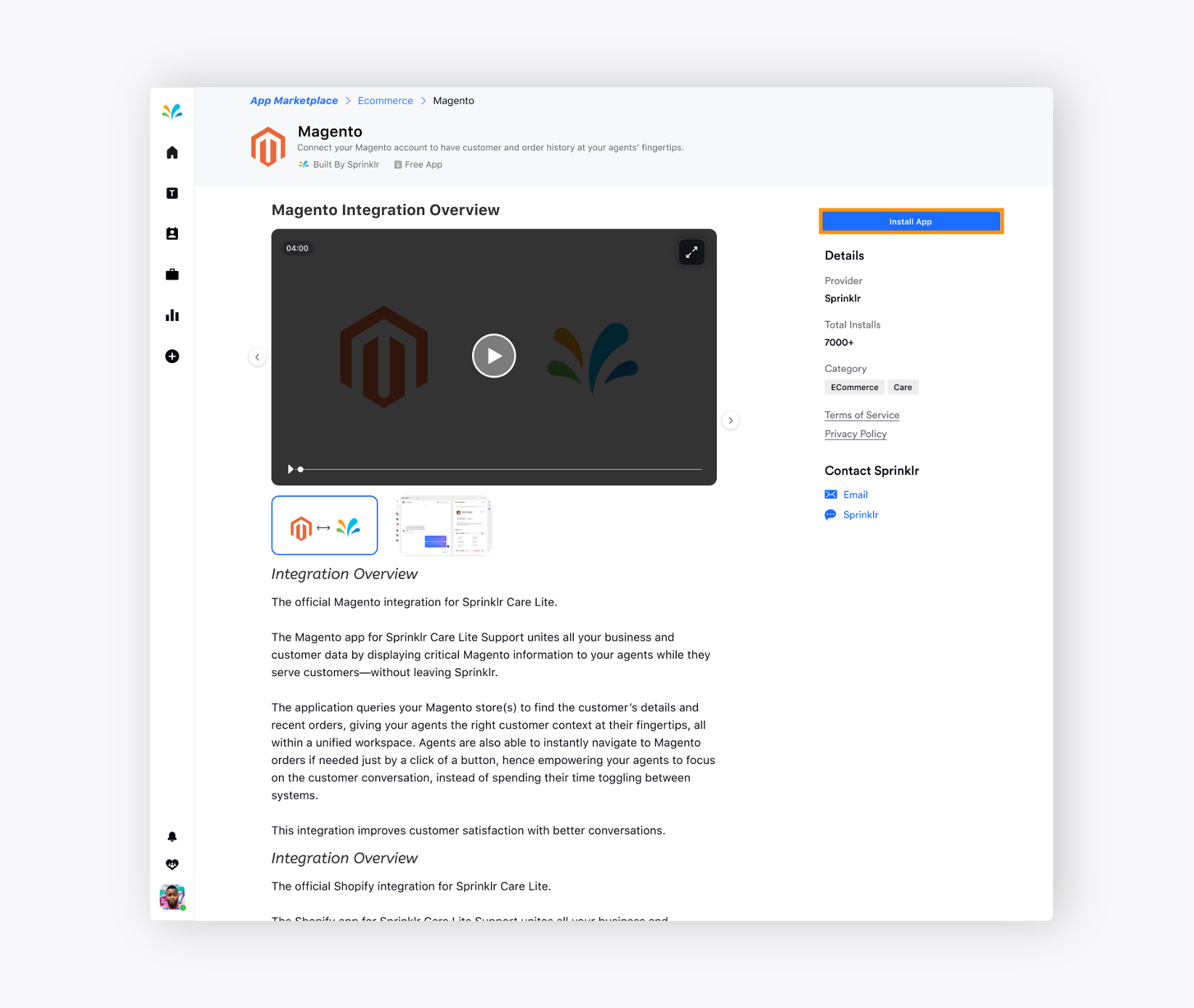
Now, enter your Magento Store details. The Magento Store url can be of the form https://www.fivingo-store.com/rest (this url would be used to make system calls to your store and fetch details).
Now, copy the url of the customer and sales in the space provided by referring to points 10 and 13. Provide the rest of the details by referring to point 7.
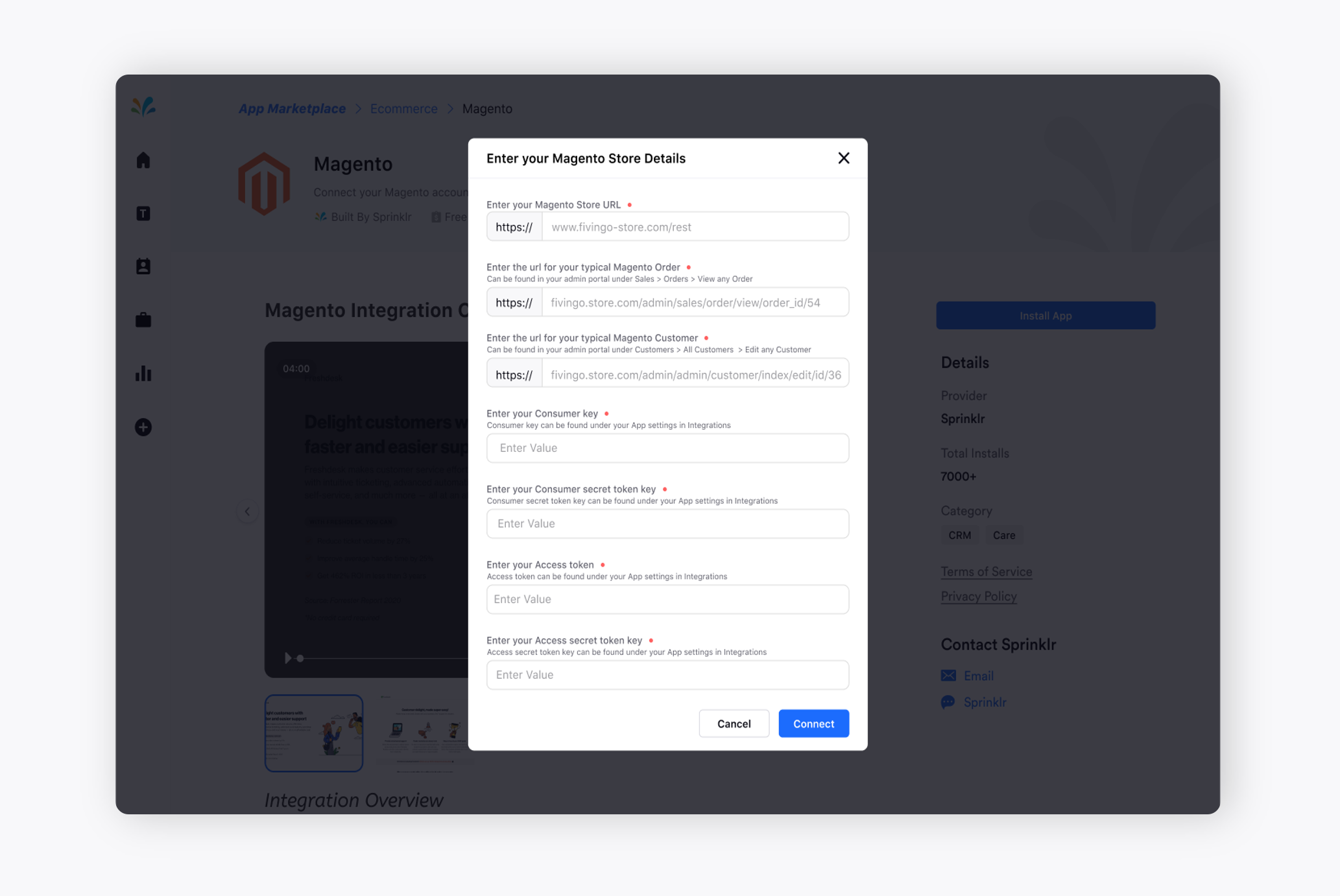
Click Connect after providing all the details and the Magento Store will be connected.
Now, under the Settings tab, you may add the desired tags for Magento customers and click Save.
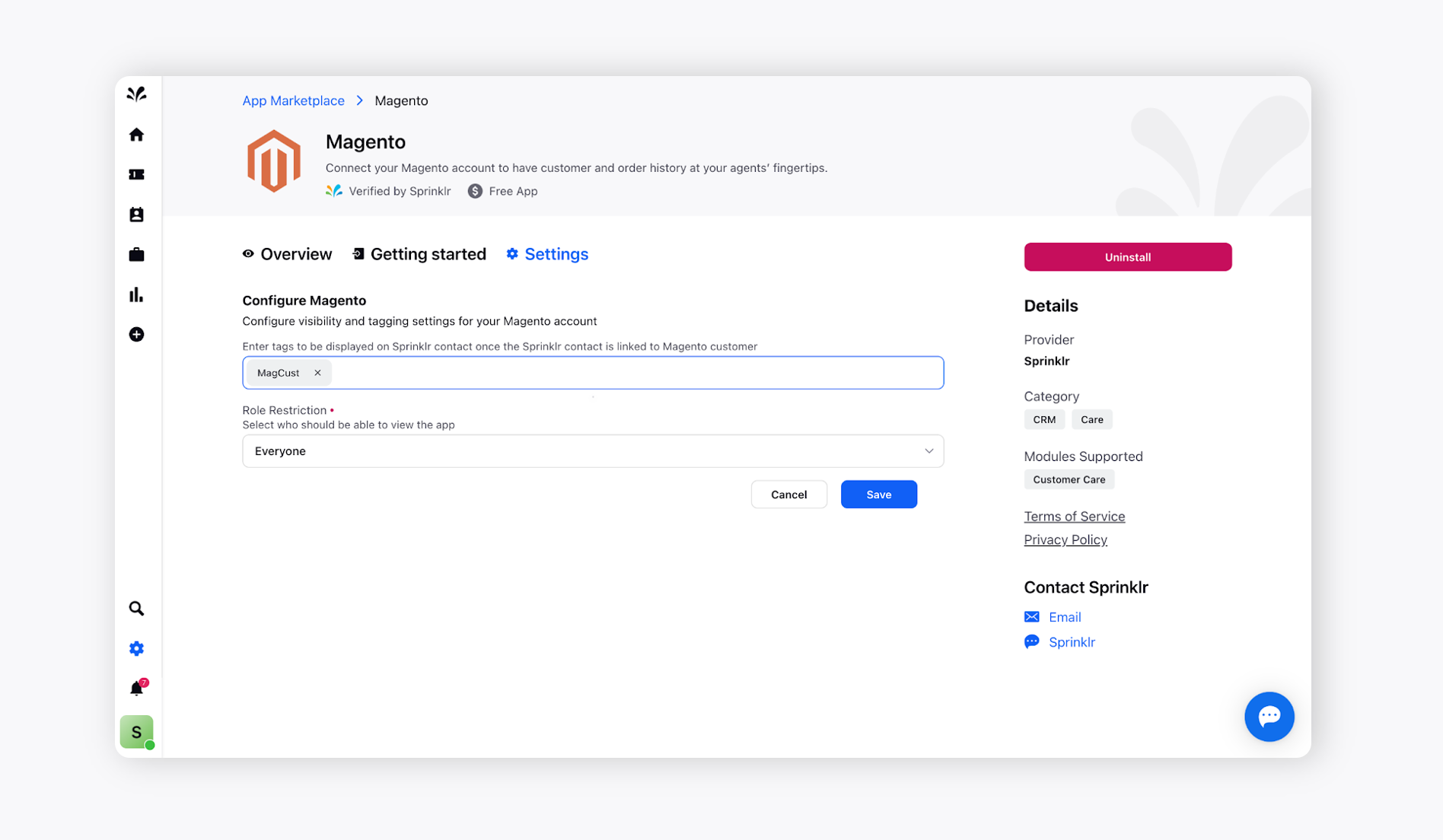
Ticket section in Sprinklr Service
Go to the Ticket section of Sprinklr Service from the left pane and search for any of the tickets.
Go to the Integrations tab of the ticket on the right.
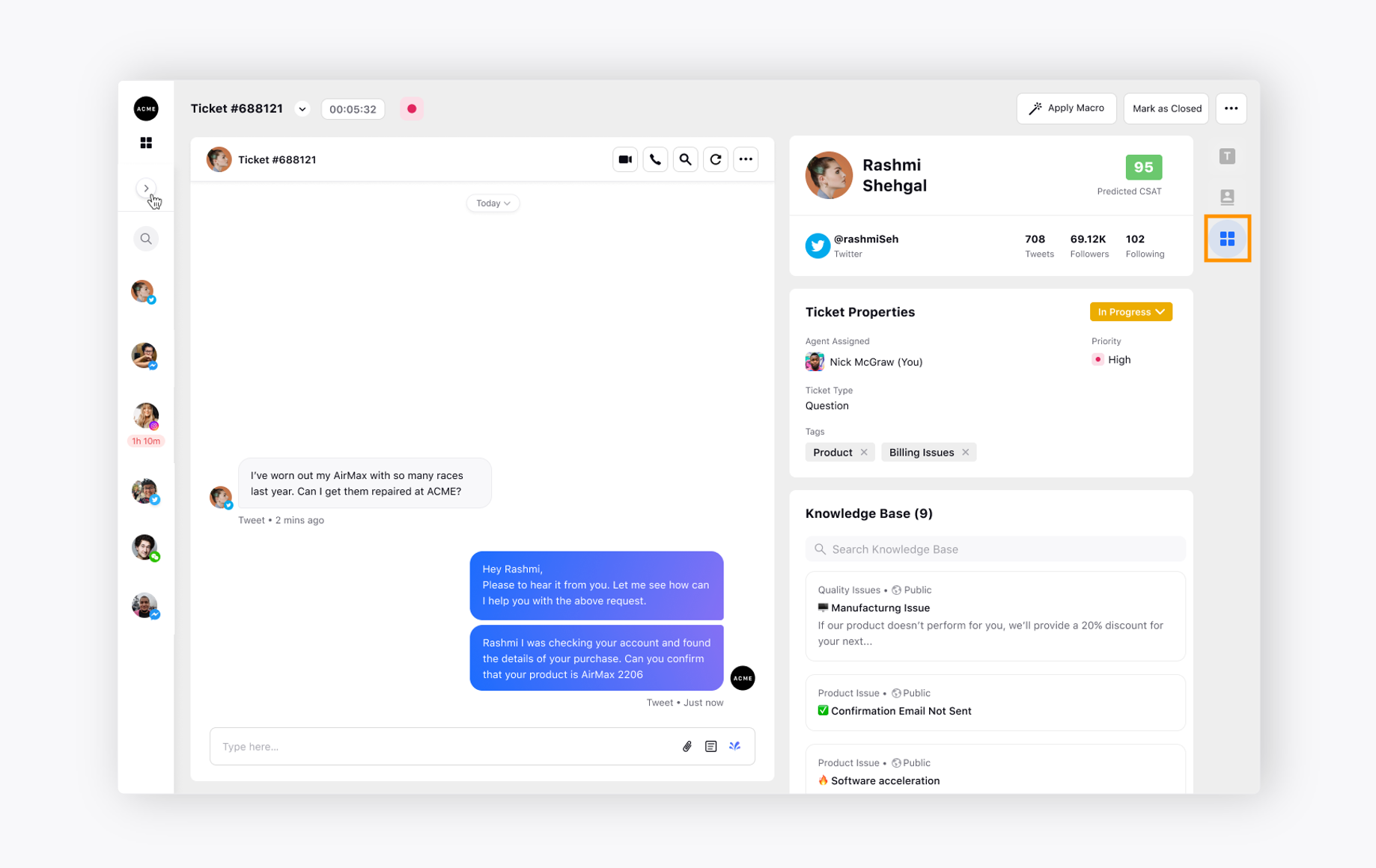
If the customer is already present in the Magento system (identified by associated email), the system would automatically identify the person as one of the Magento customers and will display all the information directly else you have to go ahead and link that customer manually.
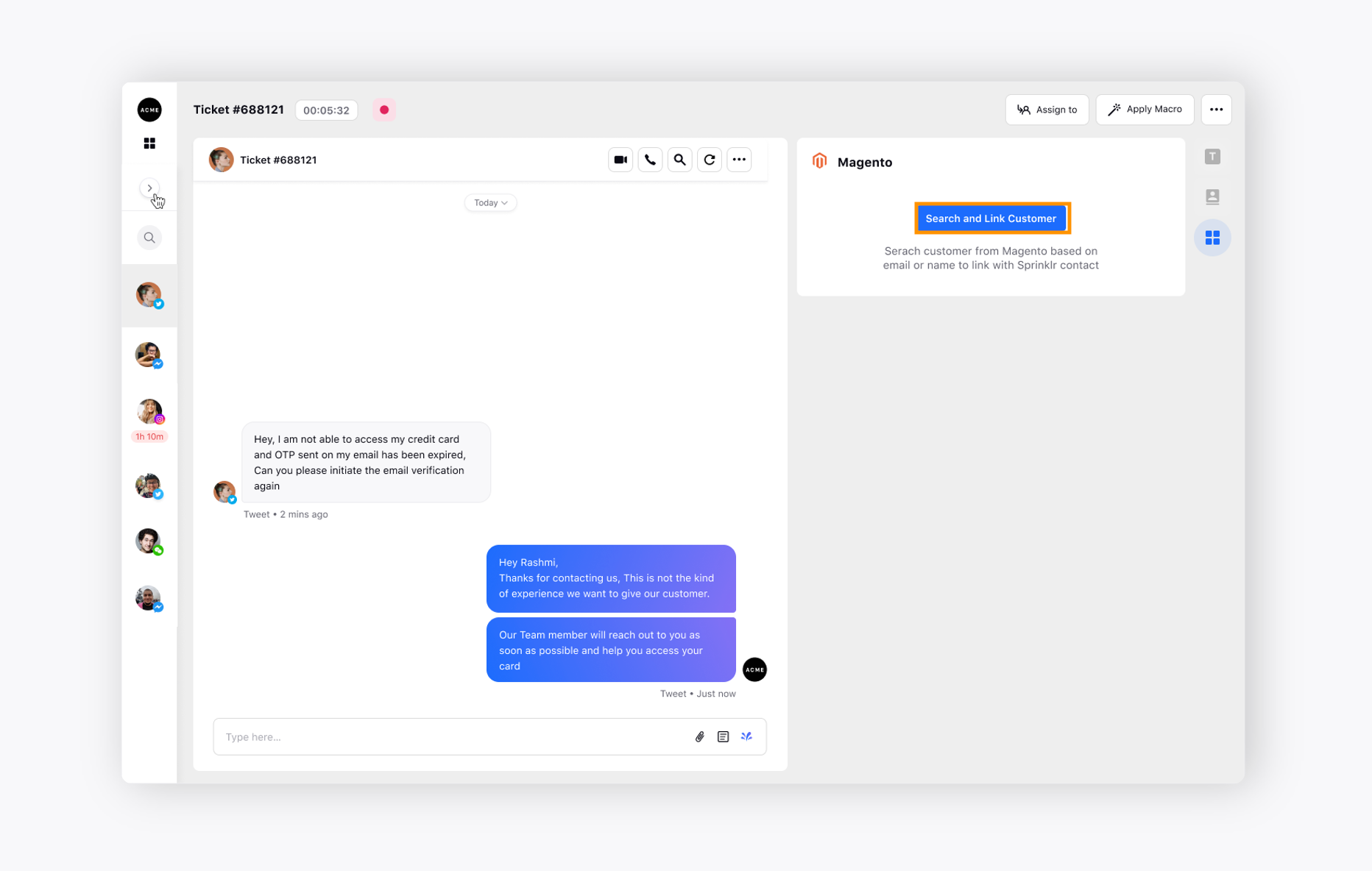
Under the Magento section, click Search and Link Customer, it will search for the Magento customers. Once the system identifies the customer, click Link Customer and all the information is available to you.
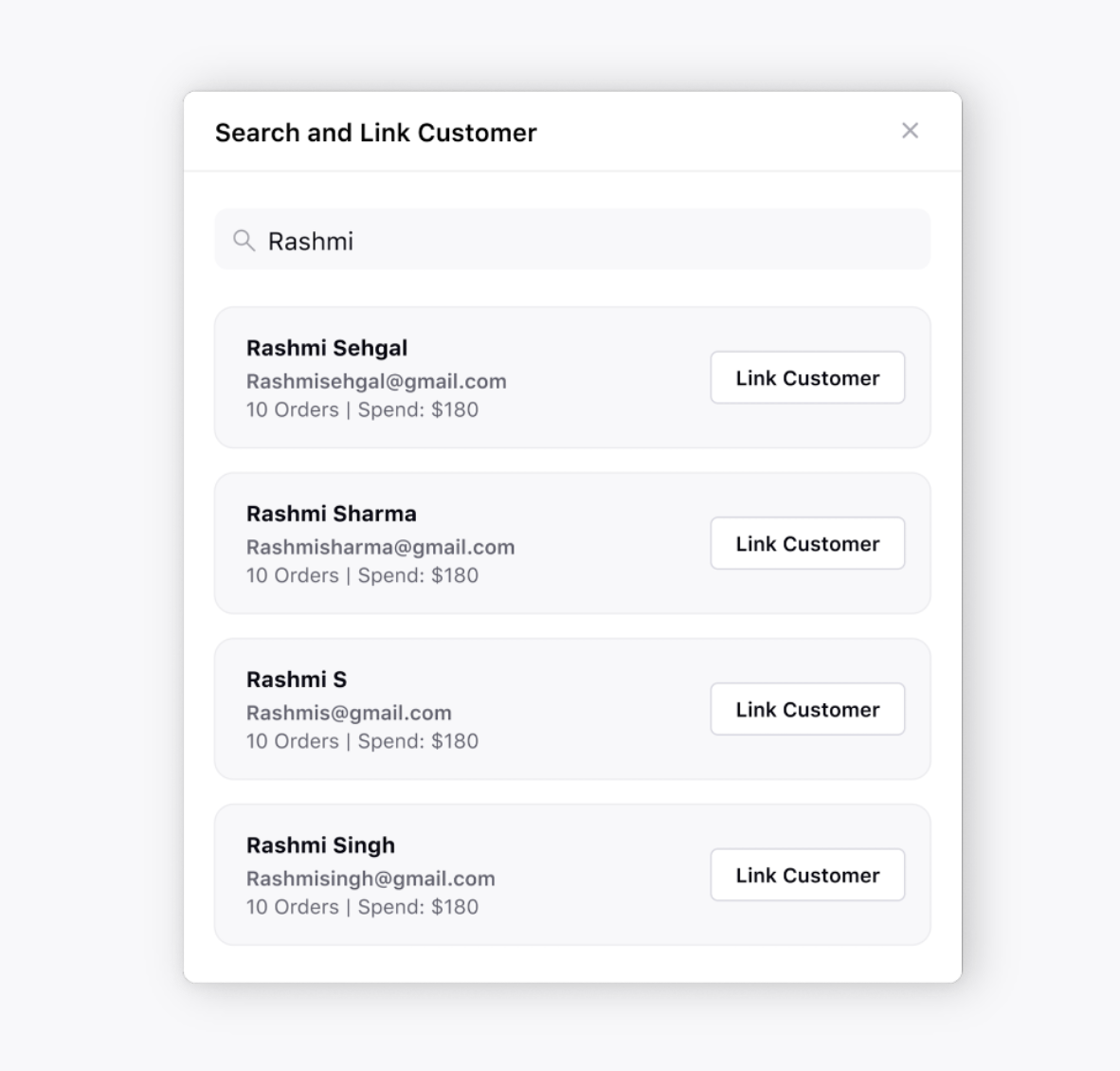
So, both the Order details and customer Email id will be visible to you on the right pane. If you click on View in Magento icon next to the customer name on the right side it will redirect you to the customer order details.
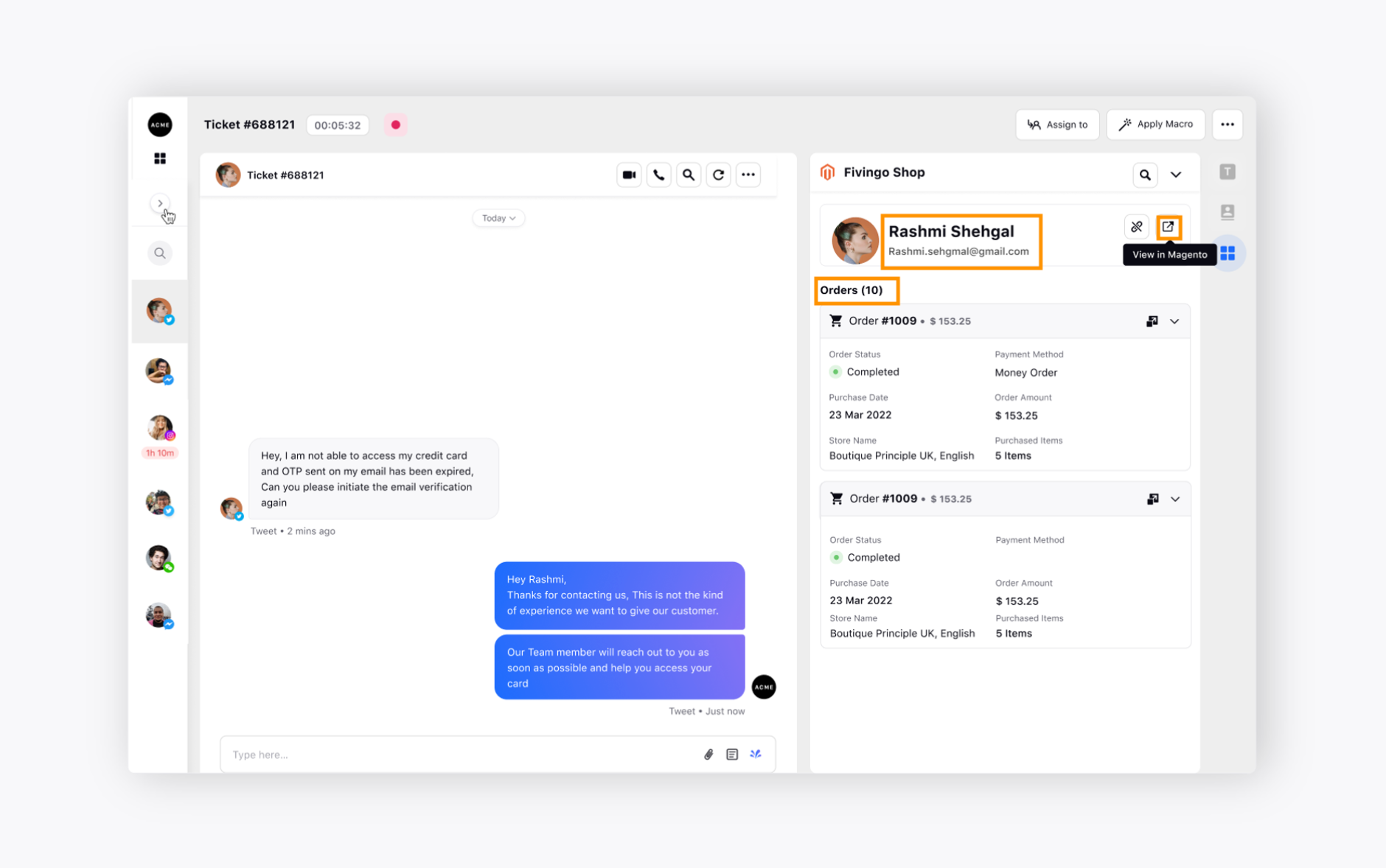
You can view a further breakdown of the order, by clicking on the Eye icon at the top of each order card. You’ll be able to view the payment breakdown, billing information, Shipping information, etc.
Under the Payment Breakdown, you will be able to see two things. The first is the breakdown of the order payment such as the discount, the gift card applied, and so on and so forth. Second, you will view product quantity details such as Ordered, Invoiced, and Shipped for each item.

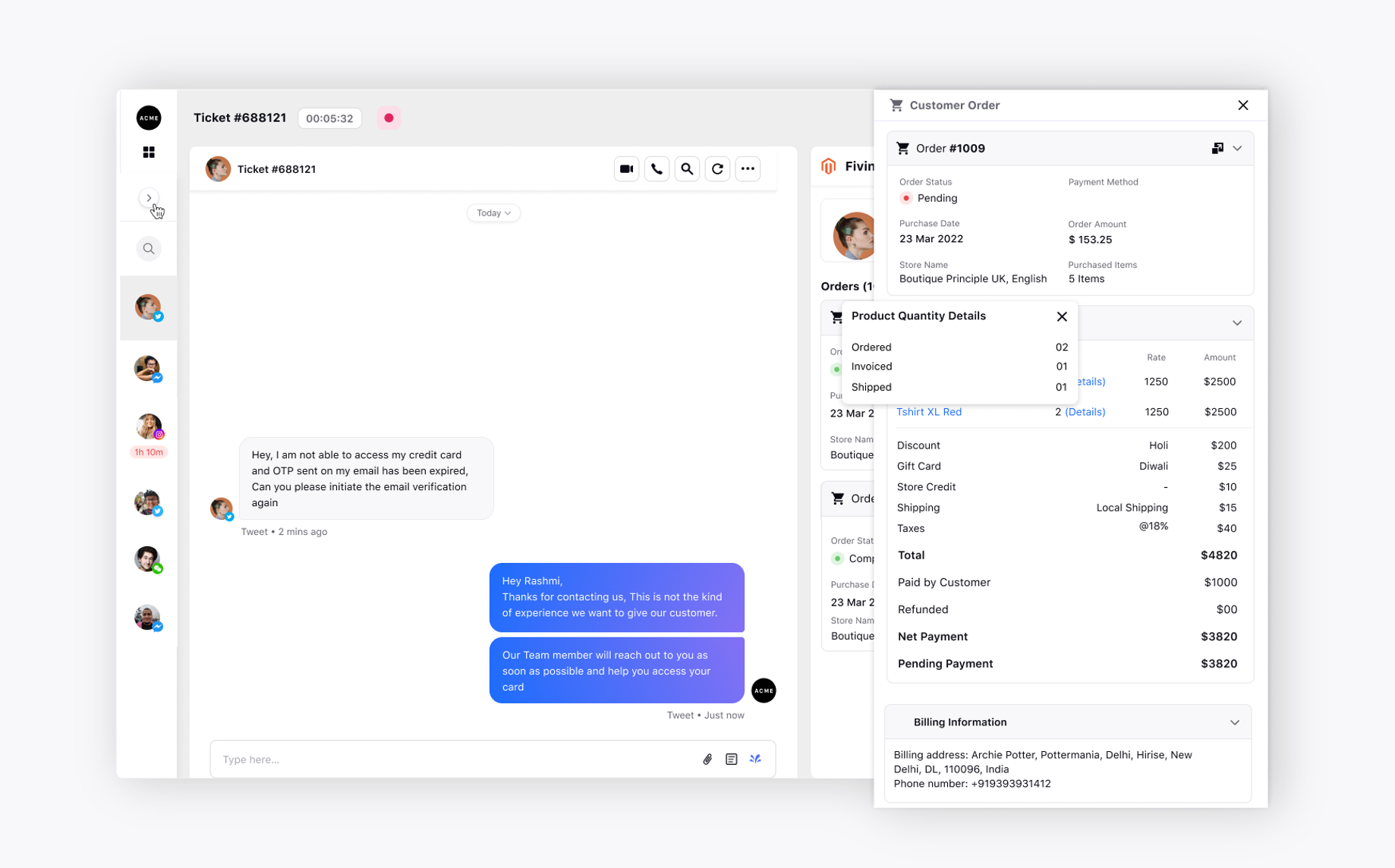
So that's how you can integrate your Magento store into a particular customer. If you want to view the particular order inside Magento, click on the Order number and you will be redirected to that order and view the entire information inside Magento itself.
Similarly, if you click on the redirect link next to a customer’s Name you’d be redirected to Magento to the customer's details page.
