Zendesk Data Migration to Sprinklr Advanced
Updated
Import and manage your Zendesk Contacts, Knowledge Base, and Tickets via Sprinklr Advanced efficiently.
Now migrate your entire Zendesk data to Sprinklr Advanced seamlessly. This migration will help you import your Zendesk Contacts, Knowledge Base, and Tickets to Sprinklr Advanced. Once imported, you can manage your entire data using Sprinklr Advanced going forward.
With this migration, you will be able to import:
Users, Groups, and Companies
Tickets and their fields
All the ticket standard fields, for example, Priority, Status, Ticket type, etc., map to the standard matching field in Sprinklr Advanced.
All the Custom Ticket Fields to Sprinklr Advanced, excluding Financially Sensitive Data.
Knowledge Base data
Primary language data if the multilingual support is active in Zendesk.
All the hyperlinks within Zendesk articles.
Inline images from Zendesk.
Points to remember before you import your Zendesk data
Sprinklr Advanced will automatically create custom fields on the platform after importing the Zendesk data.
Sprinklr Advanced will create a new field for the Zendesk custom field if a field is already present in Sprinklr Advanced with the same name as in Zendesk.
For a new Sprinklr Advanced instance, the migration ensures that the fields you use on Zendesk will be imported into Sprinklr Advanced and does not have any other fields except the default fields.
If you have already created fields in a Sprinklr Advanced instance, use the same number of fields and types of ticket properties (single-line text, dropdown, etc.) on Sprinklr for the migration to be foolproof.
To migrate Zendesk data
Log into Sprinklr Advanced. Click the Settings icon on the left Navigation Bar.
On the Settings window, select Sprinklr Marketplace under Workflow.
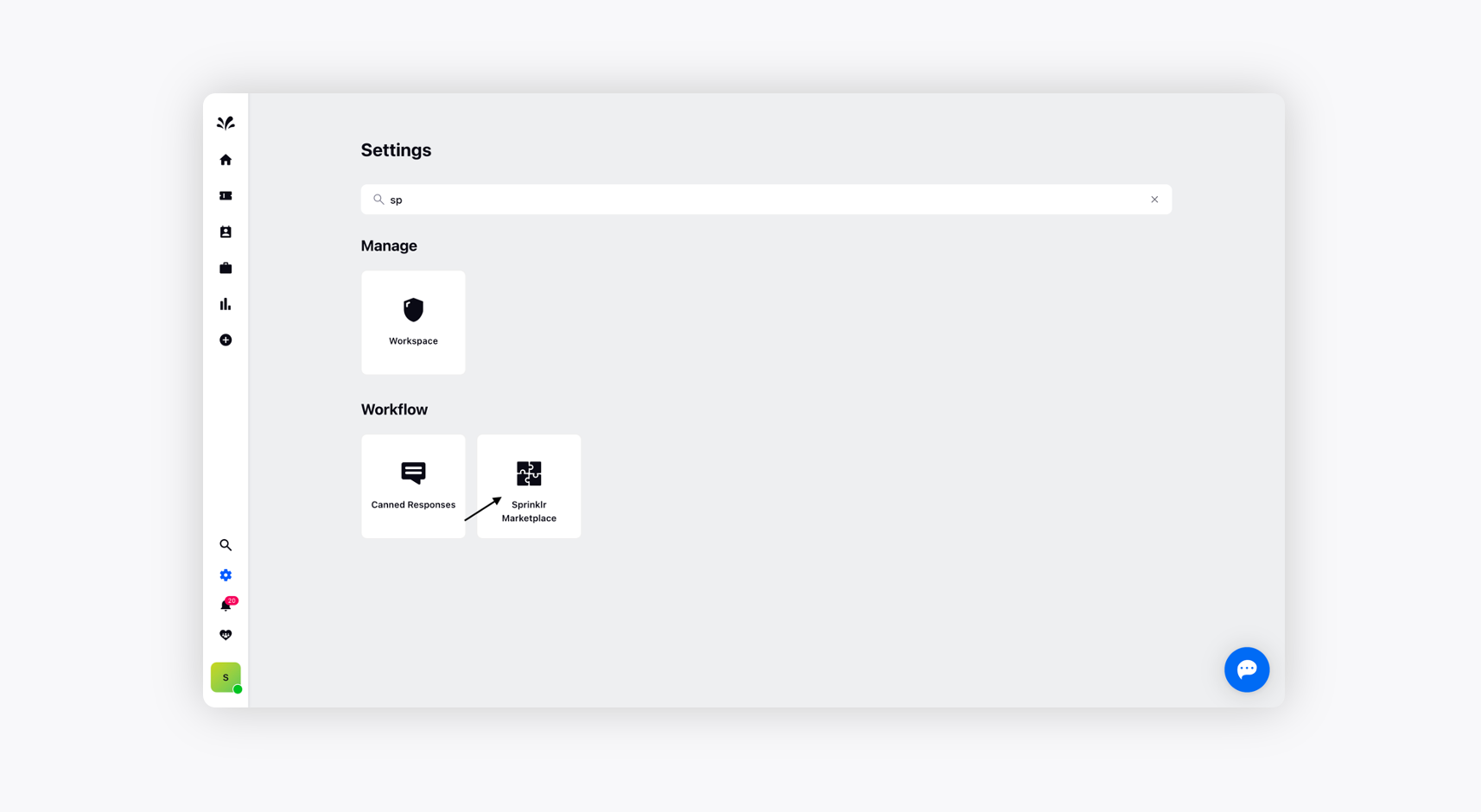
Select Zendesk Data Migration on the Sprinklr Marketplace window.
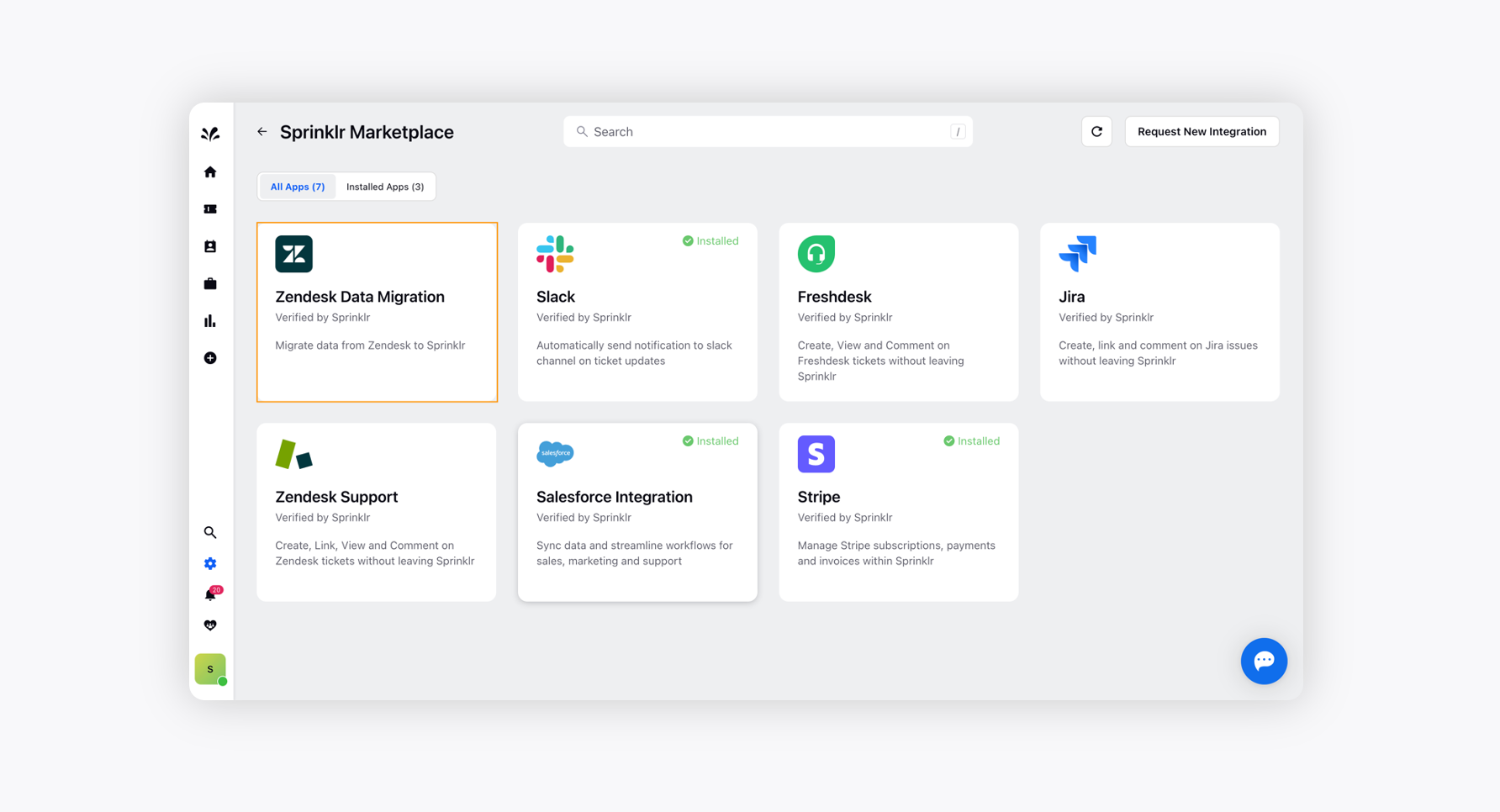
Click the Install App button.
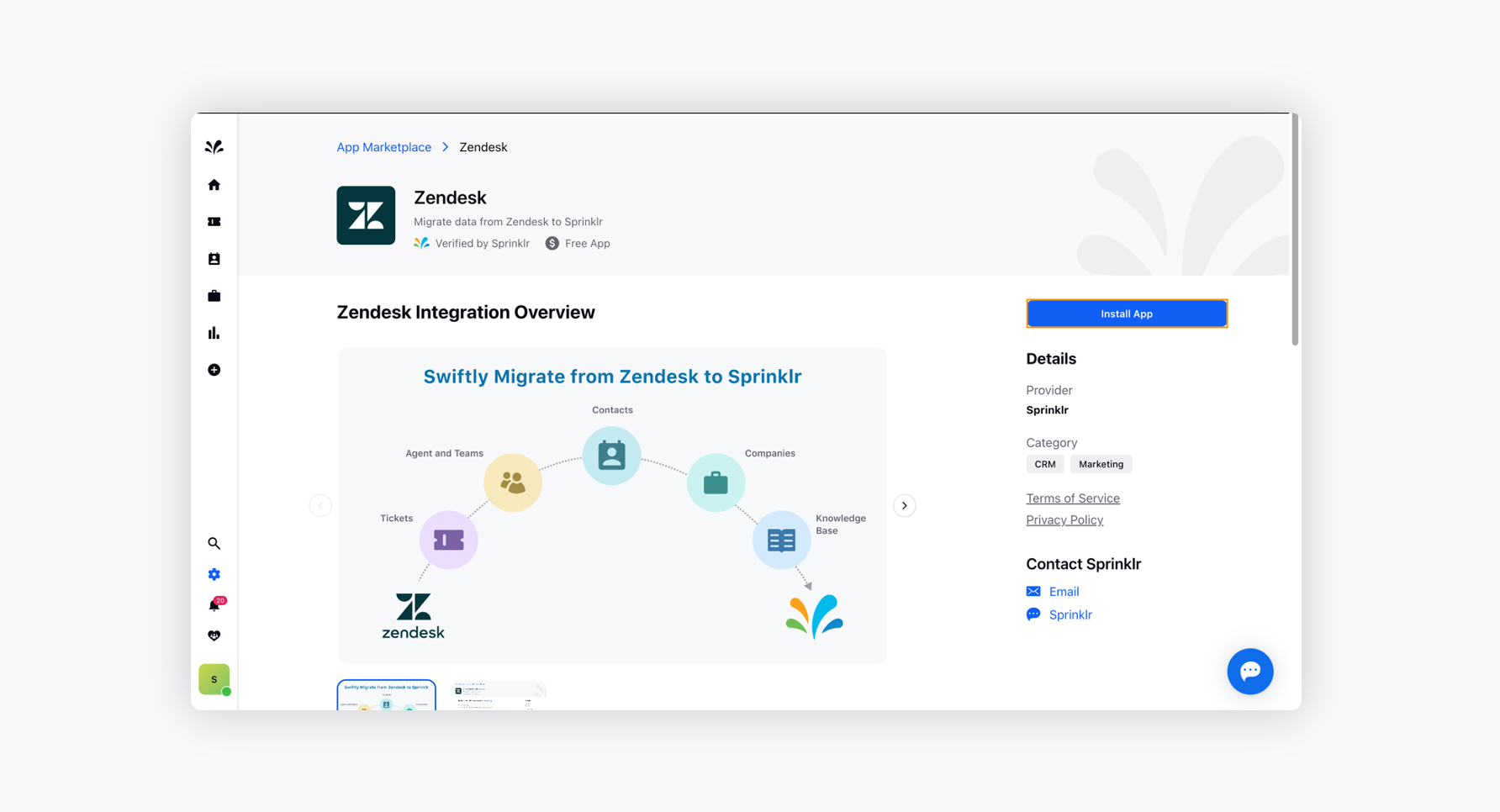
Enter your Zendesk Subdomain in the field and click Connect. It will automatically connect your account. It may take a few minutes to connect.
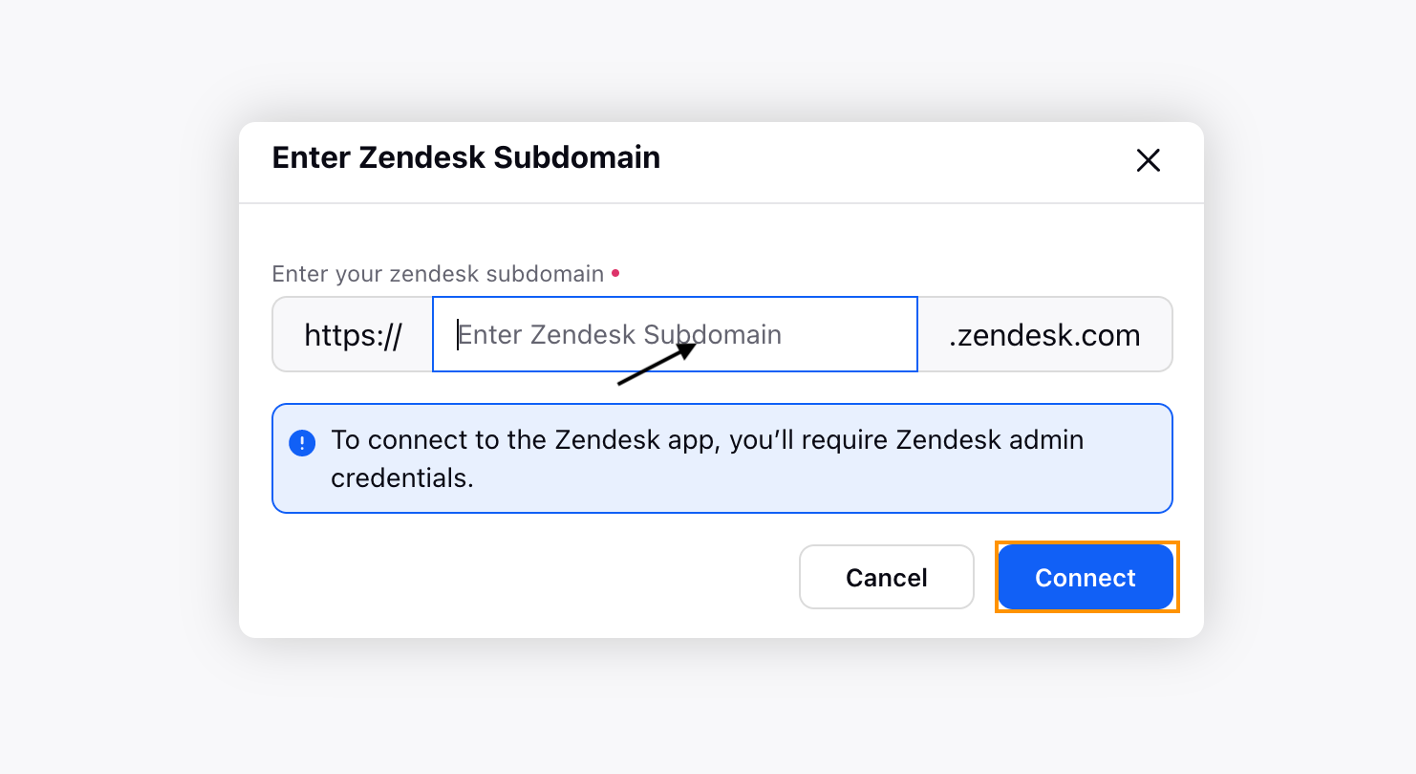
Once your account is connected, you can choose the data which you want to migrate under the Import Settings section. You can import the following data:
Users, Groups, Companies
Tickets
Knowledge Base
Click Save & Import in the bottom right corner to finalize the import.
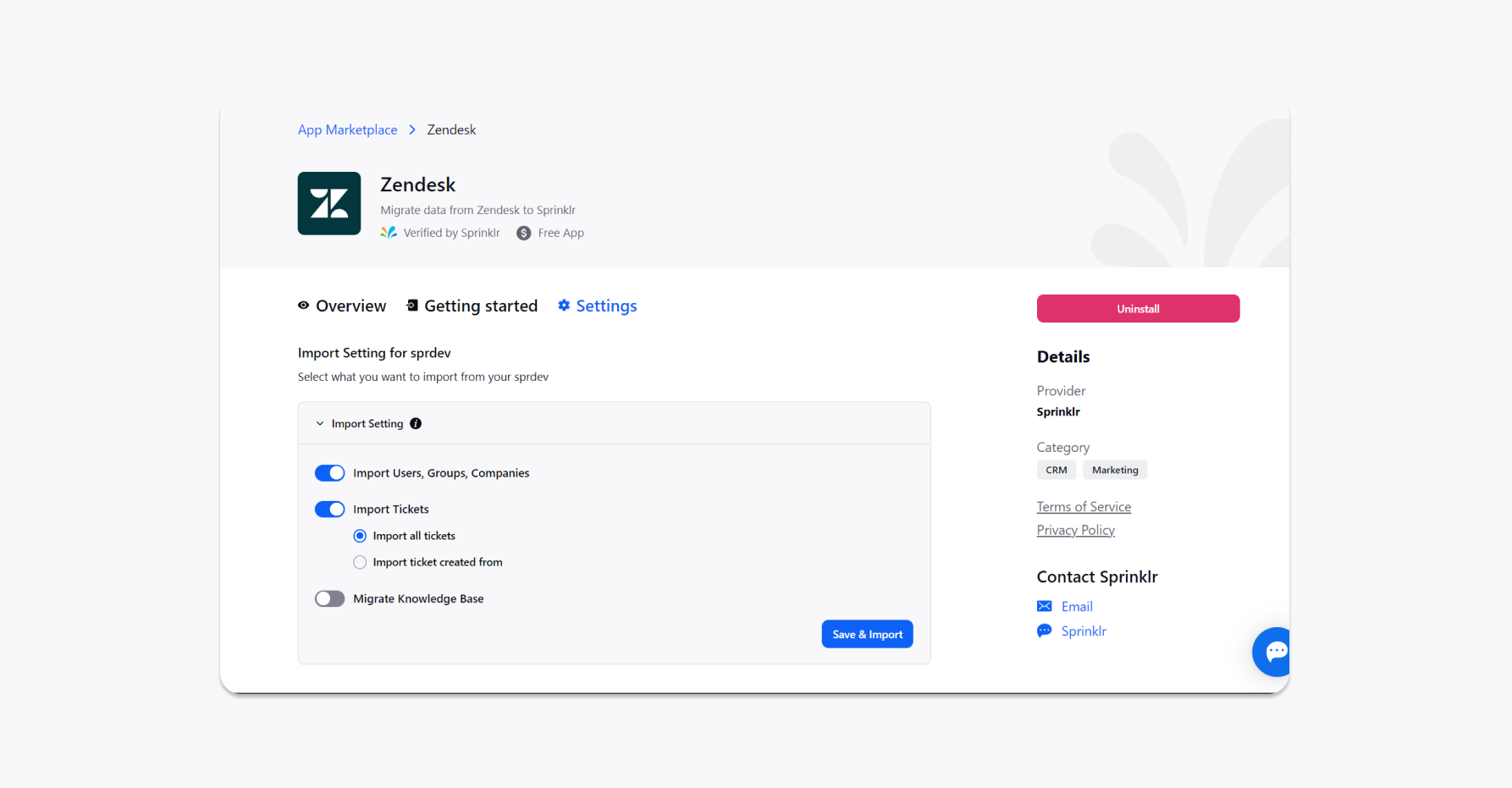
After clicking Save and Import, the Zendesk data migration will be started. Once all the Zendesk tickets are migrated to Sprinklr Advanced, the Logs window will appear. Under the Logs section, you can check the records of all the imports and see the entities that failed to come through.
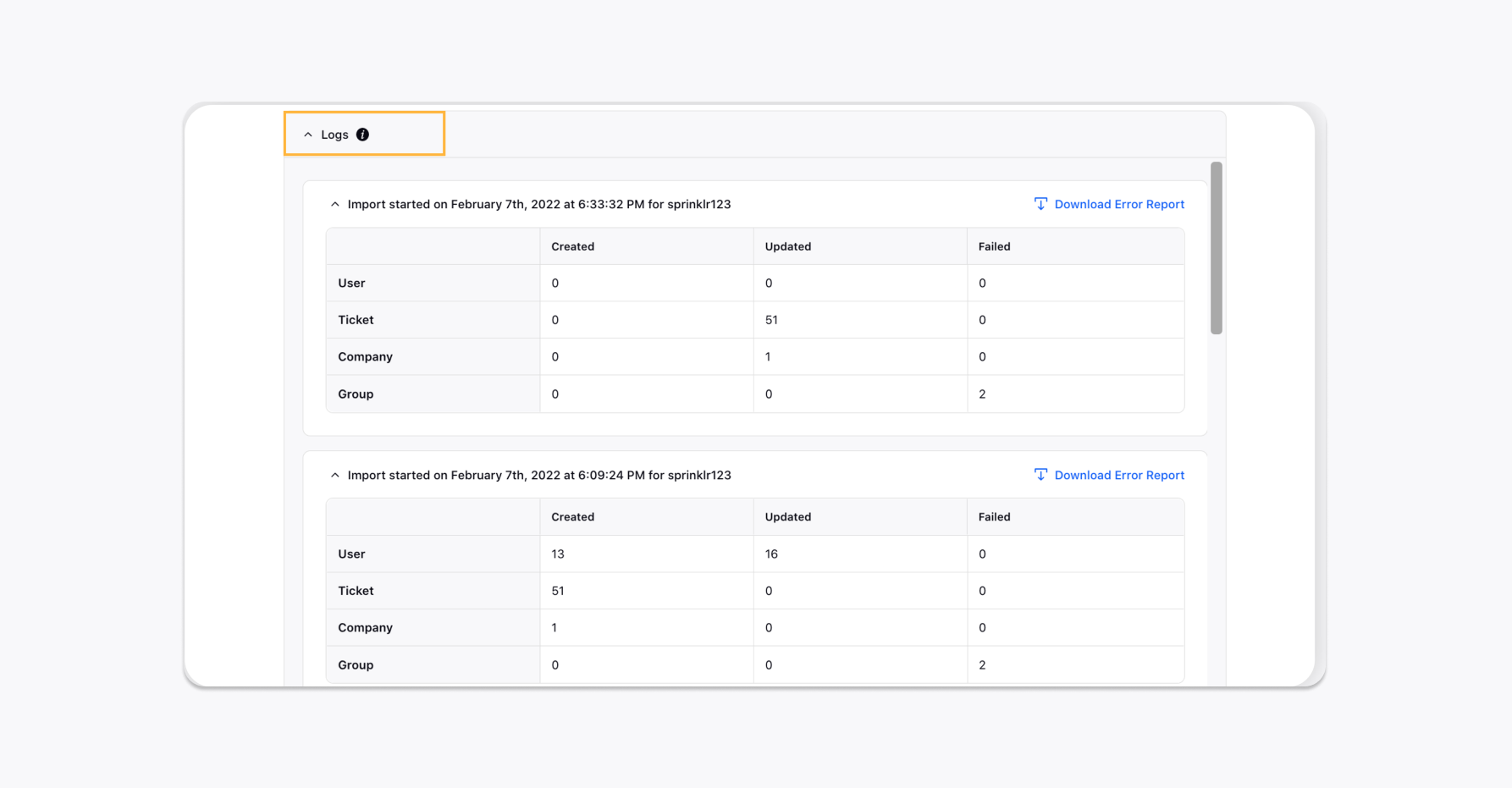
Entities that Sprinklr Advanced does not import
Deleted tickets
Spam tickets on Zendesk
Macros, Triggers, Channel configuration, Email notifications, Canned responses, and integration configurations
Contacts that do not have email, phone numbers, Twitter Id, or Facebook Id, and the tickets associated with them
Deleted contacts and the tickets associated with them
Article comments
Non-supported languages (if multilingual support is enabled in Zendesk)
