Adding SMS Chatbots to Sprinklr Advanced
Updated
How you can add SMS Chatbots to Sprinklr Advanced and provide a seamless customer experience.
Adding an SMS number and Chatbot in the Sprinklr Advanced platform enables customers to have a complete conversation with the bot and solve their FAQs. This saves agents time and helps them focus on other important tickets.
To view all SMS channels
Log in to Care Console. On the Sprinklr Advanced window, click Settings on the left-hand side. Under Platform, click SMS.
Ensure you have an SMS number added to the channels. For more information on how to add an SMS channel, click here.
Adding Chatbot into Sprinklr Advanced
Navigate to Chatbots under Workflow within Settings.
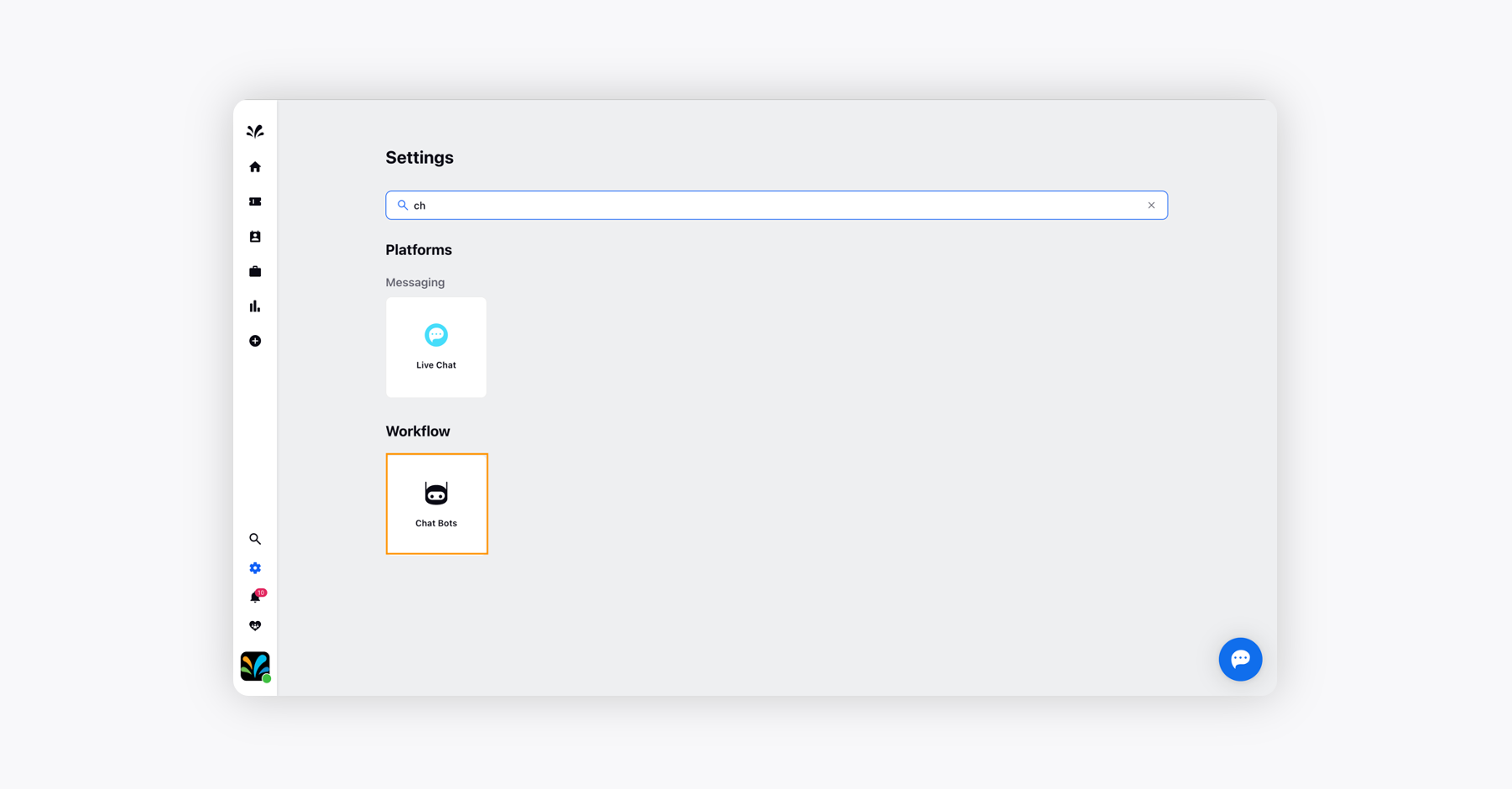
Click Create New Bot from the Create in the top right corner.
The Create Bot window will appear. Provide the desired Bot Name and the SMS Account from where the conversation between the customer and bot will take place. Click Create at the bottom.
It will take you through the Chatbot canvas. Now, Click the + icon, and select Bot Says from the drop-down.
As you can see, since it's an SMS channel, it will only support Text. Add the desired text you want to add to the Bot. Click Save at the bottom. For more information on Chatbots, refer to the link here.
You can also add a Customer node in the Bot flow to find intent from the customer query. Click the + icon and choose Customer Says from the drop-down.
You can choose multiple intents and click Save at the bottom.
This is how the Bot flow will look after choosing the desired intents. For more information, refer to the link here.
Click + icon from the 1st intent and choose Bot Says from the dropdown. Provide the desired text to the Bot. Click Save at the bottom.
Click + icon from the Bot Says node and click End Connection to close the node.
Follow the same steps mentioned above for the 2nd intent as well and close the node by choosing End connection.
Now, add a node as Fallback Intent in case the chatbot is unable to solve customers’ queries. Choose the Transfer to Agent option from the dropdown and select the desired agent. Click Save at the bottom.
Now, click Save and Deploy at the bottom right to deploy the chatbot. You will see the chatbot has been added.
Now, whenever you will message this particular number, which is added under the SMS section, the bot will run, and the customer can have a complete conversation with the bot.
