Create a List Picker template for WhatsApp Business
Updated
You can create a List Picker template in WhatsApp Manager to send it on WhatsApp Business to help your customers easily send a message in the conversation thread just by clicking one of the options.
After creating the template, it can be sent by creating a Chatbot on the platform.
When compared to text-based lists, list picker templates provide a simpler and more consistent way for users to make a selection when interacting with a business.
To create a List Picker template in WhatsApp Asset
Log in to Sprinklr Self-serve. On the Home Page, click on Settings icon on the left-hand side. Under Sprinklr Service category, click WhatsApp Business within Messaging.
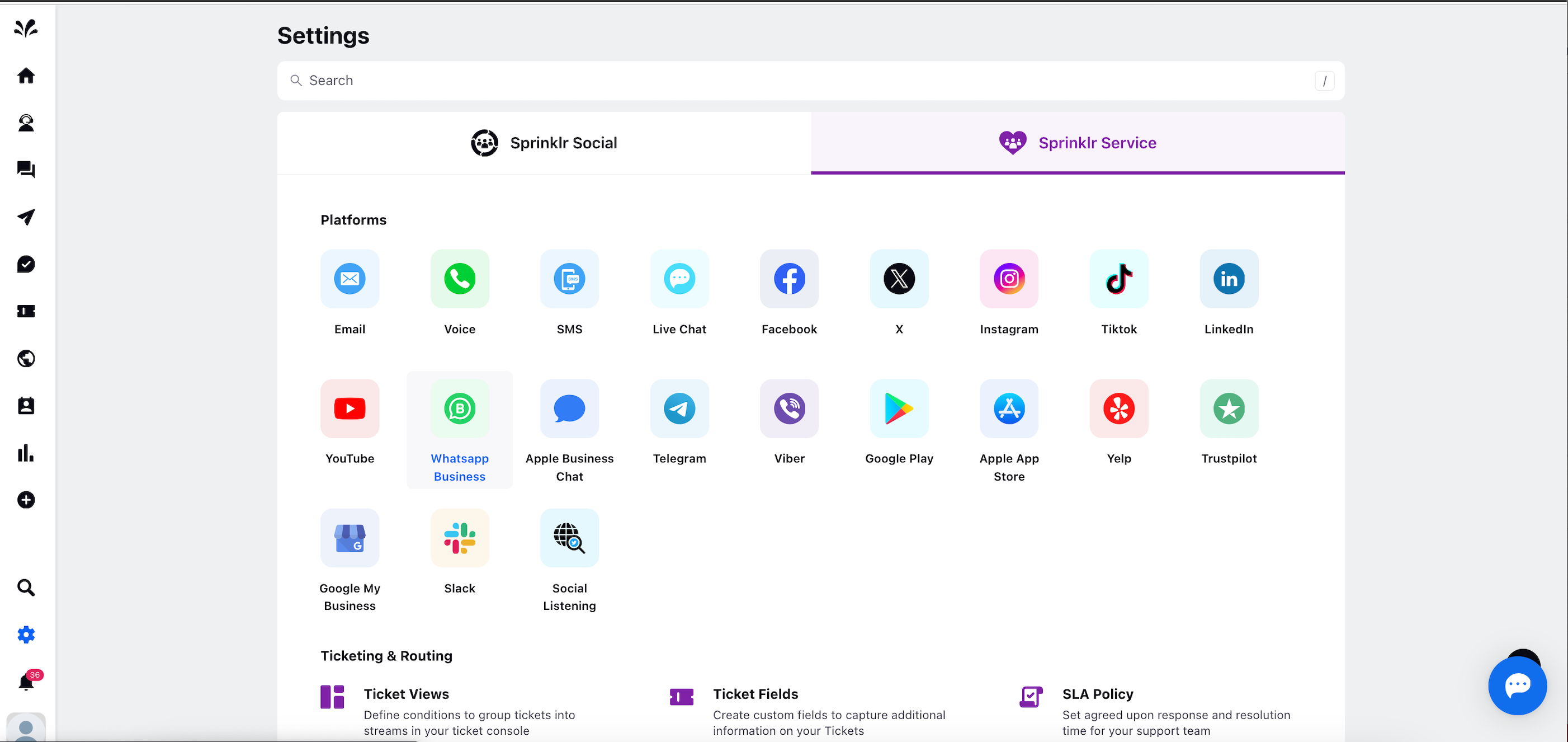
Under the WhatsApp Business page, you will view two tabs - WhatsApp Accounts and WhatsApp Assets displaying the list of WhatsApp accounts and Assets. Click on the 3 dots icon in the top right corner and select Create WhatsApp Asset.
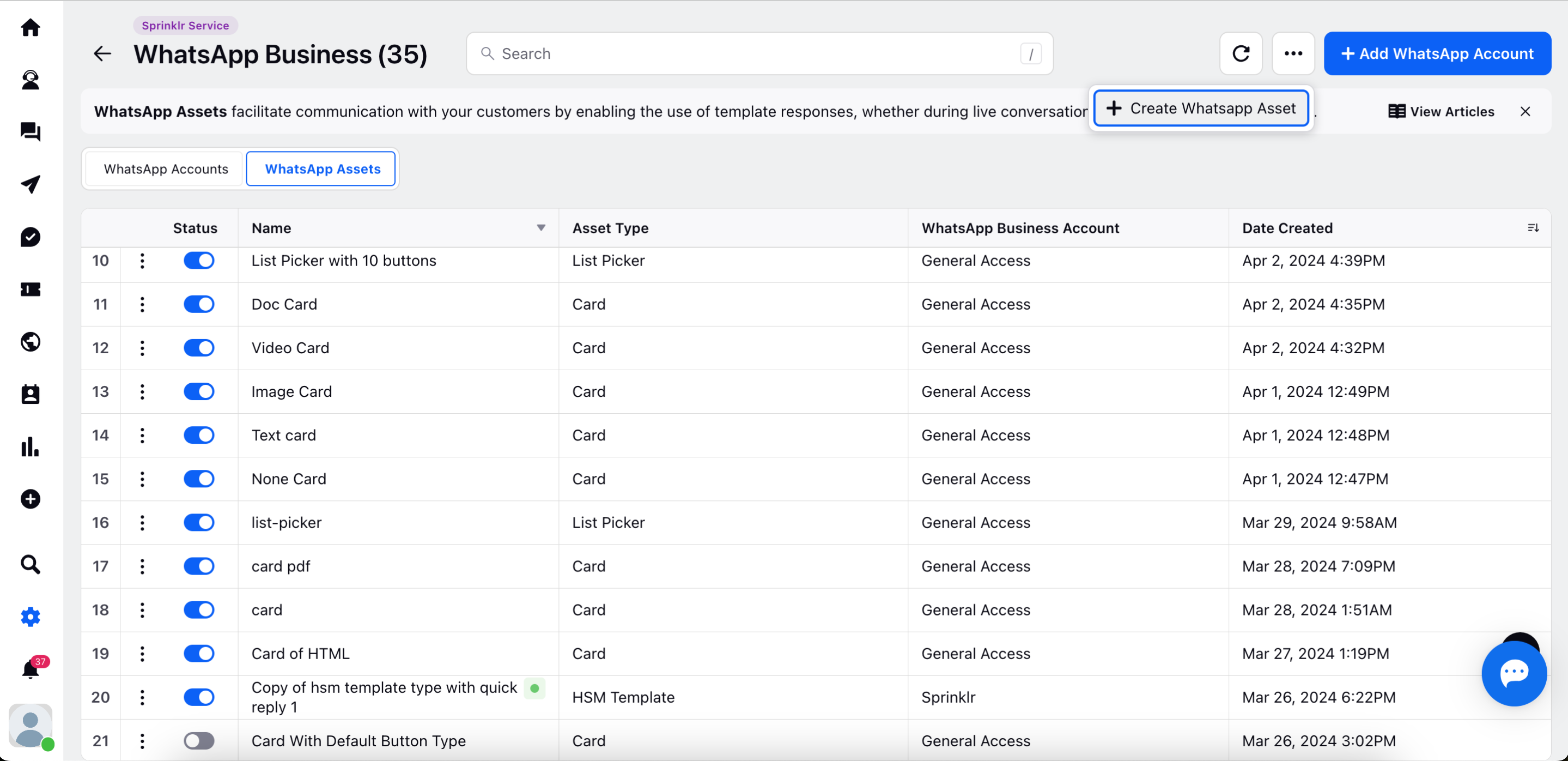
Now, you need to provide details such as WhatsApp Card and Message Details. Select the Template Name and the type of WhatsApp card to be created under WhatsApp Cards details.
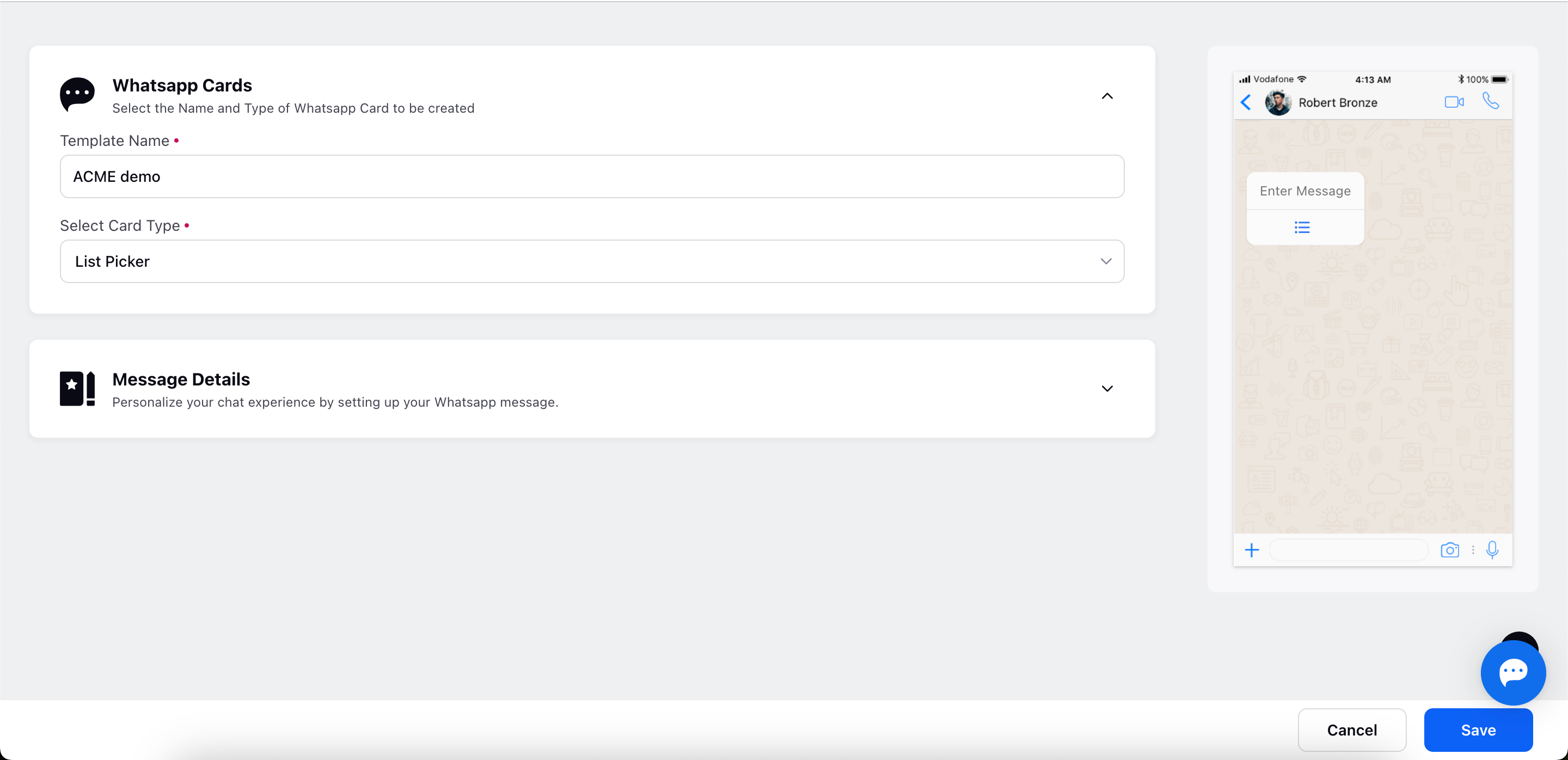
Now, personalise your chat experience by setting up your WhatsApp meesgae. Provide Message details as shown in the table below:
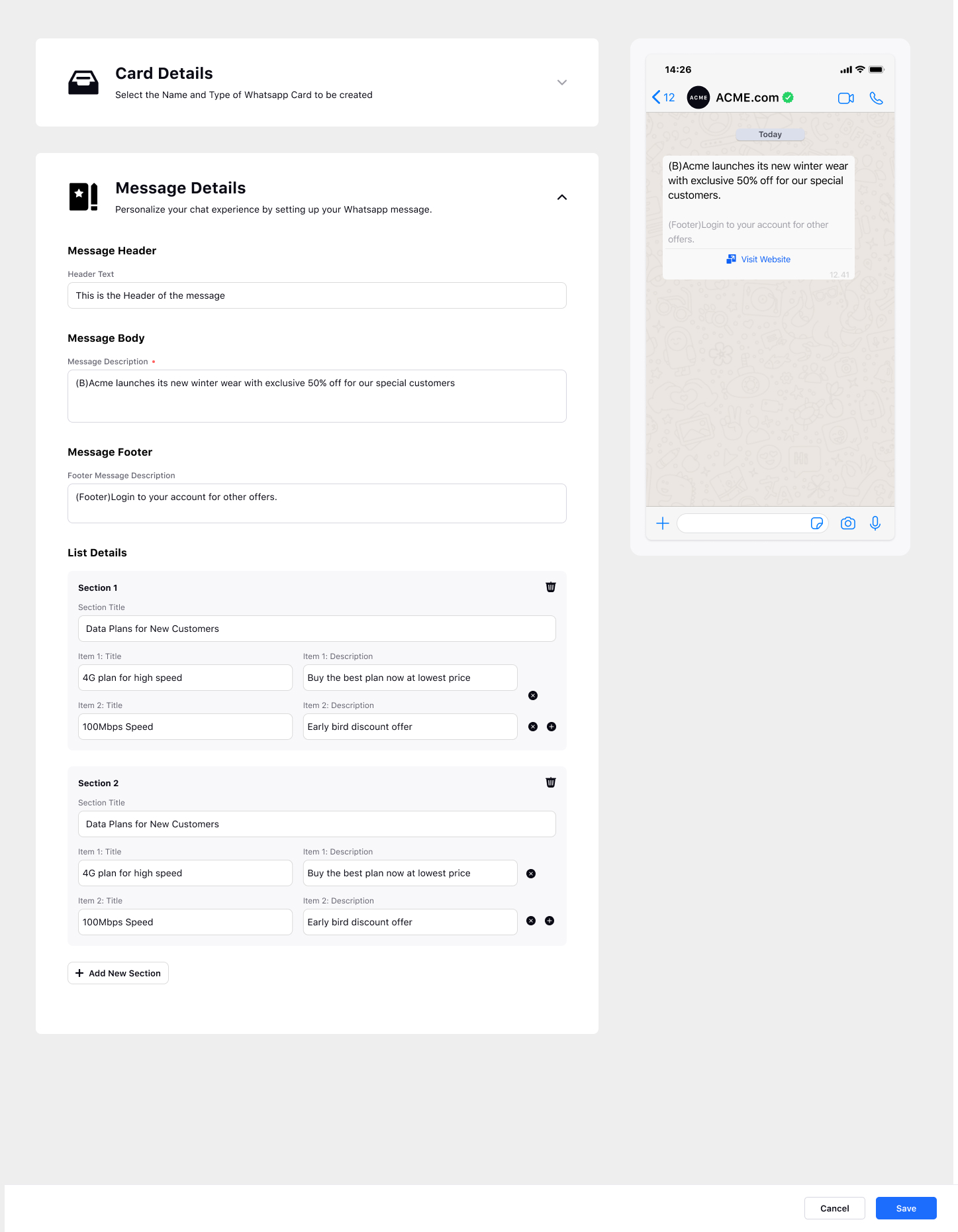
After filling all the details, click Save at the bottom end.
