Understanding ChatBot Intents
Updated
Understand what is Chatbot Intents and how they can play a pivotal role in understanding the customer issue.
Intents are questions or statements a customer conveys while interacting with the Chat Bot. For example, a customer on an e-commerce website specialising in jackets might type in “Do you have red jackets?” The Chat Bot recognises this term and brings back the link to one or two red jackets.
Intents help you identify what exactly the customer is looking for and help you provide contextual resolutions by deciding what the bot has to do for that particular intent.
You can create a new intent by entering multiple variations of a question or expression you think your customers can enter, and Sprinklr's AI model will train itself to provide the best experience.
For example, if the customer knows what kind of shoes they want but can’t remember the name. Instead, they type into the Chat Bot: “Do you have athletic shoes?” or “Do you have those shoes that have a rubber sole and canvas upper?” or just a poorly spelled “Do you have snikrs?”. You can add all the possible variations of user expressions from which Intent is to be detected.
You can create different flows with different intents in a single click to provide relevant solutions. All the configured intents will be available in the Bot creation flow.
To create Intent
Log into Sprinklr Advanced. Click the Settings icon on the left pane and under Workflows, click Chatbot. Now, choose the Intent option.
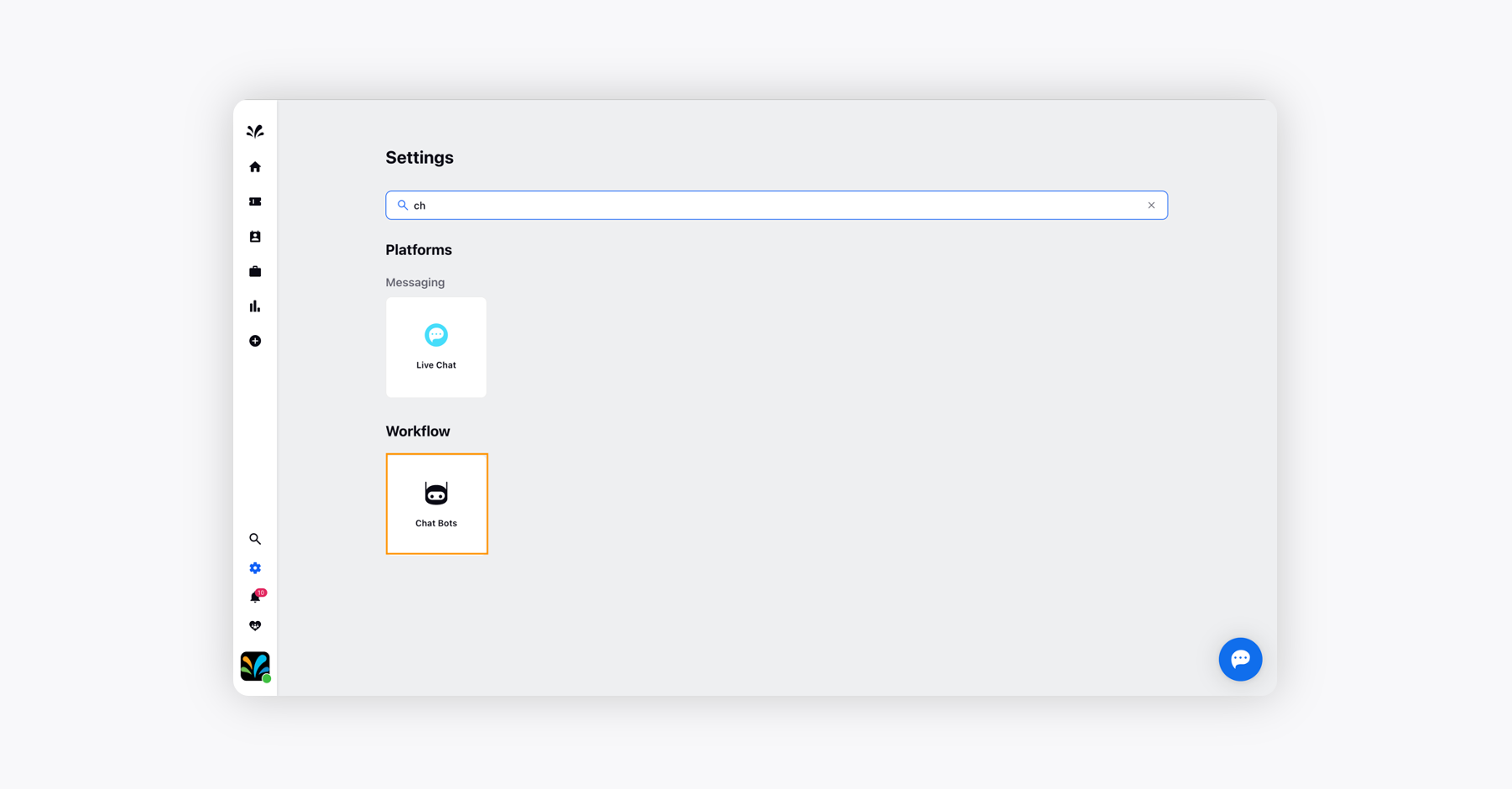
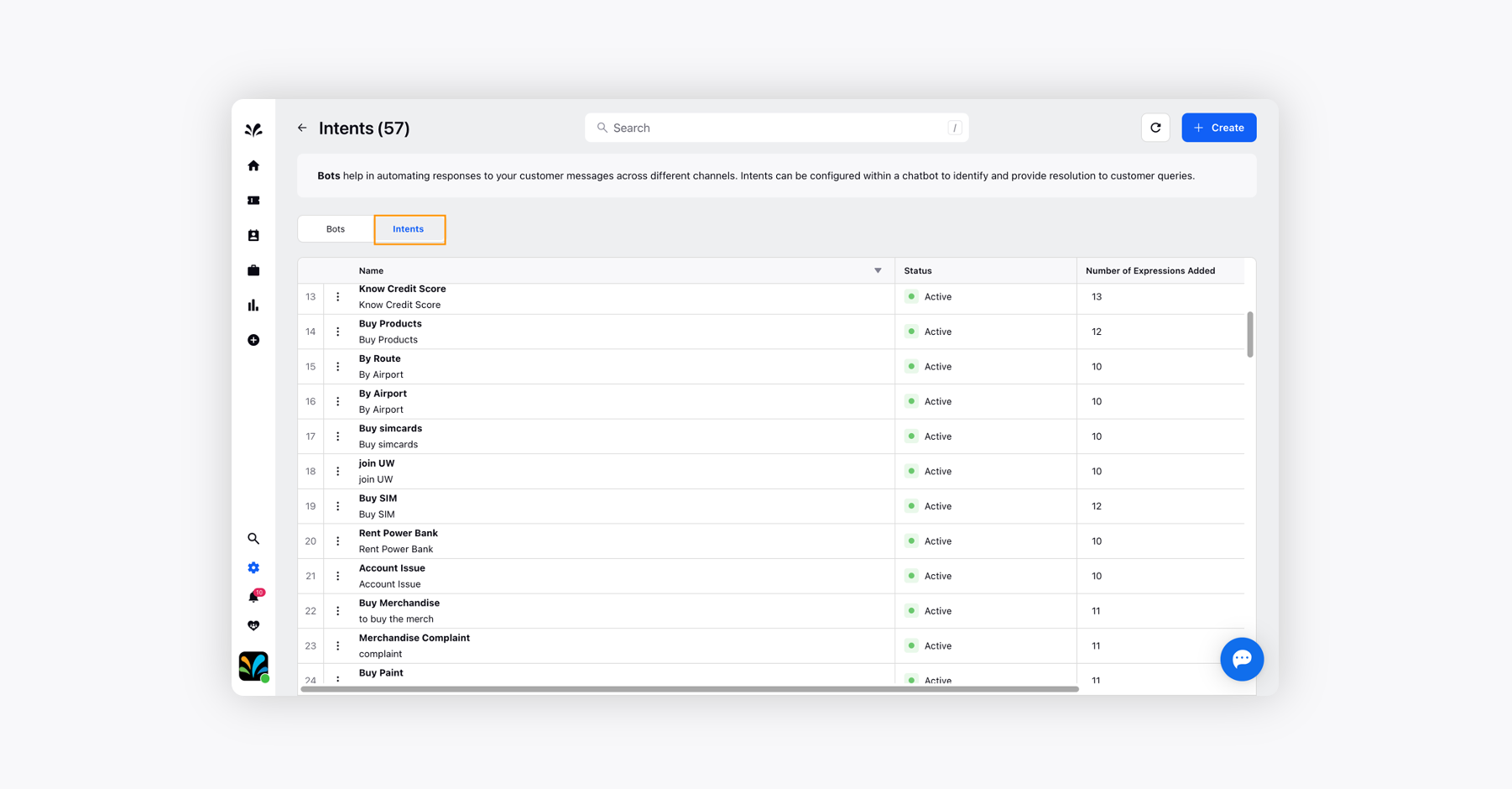
Click Create in the top right corner and select Create Intent Manually under the Create New Intents option. This option enables you to add all the possible customer expressions manually. If you want to view pre-existing intents, click the Intents tab in the top left corner.
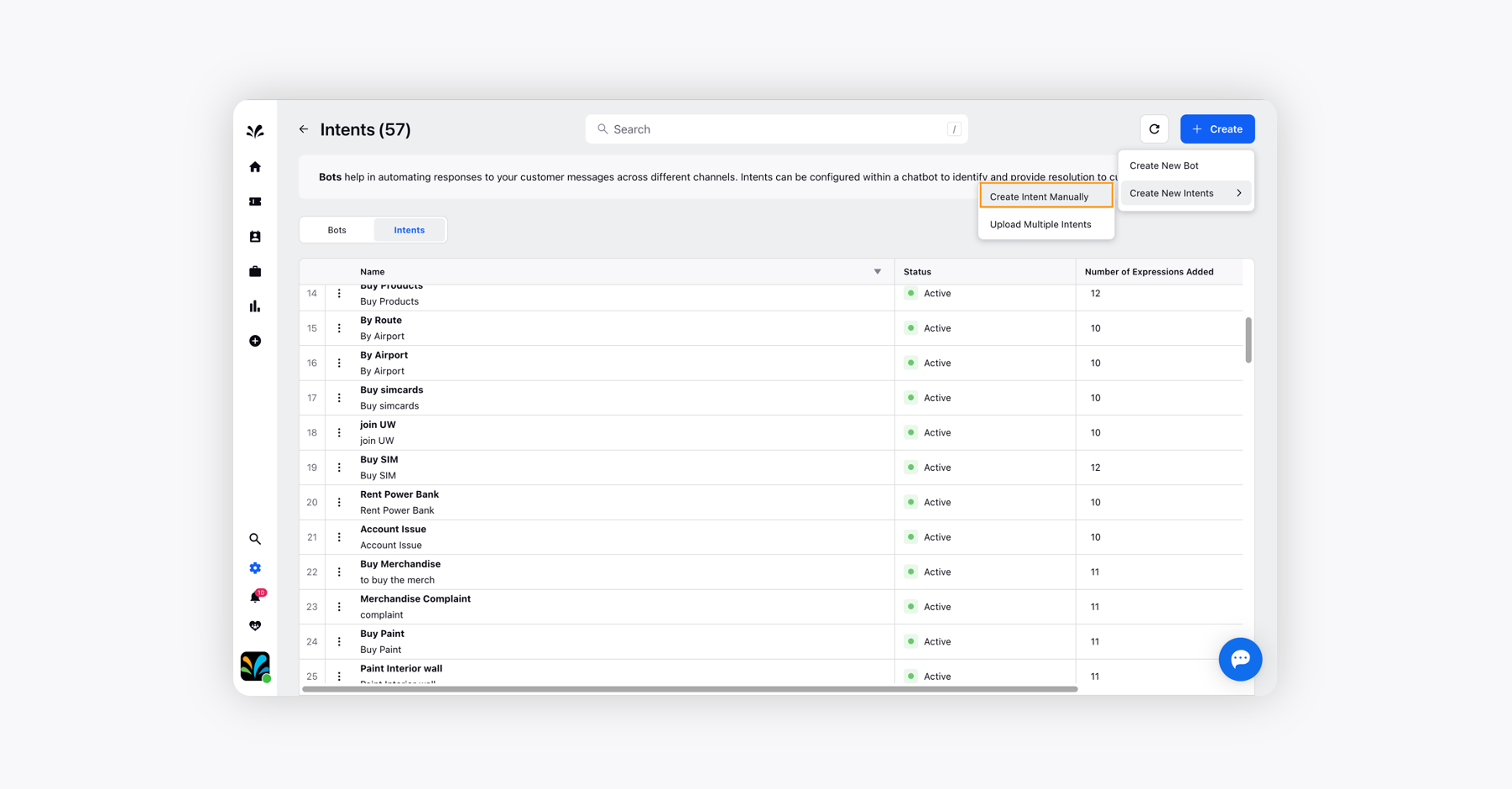
On the Create Intent window, provide a Name for your intent and enter an optional Description.
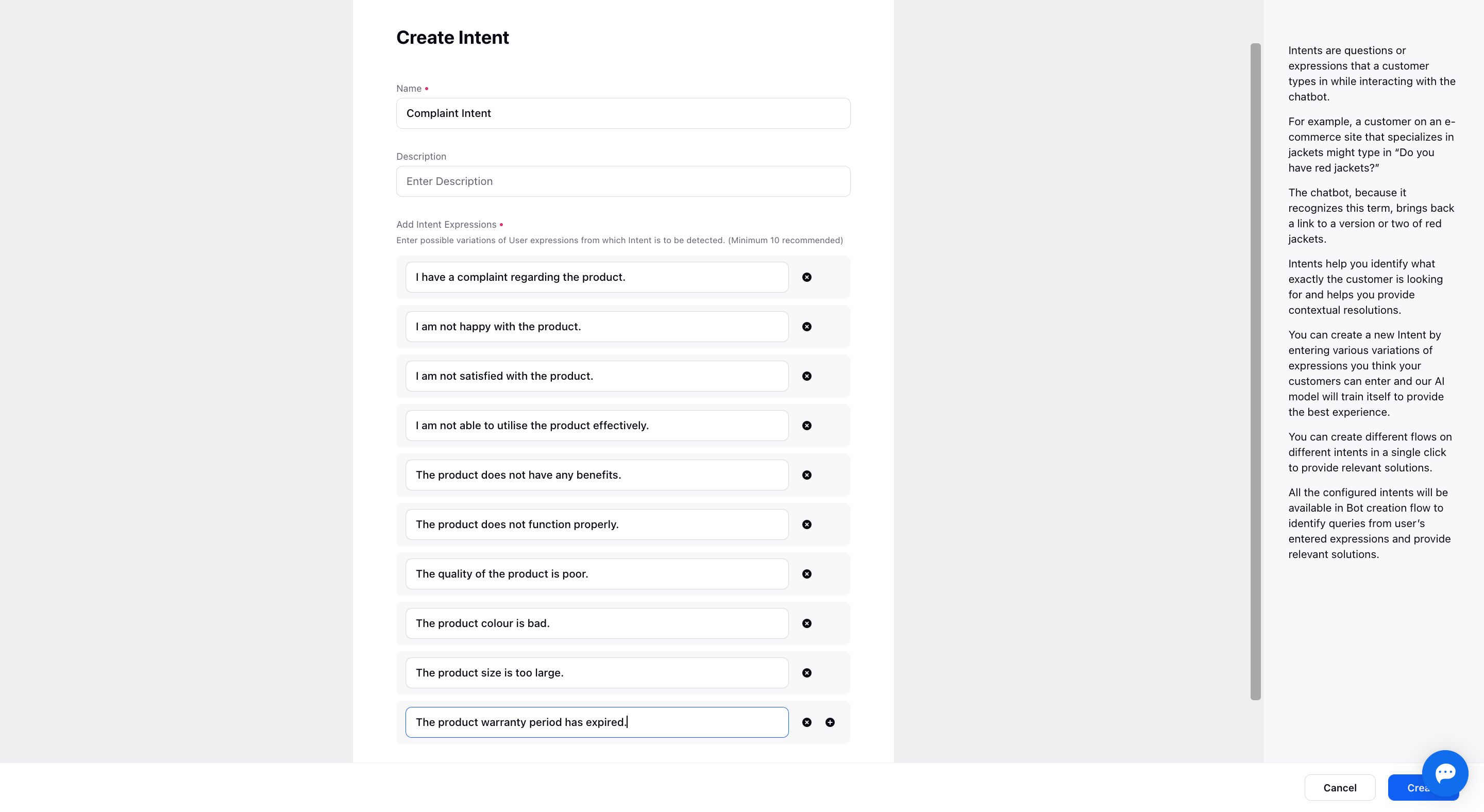
Under the Add Intent Expressions field, you can enter possible variations of customer expressions from which Intent is to be detected. Please note that you must enter at least 10 possible user expression variations to save a particular intent.
Click Create in the bottom right corner to save the Intent.
To upload Intents in bulk
While adding Intents in Sprinklr Advanced, you can add intents in Bulk in a CSV file format. This functionality will help you remove the stressful process of adding Intents one by one and save your crucial time. Follow the below steps to upload your intents in bulk:
Log into Sprinklr Advanced. Click the Settings icon on the left Navigation Bar and under Workflows, click Chatbot.
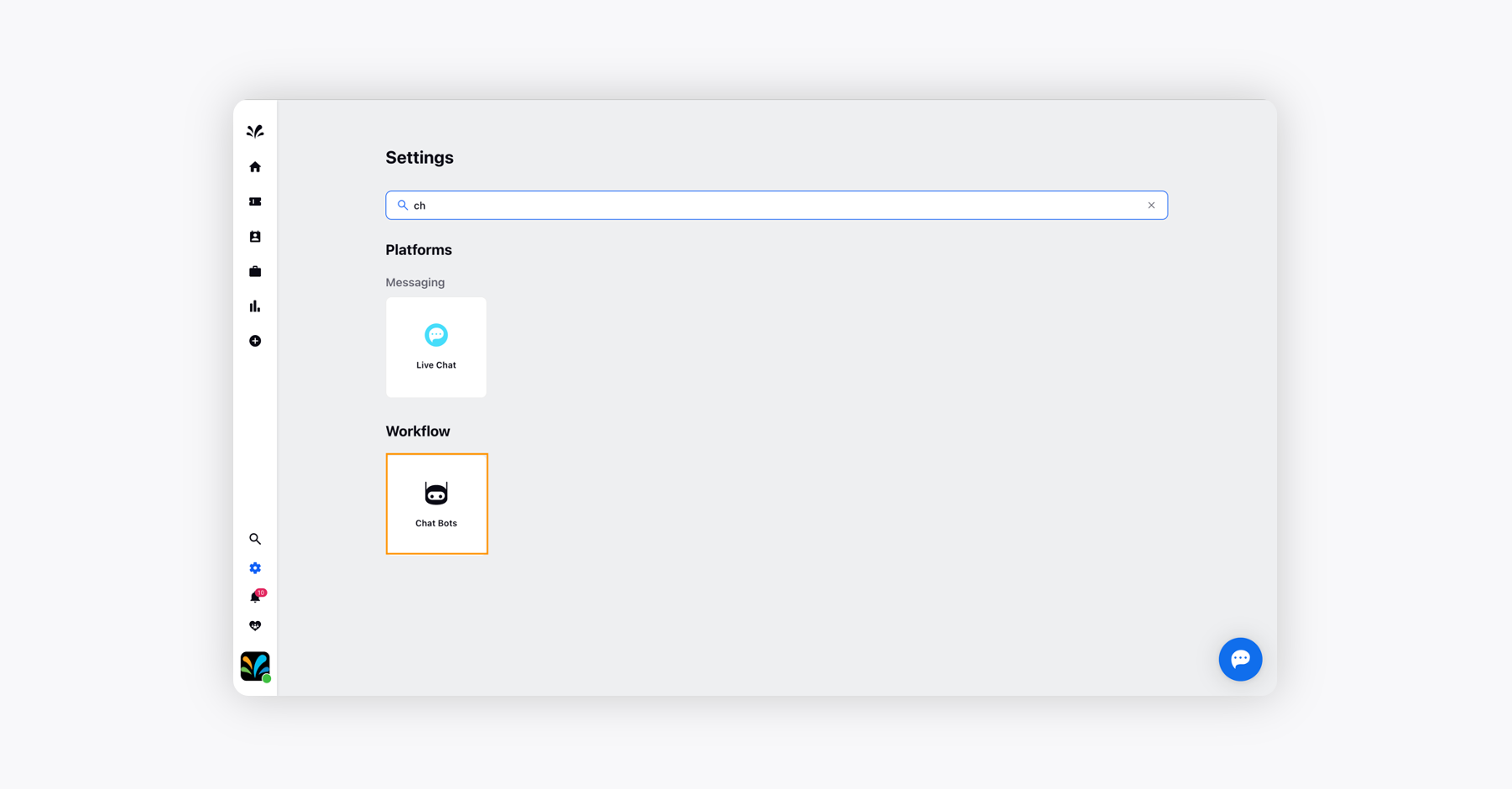
Click Create in the top right corner and select Upload Multiple Intents under the Create New Intents option. This option lets you add external CSV or XLSX files consisting of all possible customer expressions and use them in the Chat Bot.
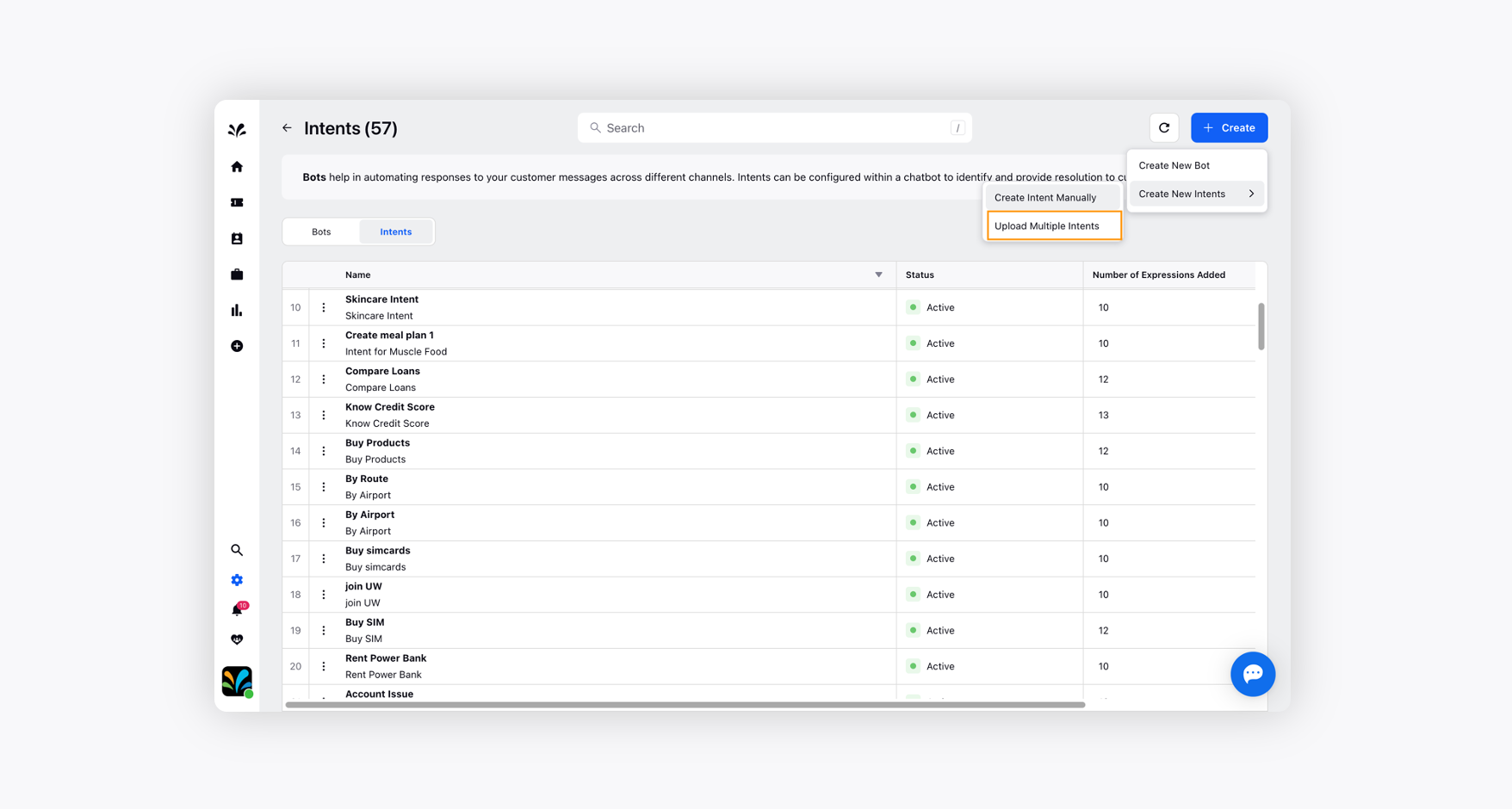
On the Upload Bulk Intents window, click Browse and select the file you want to upload. Click Save in the bottom right.
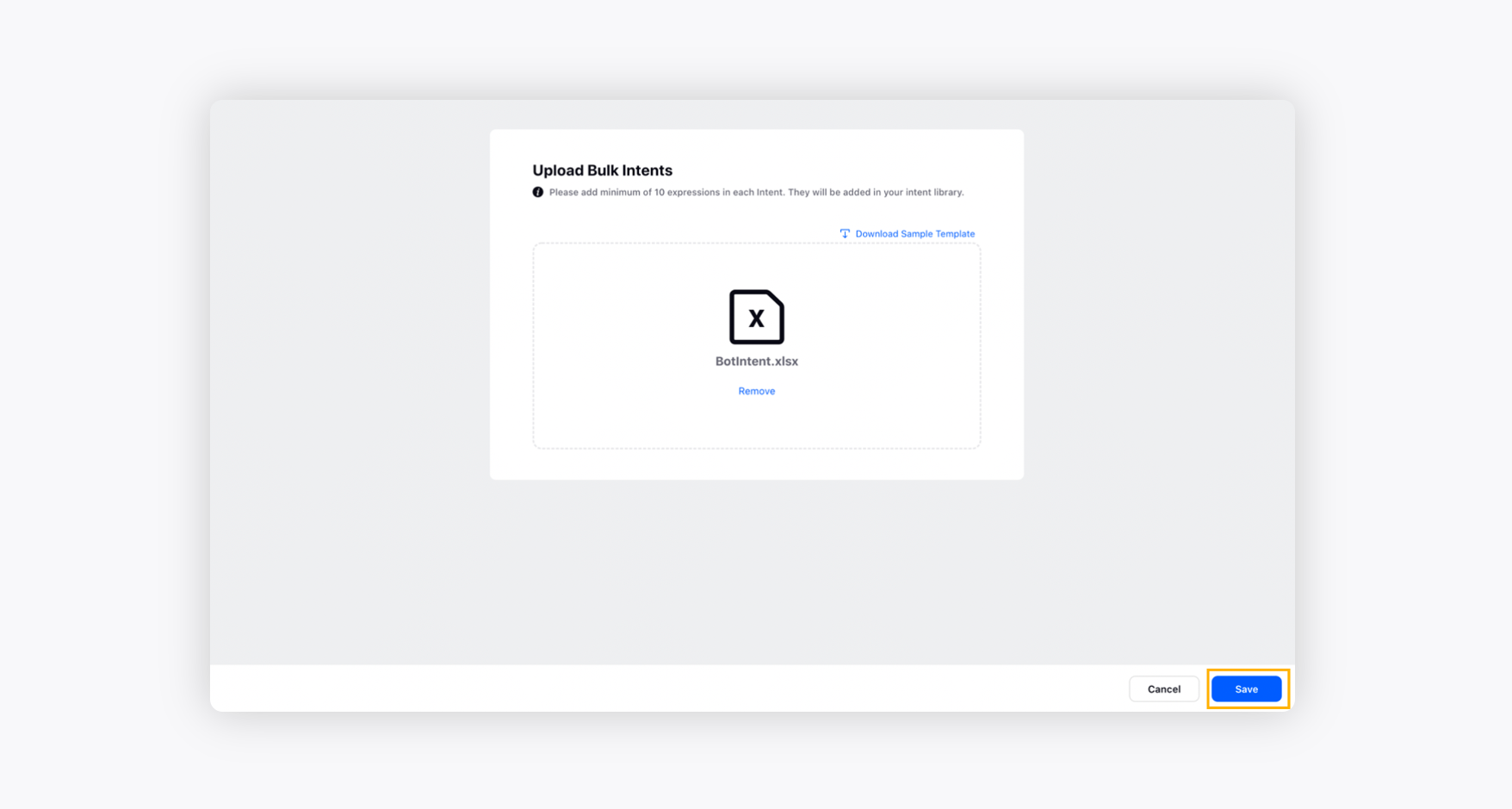
To use Intents in the Bot workflow
Once you create an Intent, follow the instructions given to use it in your Chat Bot workflow:
Go back to Bots tab and click Create New Bot in the top right corner and the Bot flowchart will appear.
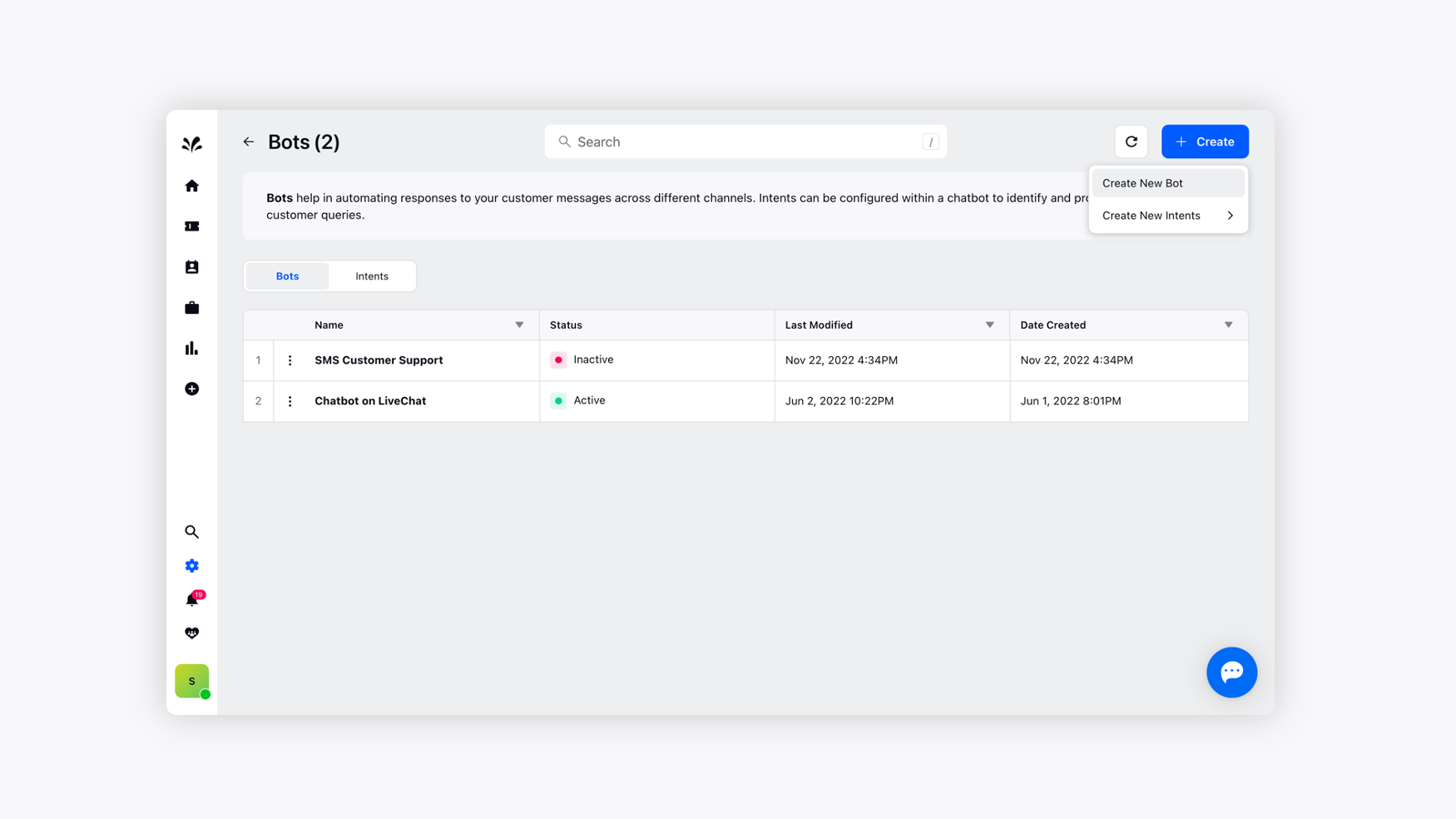
Click the Addition icon and select Bot Says to set a message that you want to send to a customer as a reply or proactive message.
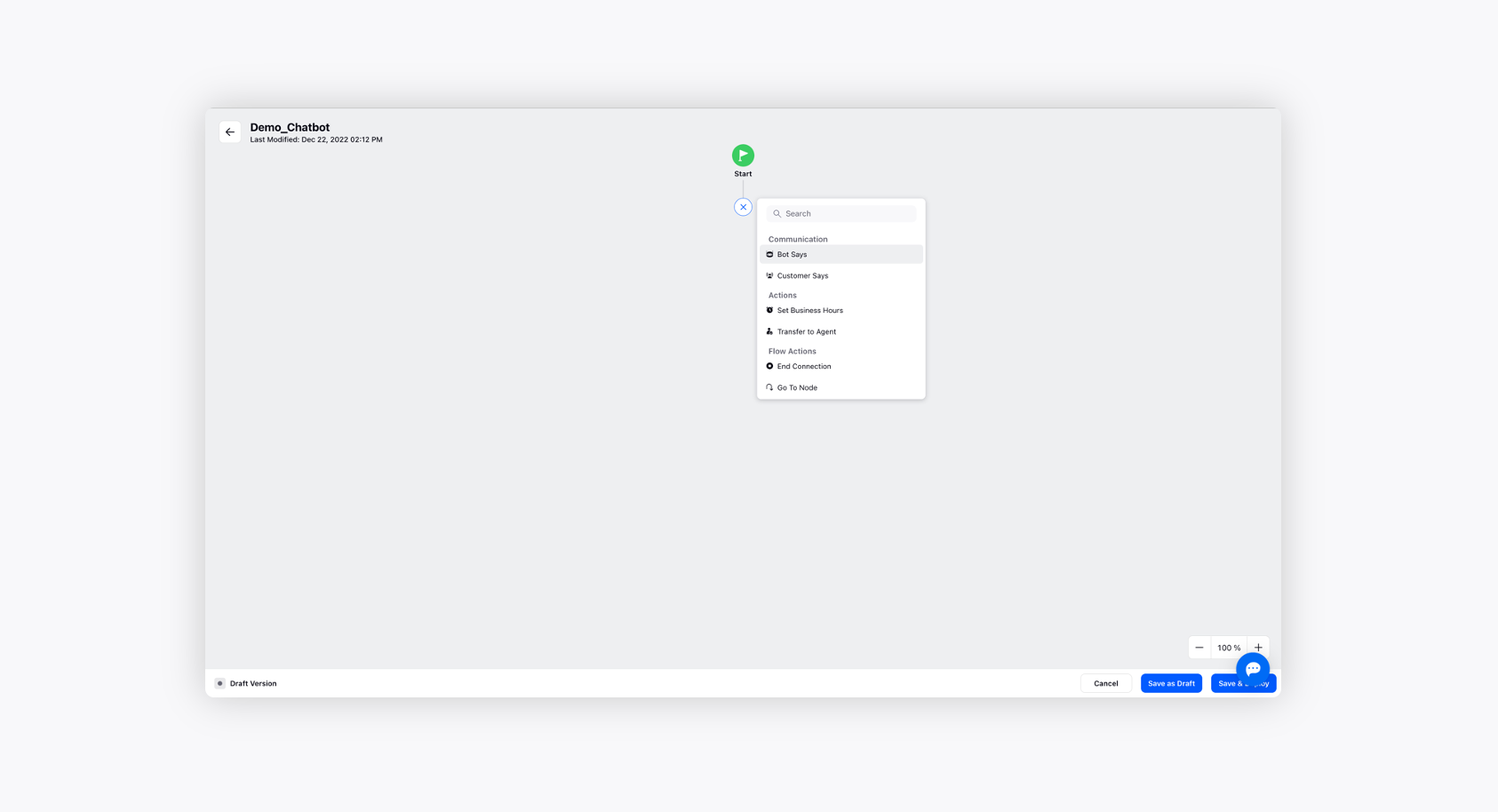
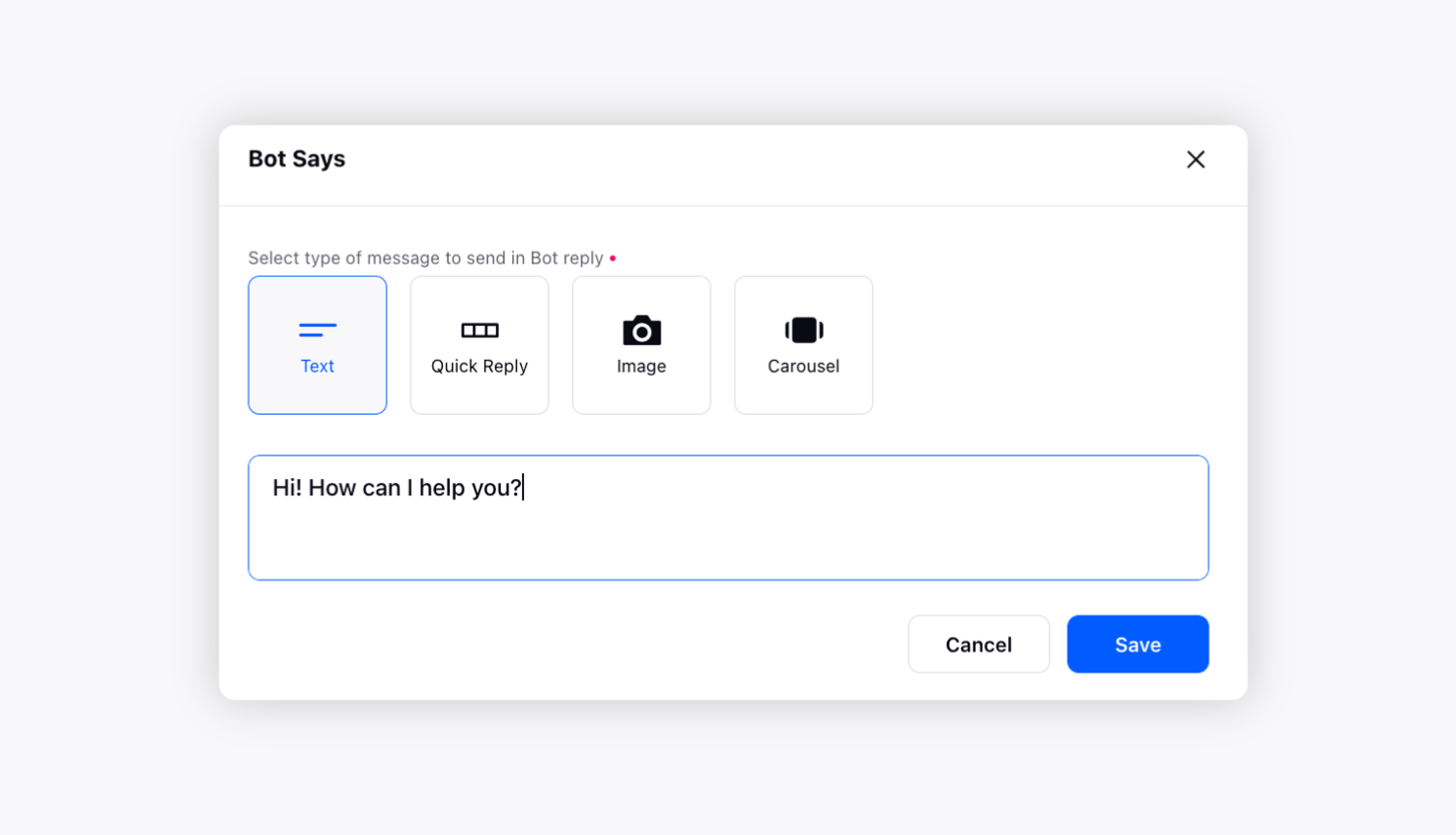
Again, click the Addition icon and select the Customer Says option to configure customer intent based on your reply.
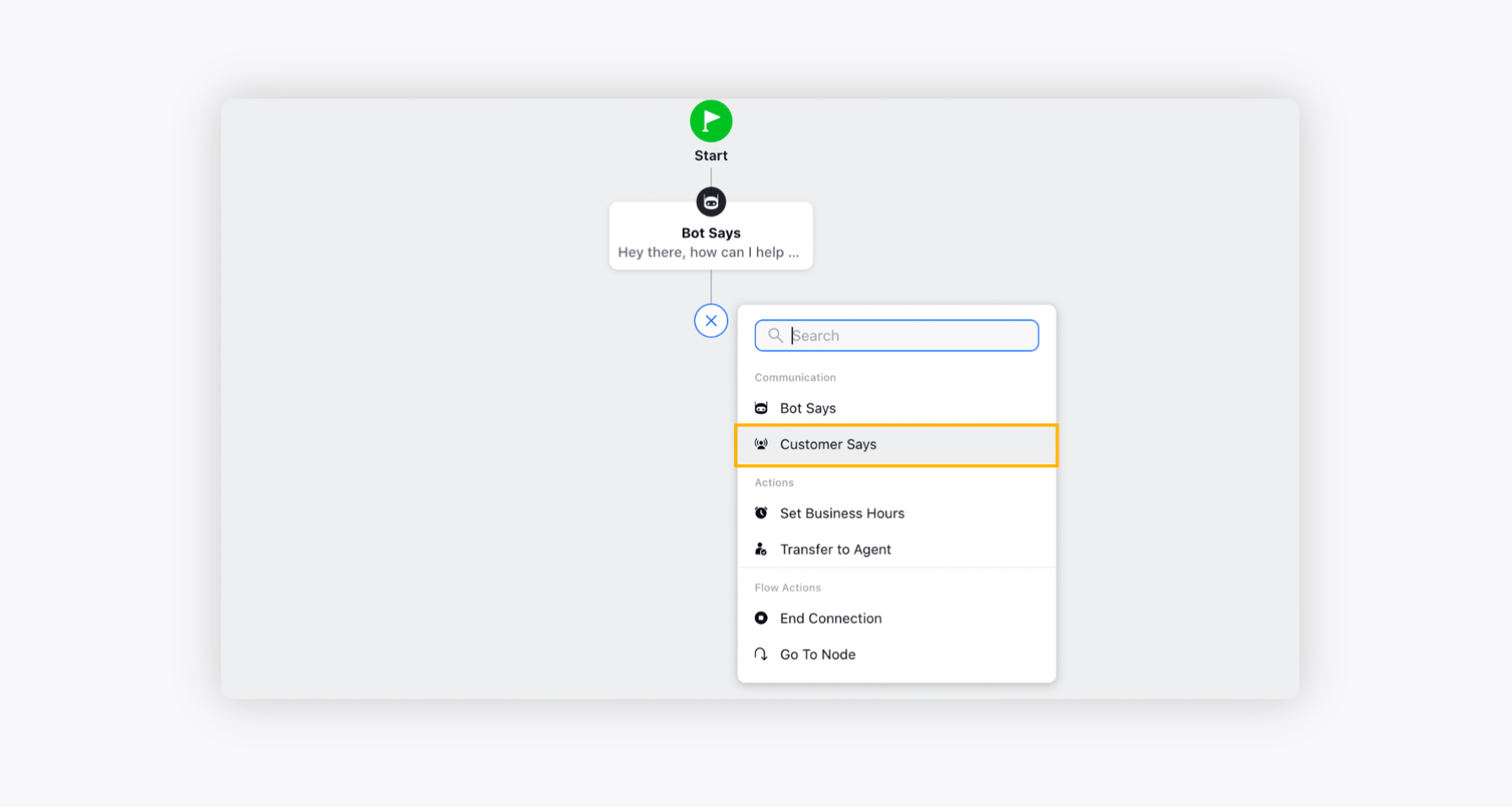
Select the Intent(s) you created in the previous workflow on the Customer Says pop-up window.
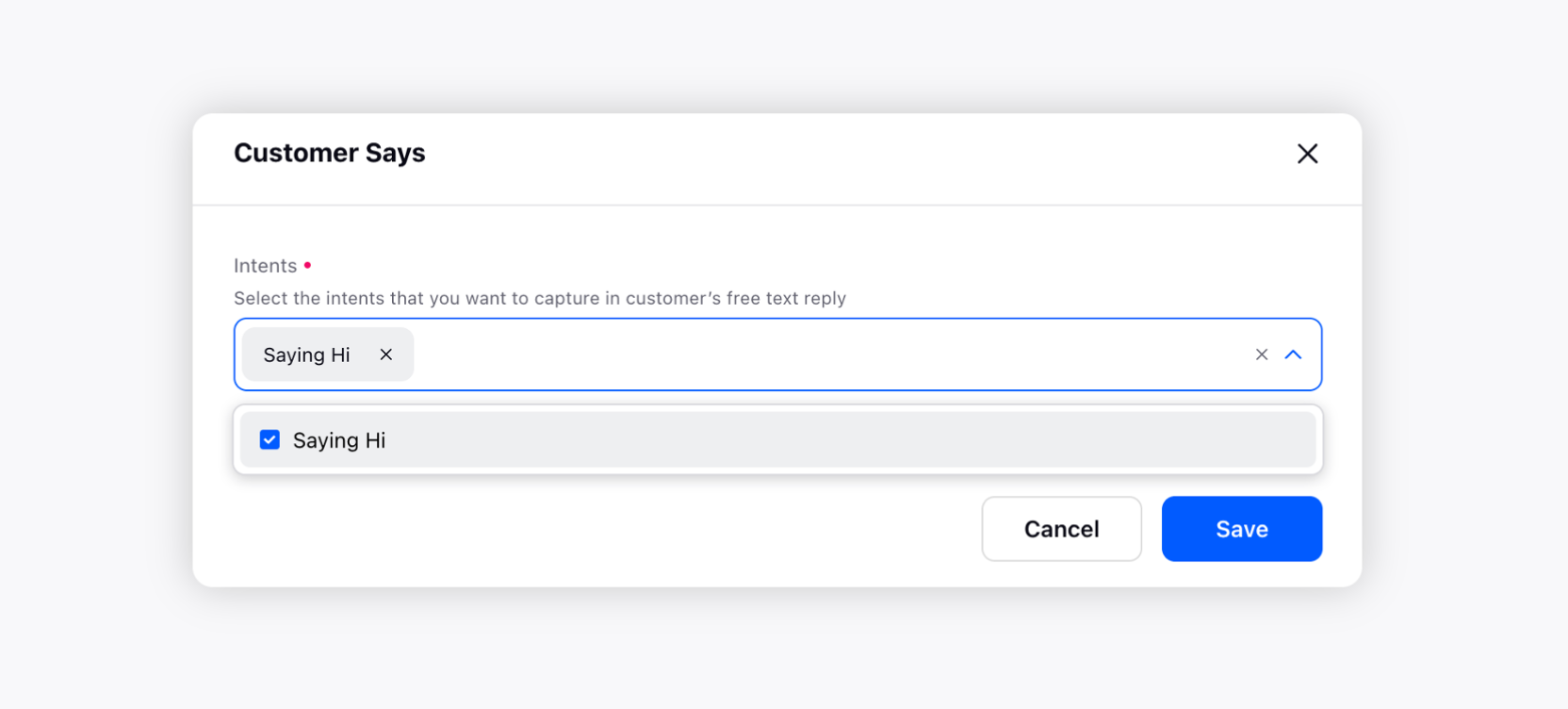
Click Save in the bottom right corner.
Follow the prompts to complete your Chat Bot. For more information on creating a new Chatbot, click here.
