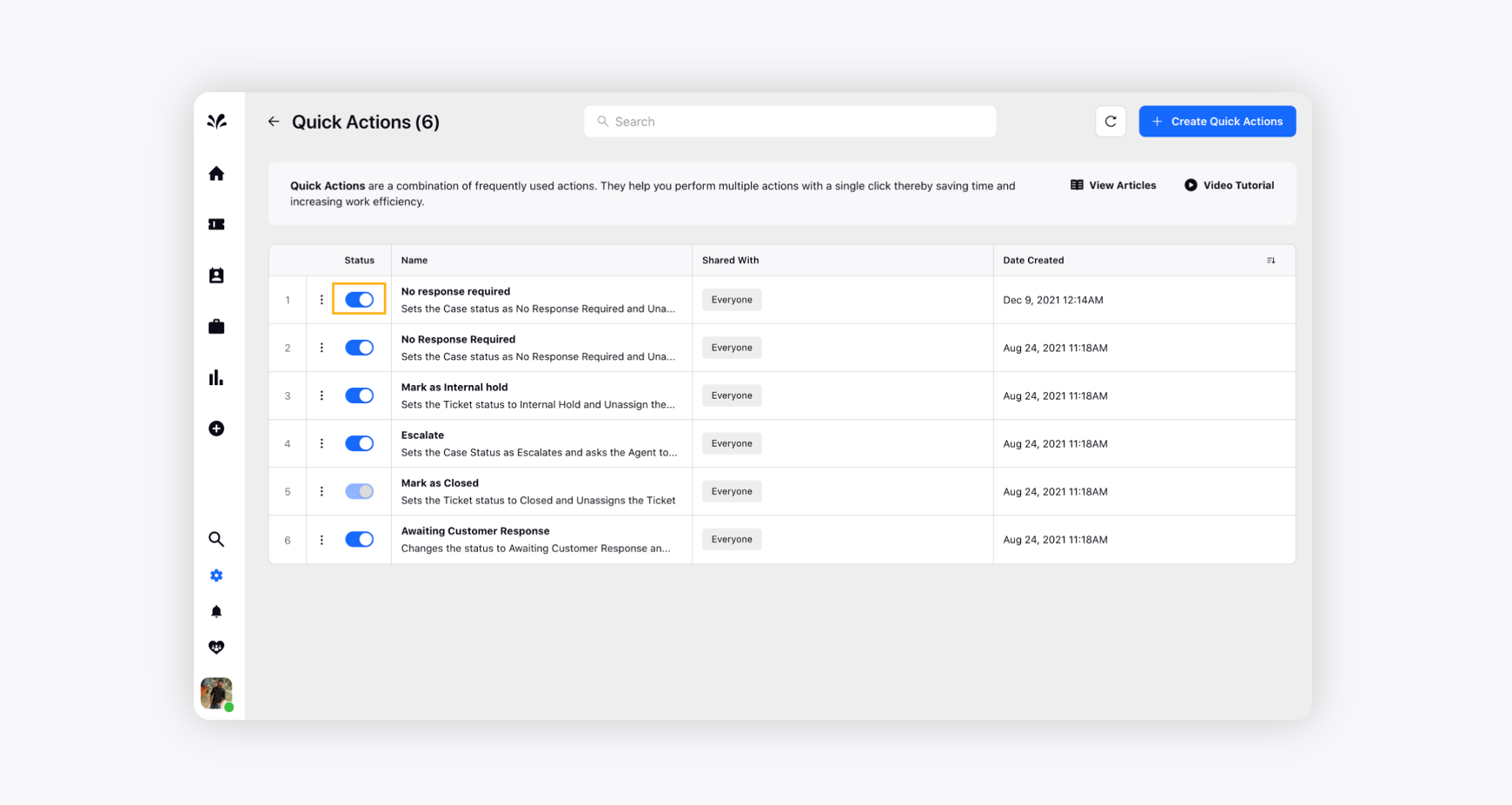What are quick actions ?
Updated
Message Quick Actions, available within the Sprinklr Social Platform, are a time-saving and efficient solution designed to streamline frequently performed actions on messages. By condensing multiple repetitive tasks into a single click, they enhance work efficiency for both you and your users.
For example, if you need to frequently perform a set of actions on a ticket, such as changing its sentiment, applying an automation, and adding a note - you can create a quick action to execute them all in one click.
To access Message Quick Actions, navigate to Settings in the left pane of the Sprinklr Social Platform. Then, select "Sprinklr Social" and choose "Message Quick Actions" under Inbox & Publishing.
Upon accessing the Message Quick Action settings, you will find a list of existing and previously created quick actions along with their active status, indicating whether they are toggled on or off. When a quick action is toggled on, it becomes applicable to the respective posts.
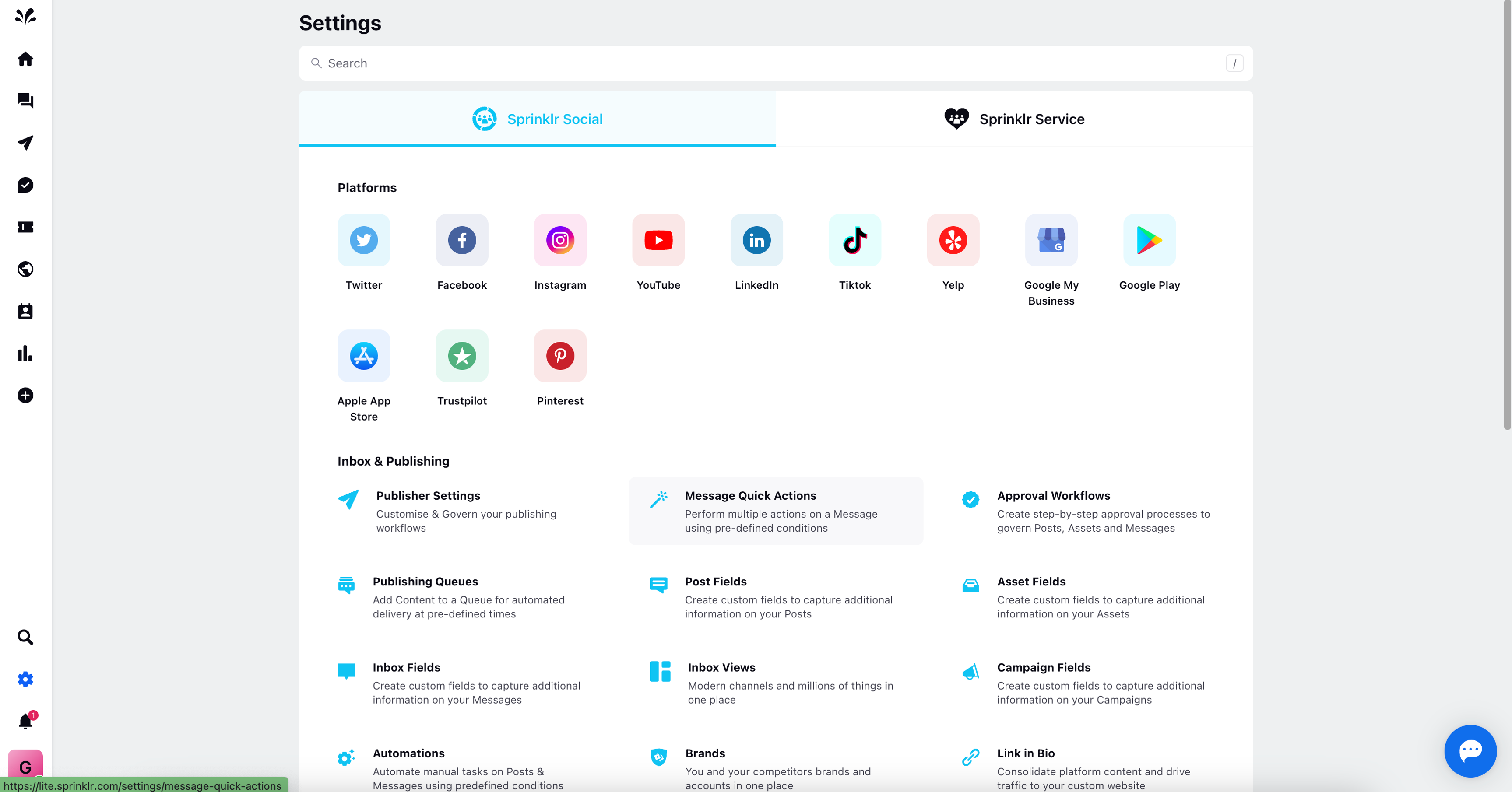
To Create a Quick Action
Creating a new Quick Action on the Sprinklr Social Platform is a straightforward process that can significantly enhance your ticket management efficiency. By following these simple steps, you can set up and customize Quick Actions tailored to your specific needs:
On the Message Quick Actions window, click on "Create Quick Actions" located in the top right corner.
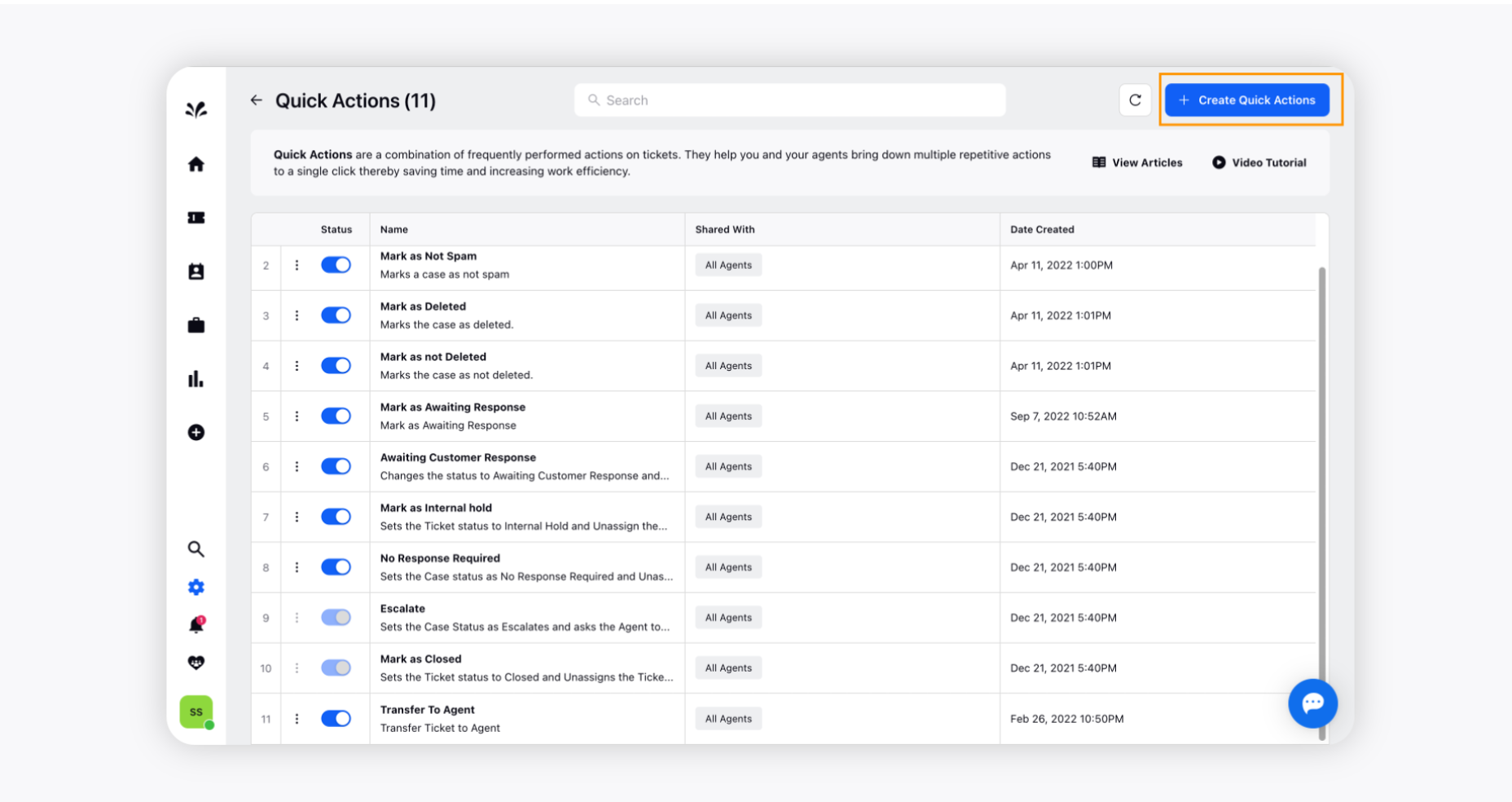
Provide essential details for your Message Quick Action, including a descriptive Name and a suitable Description that highlights its purpose and functionality.
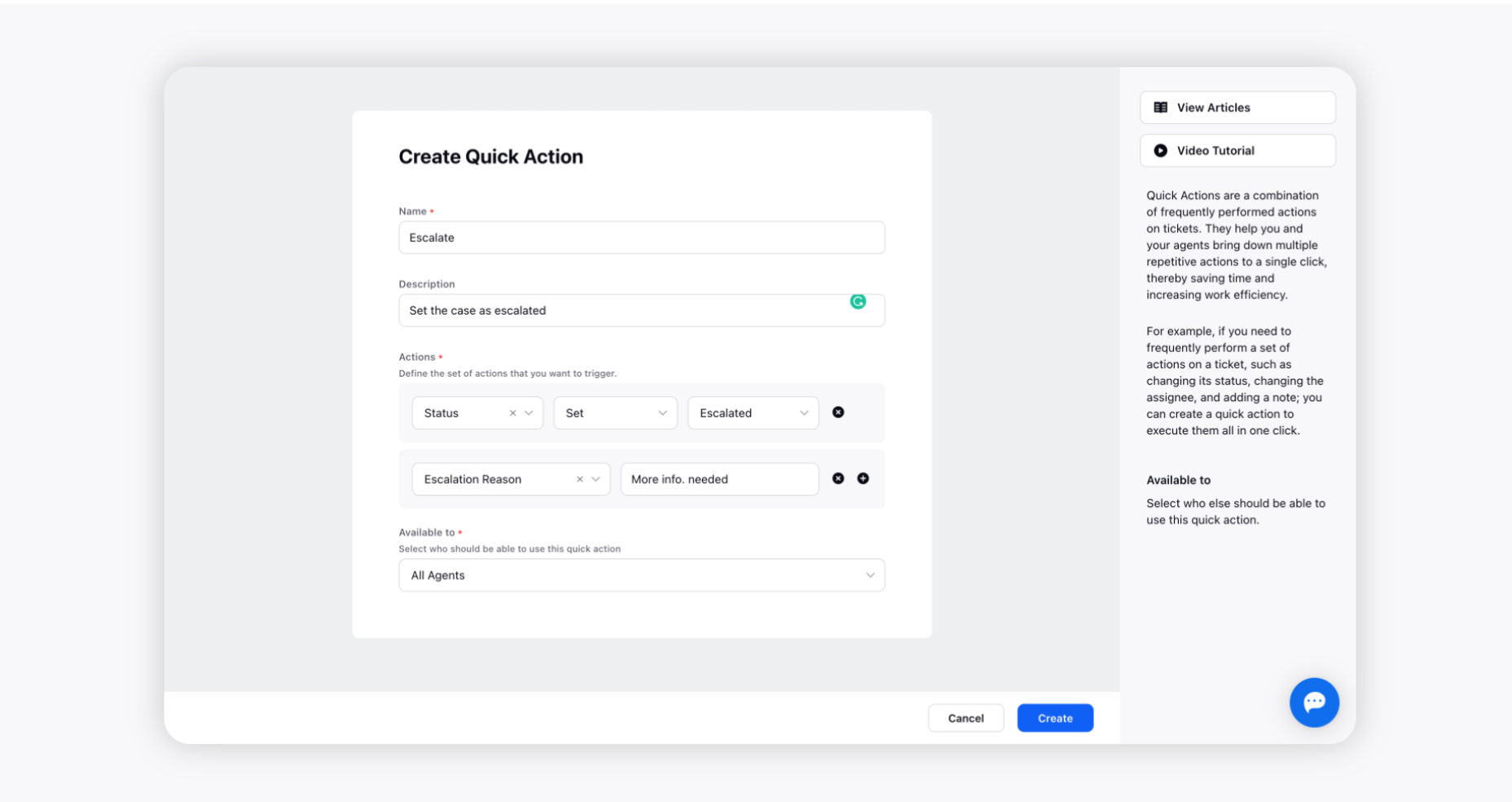
In the Actions field, you can specify the task details you want to perform on your tickets. By defining a set of conditions, you can trigger actions for specific ticket attributes. You have the flexibility to add multiple actions simultaneously, allowing for seamless ticket management.
For example, if your quick action conditions are:
Condition 1: Status Set to Escalated
Condition 2: Escalation Reason as "More information needed"
When applying this Quick Action to tickets, all relevant tickets will be escalated with the designated reason "More information needed." For a comprehensive list of supported Quick Actions, refer to the Quick Action — Description.
Select the audience with whom you wish to share the newly created quick action from the "Available to" drop-down menu. You can choose to share it with yourself, everyone in the workspace, or specific team(s), depending on your collaboration needs.
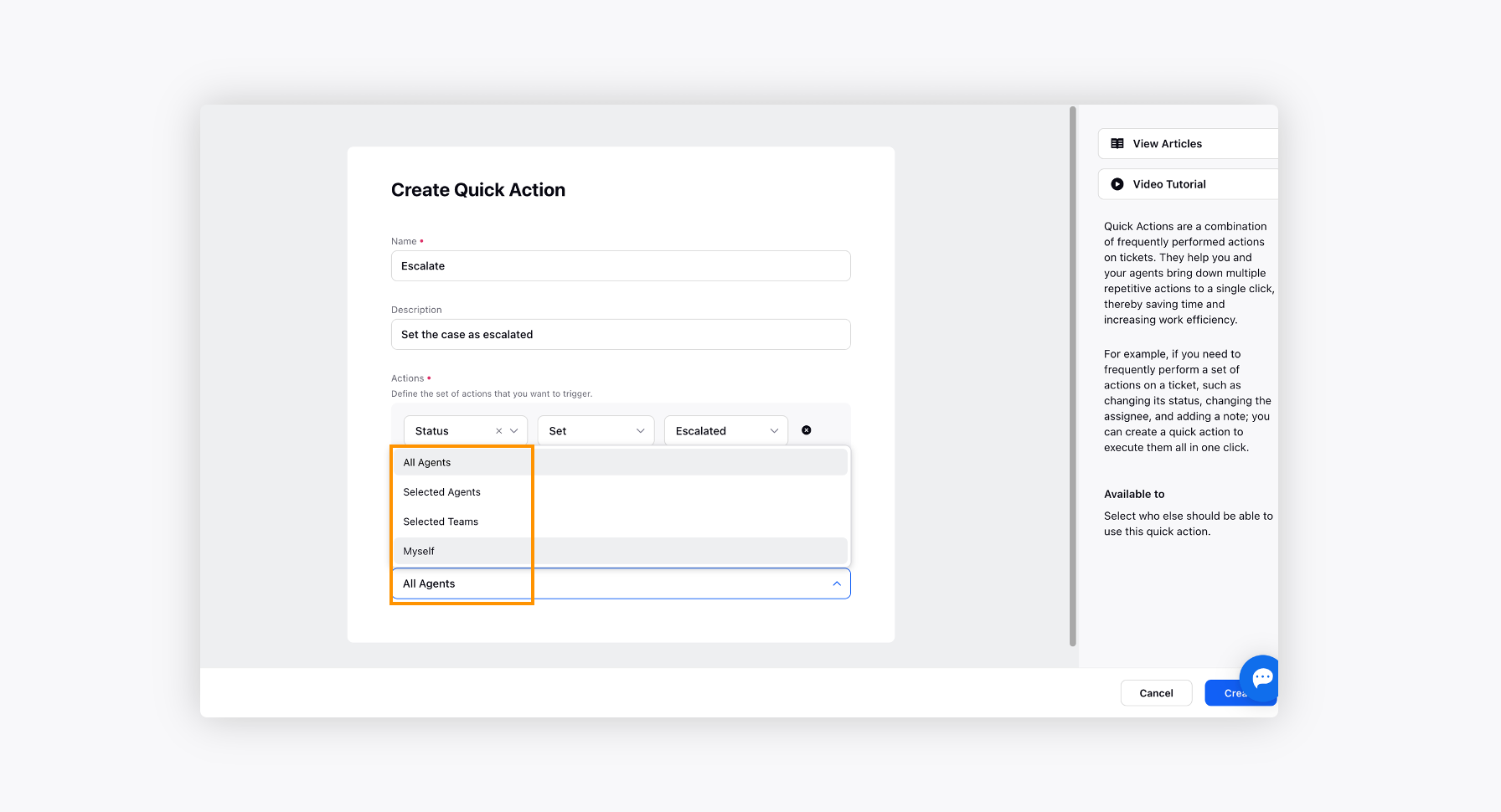
Click the "Create" icon located at the bottom right corner to finalise and save your new Quick Action.
To Edit, Clone or Delete a Quick Action
Once you have created a Quick Action, you have the flexibility to further manage it through various options allowing for customisation and seamless usage, such as:
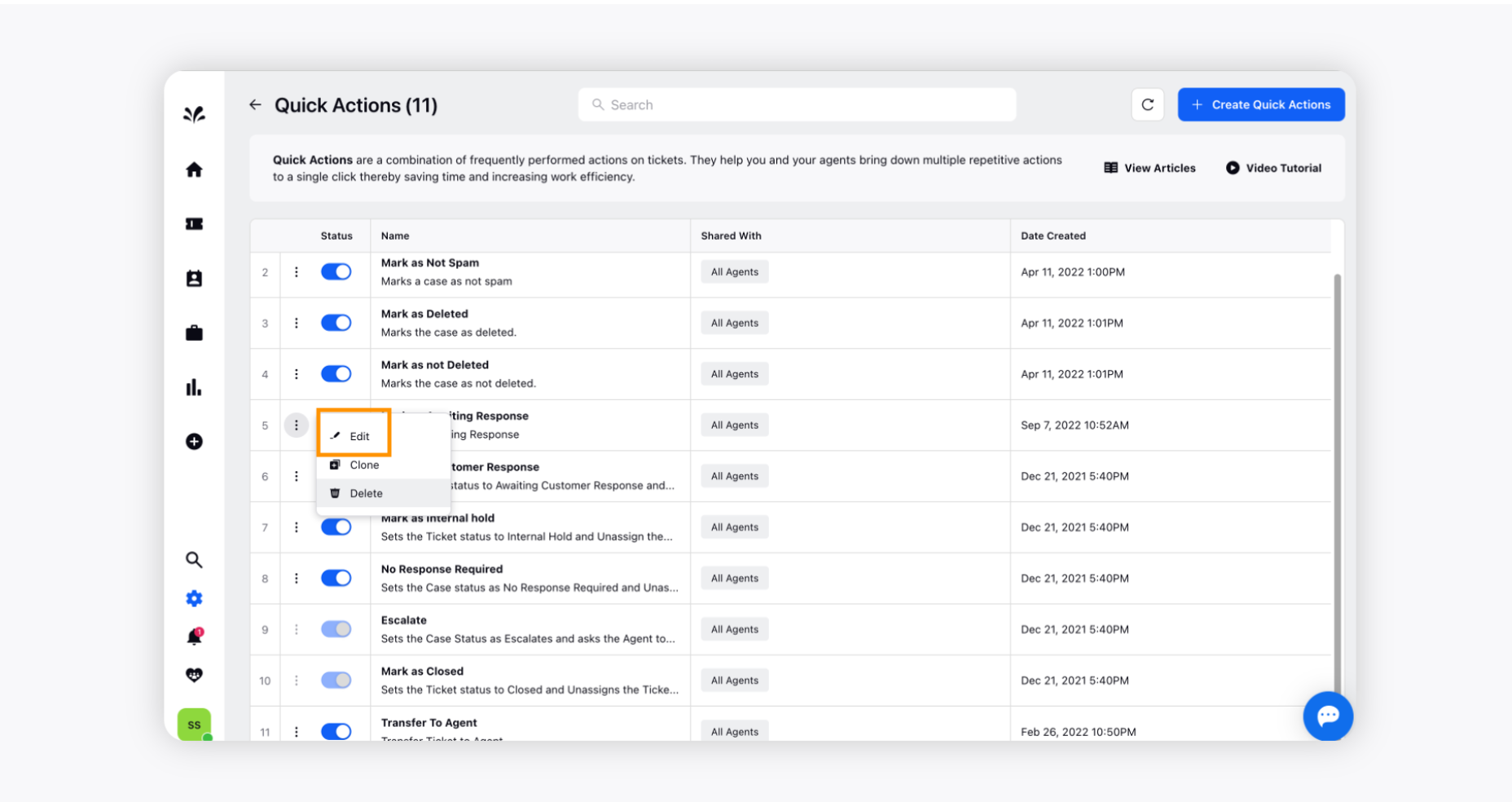
Edit: Modify the existing Quick Action according to your specific requirements, ensuring it aligns perfectly with your workflow.
Clone: Cloning Quick Actions enables you to create a duplicate of the original action, sparing you from the need to recreate it from scratch.
Delete: Remove any Quick Action that is no longer needed, decluttering your options for a streamlined experience.
Quick Action — Field Description
By leveraging the power of Message Quick Actions, you can optimise your workflow, simplify repetitive processes, and elevate the overall efficiency of message management on the Sprinklr Social Platform. Enhance your social media management experience with the ease and convenience offered by this versatile feature.