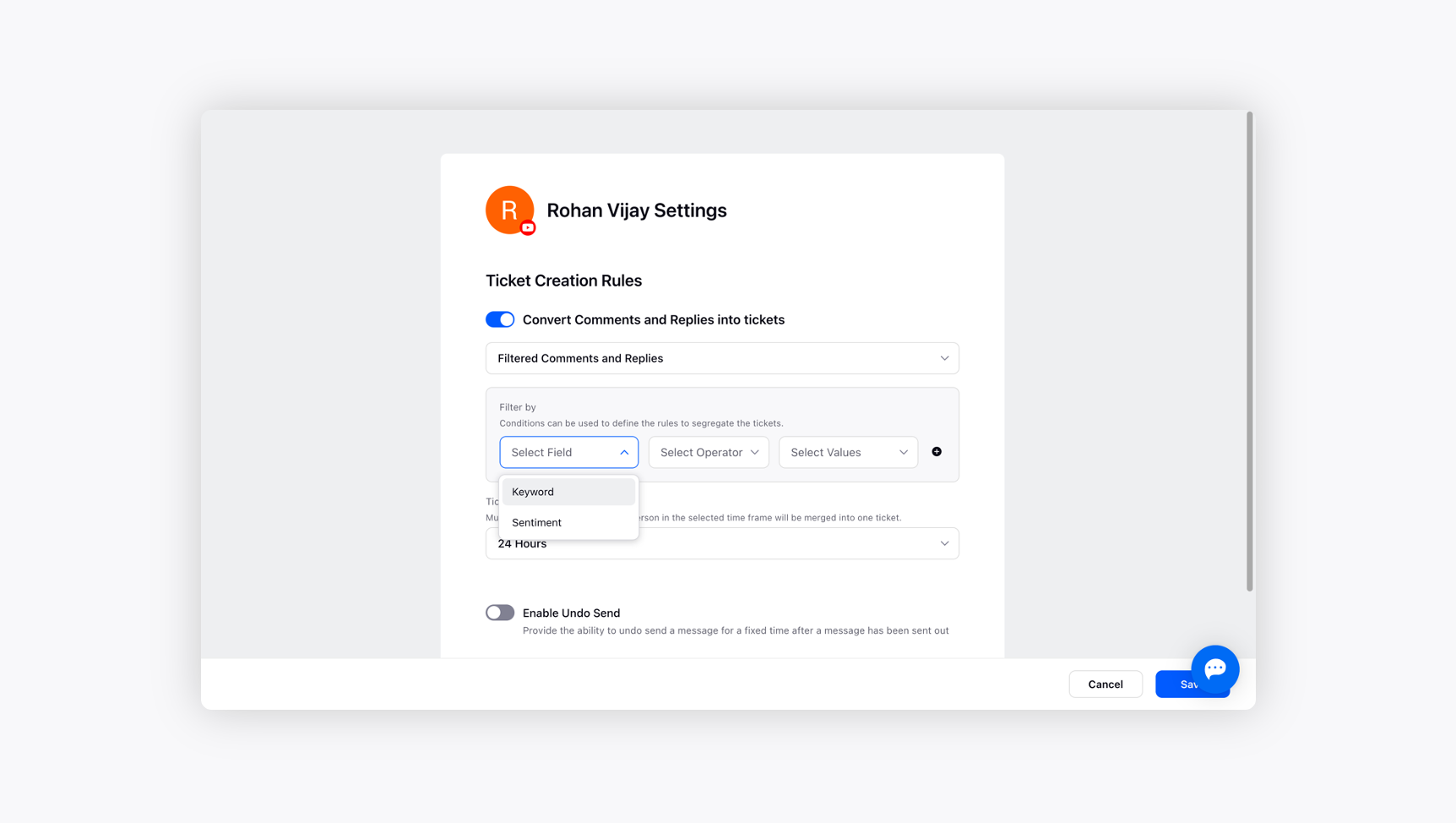Add your YouTube account to Sprinklr Advanced to manage customer’s queries on your brand’s YouTube page
Updated
Identify, reply, and engage with customers on your business YouTube channel and provide resolution to their queries on the go.
Adding your YouTube account to Sprinklr Advanced lets you manage and provide a complete resolution to the customer concerns received on your business YouTube channel’s comment section. Sprinklr Advanced helps you automatically convert all the relevant comments with different ticket creation rules into tickets and provide instant resolution via Care Console.
For example, suppose you wish to convert only those messages into tickets that are related to technical issues. In that case, you can set the keyword condition to track and convert those messages into tickets.
To add a YouTube account in Sprinklr Advanced
Log into Sprinklr Advanced as Admin. Click the Settings icon on the left Navigation Bar.
On the Settings window, select YouTube under Social & Reviews.
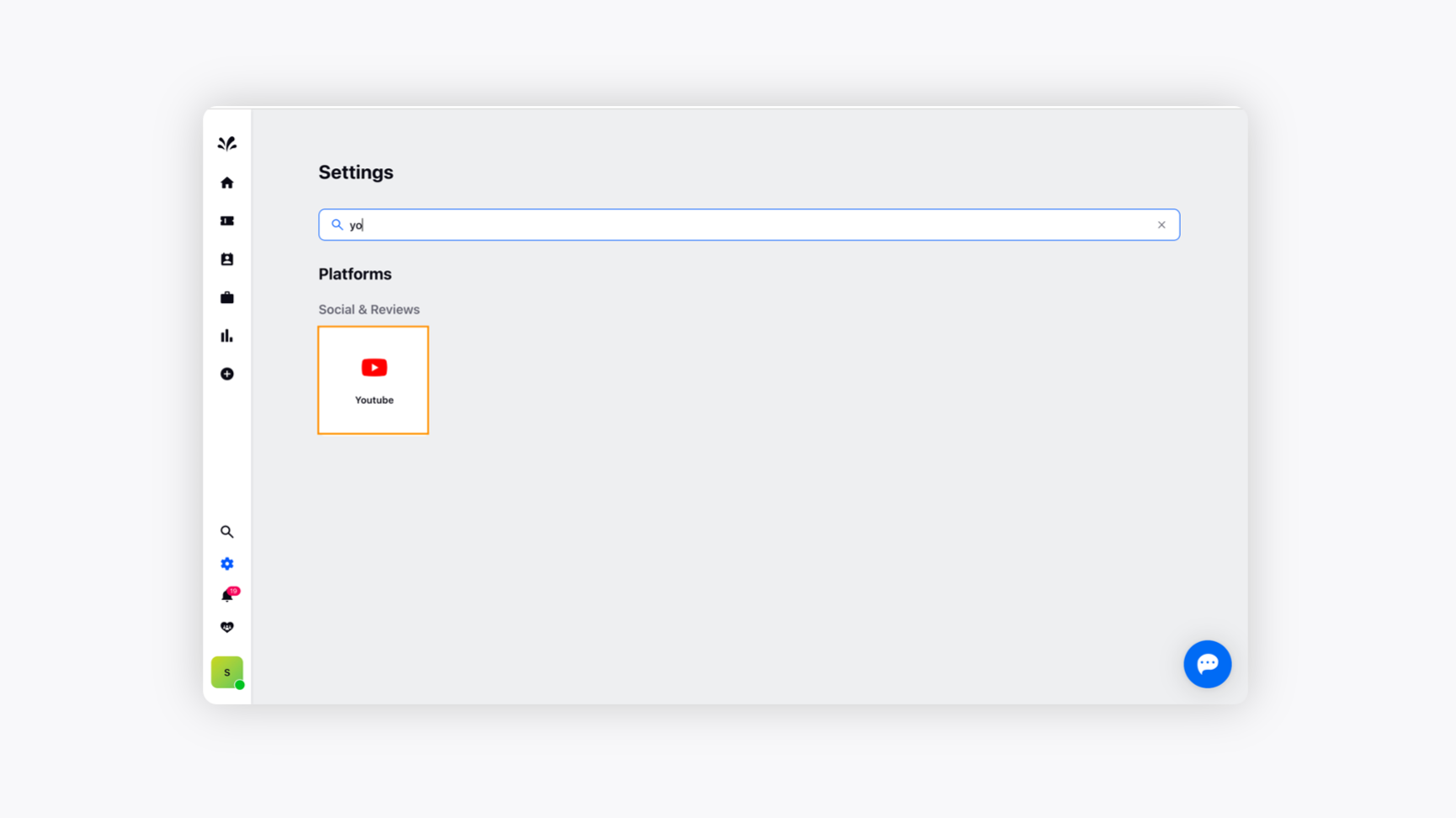
Click Add YouTube Account in the top right corner of the YouTube window.
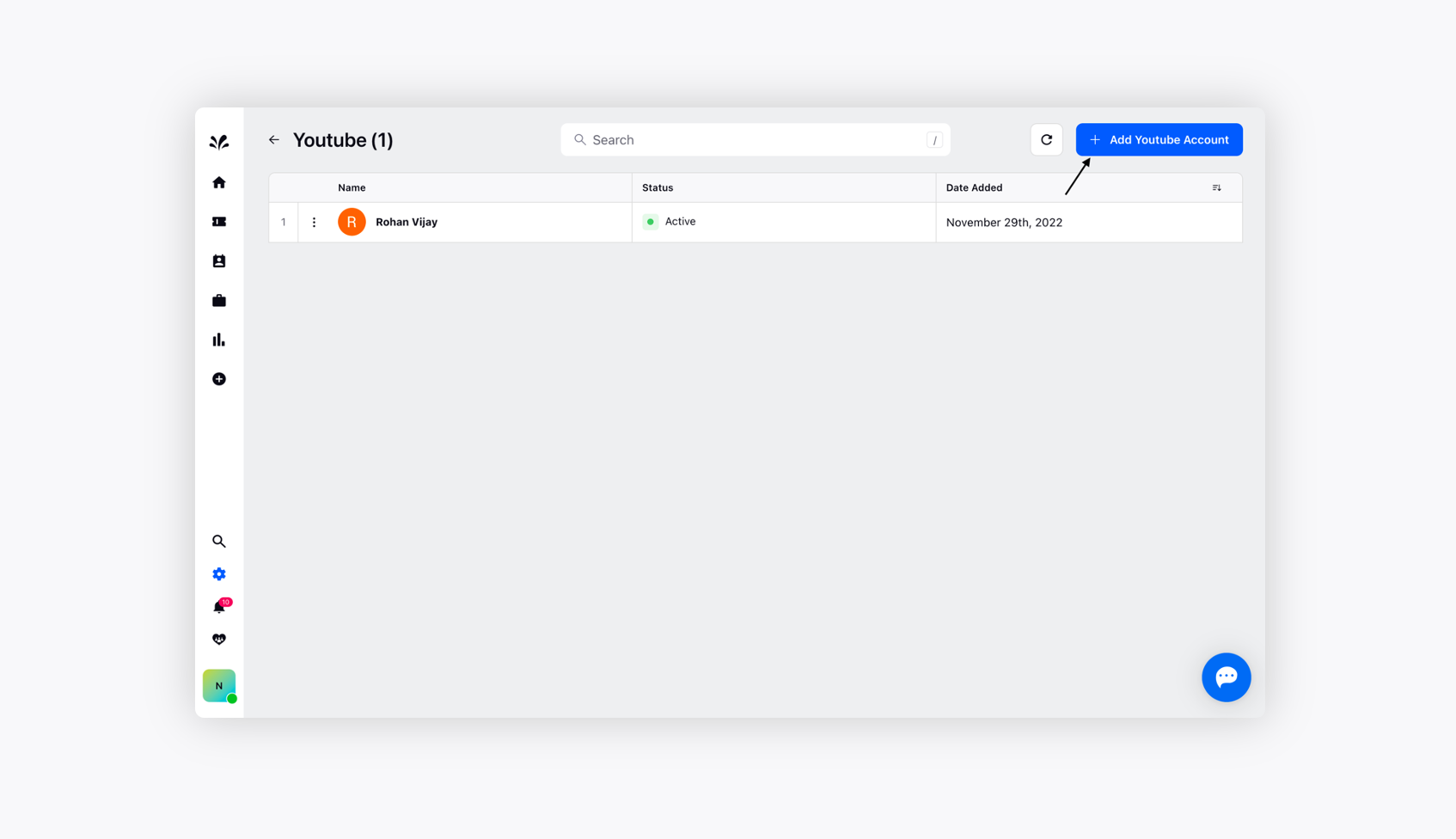
You will be redirected to the Login page, where you will need to provide your YouTube login credentials and click Login.
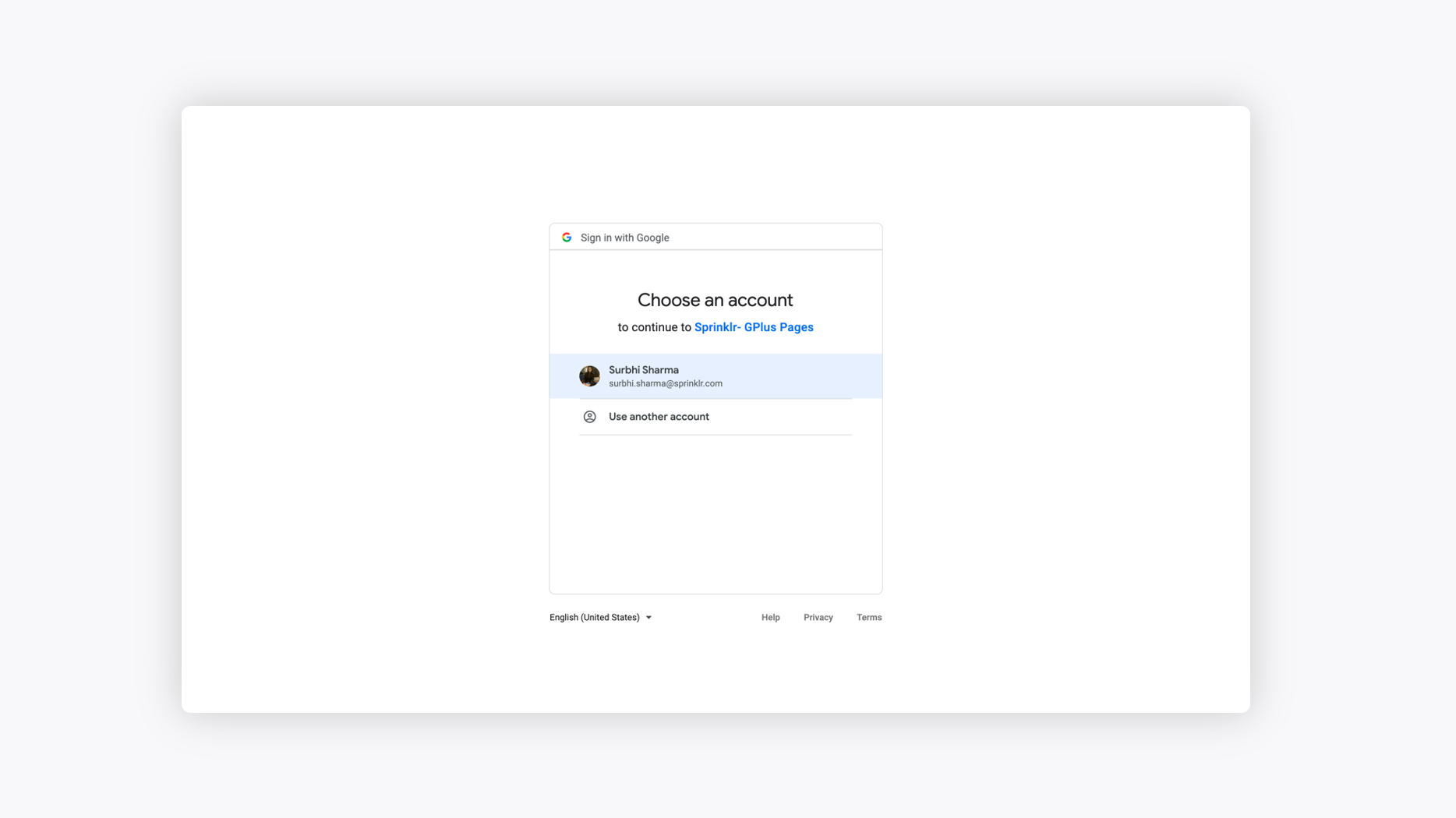
Once you have added the account, you need to approve permission to fetch data and let Sprinklr take action.
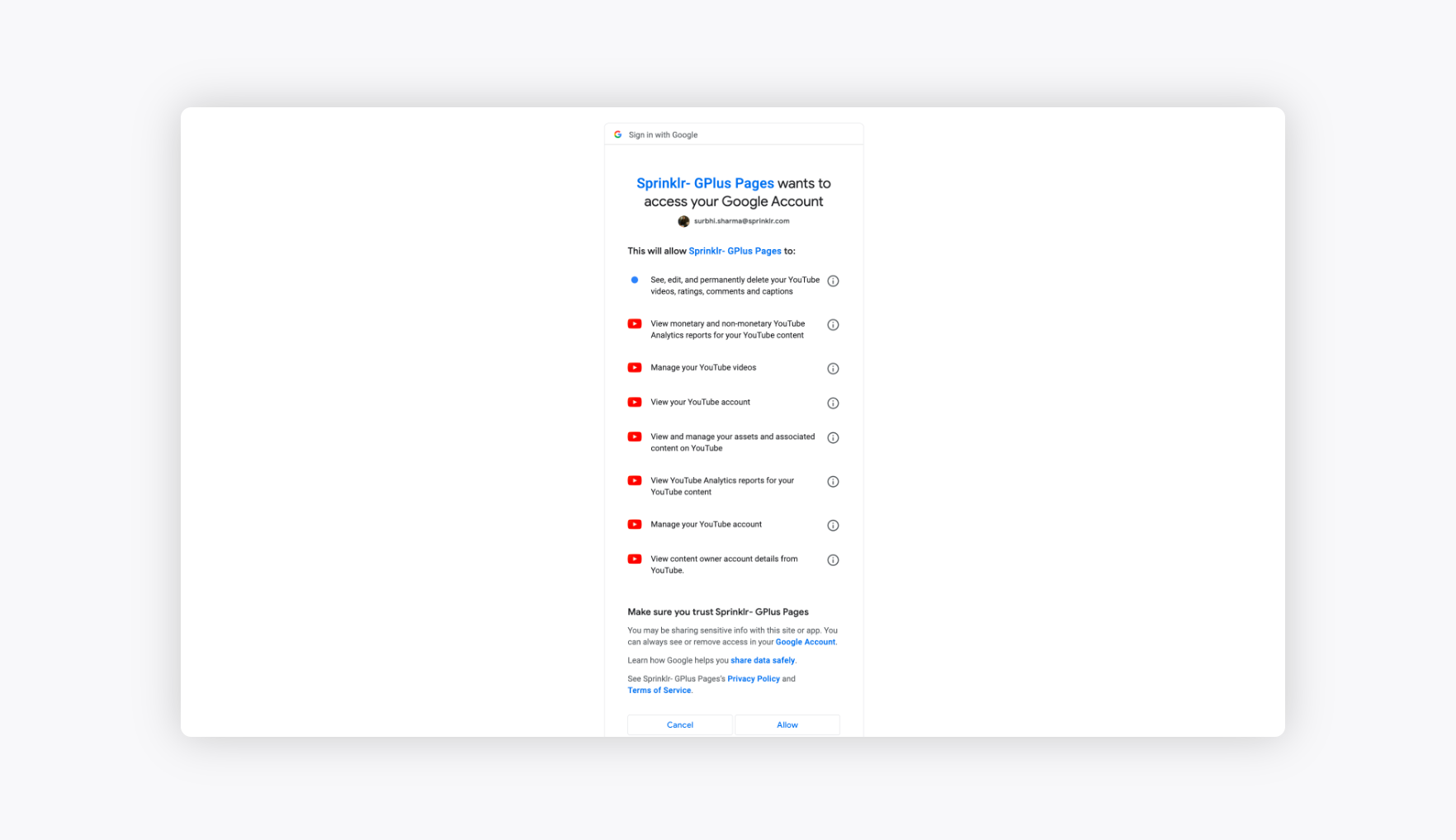
Once added, you will be redirected to the YouTube window in Sprinklr Advanced. Here, you will be required to set ticket creation rules for upcoming tickets.
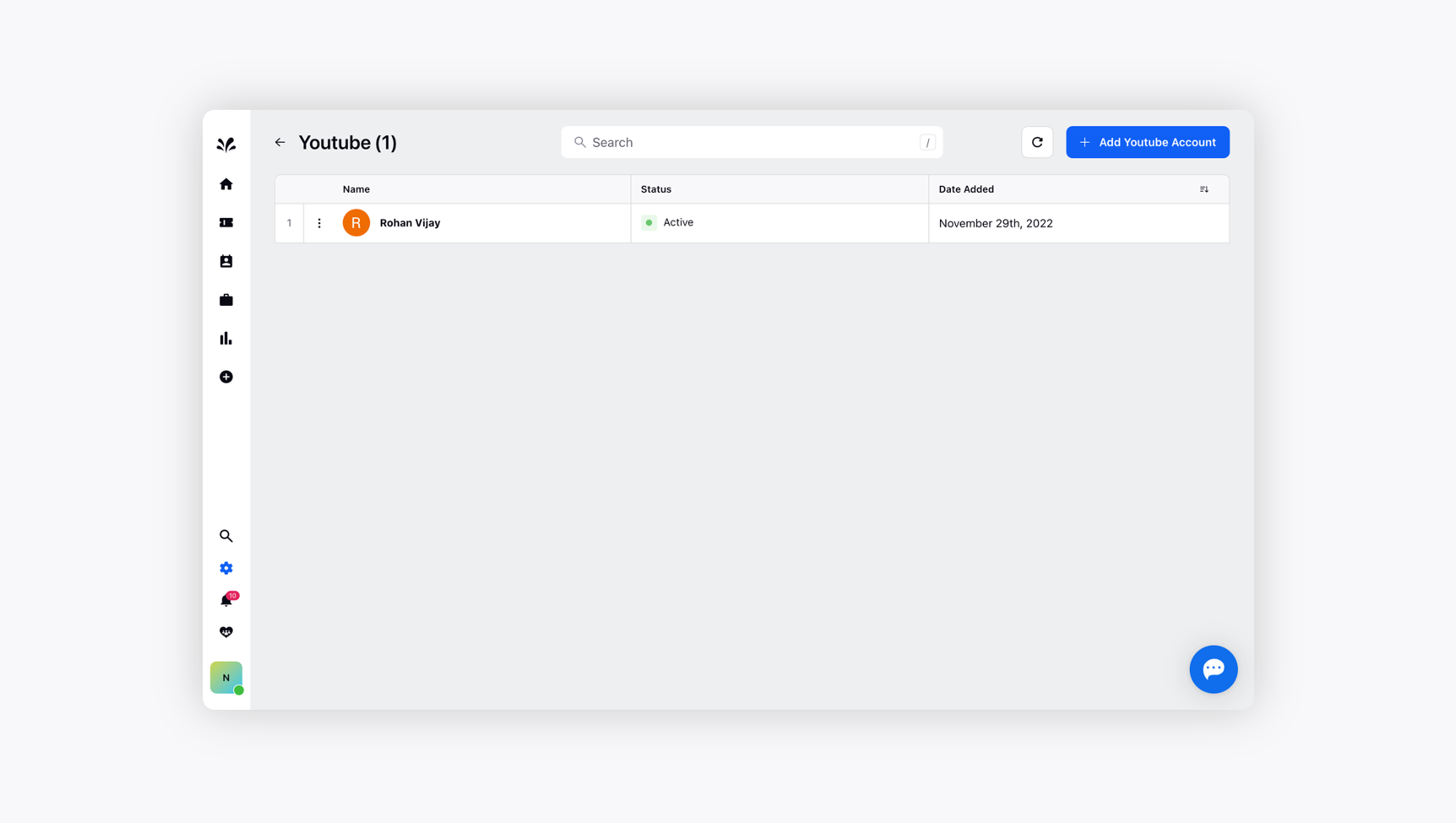
Hover over the Vertical Ellipsis icon alongside the added YouTube Account and click Edit.
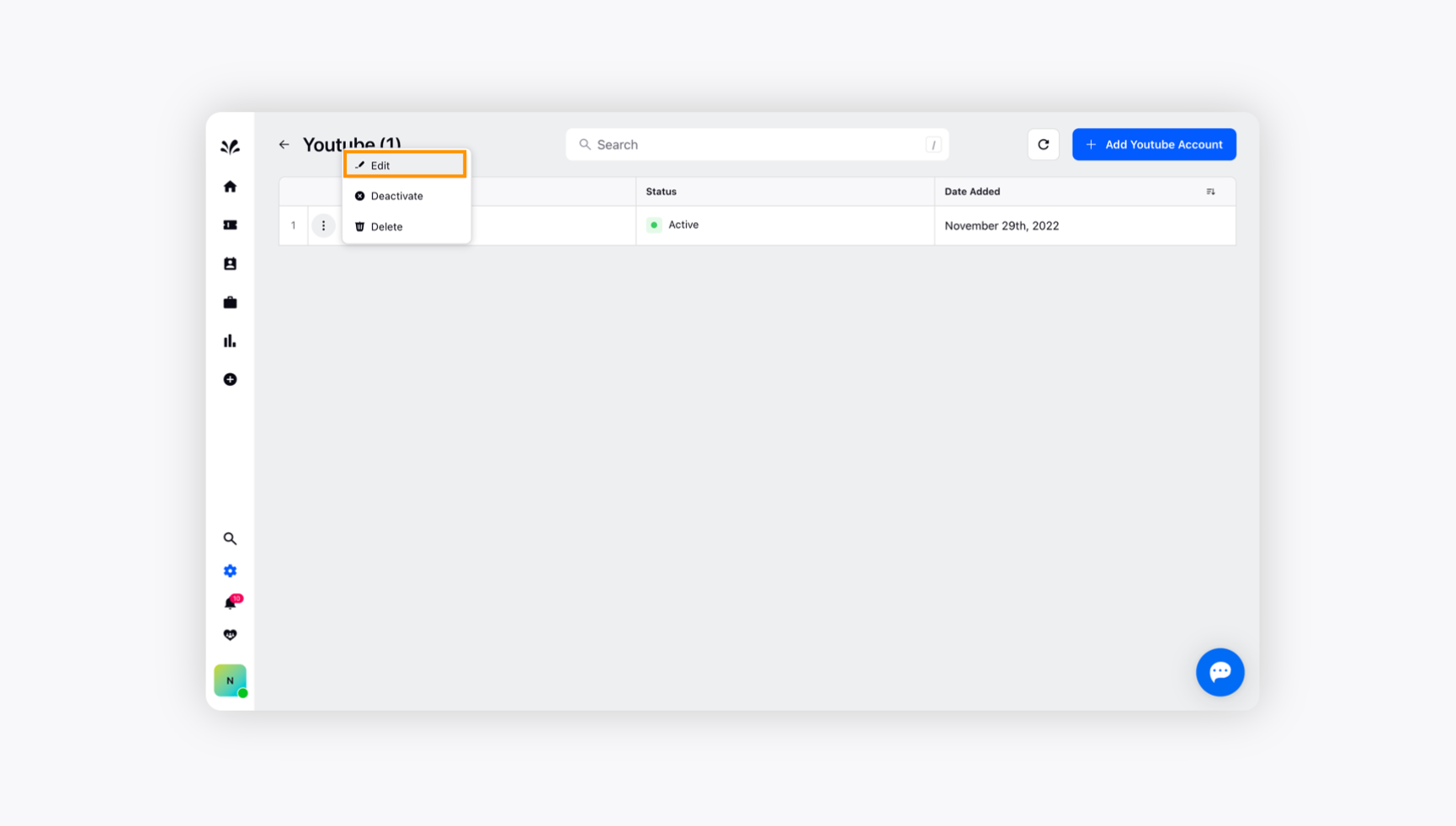
On the Set Ticket Creation Rules window, configure your ticket creation rules. For more information, see configure ticket creation rules.
Once done, click Save in the bottom right corner.
To configure ticket creation rules
Convert YouTube comments and replies into Tickets
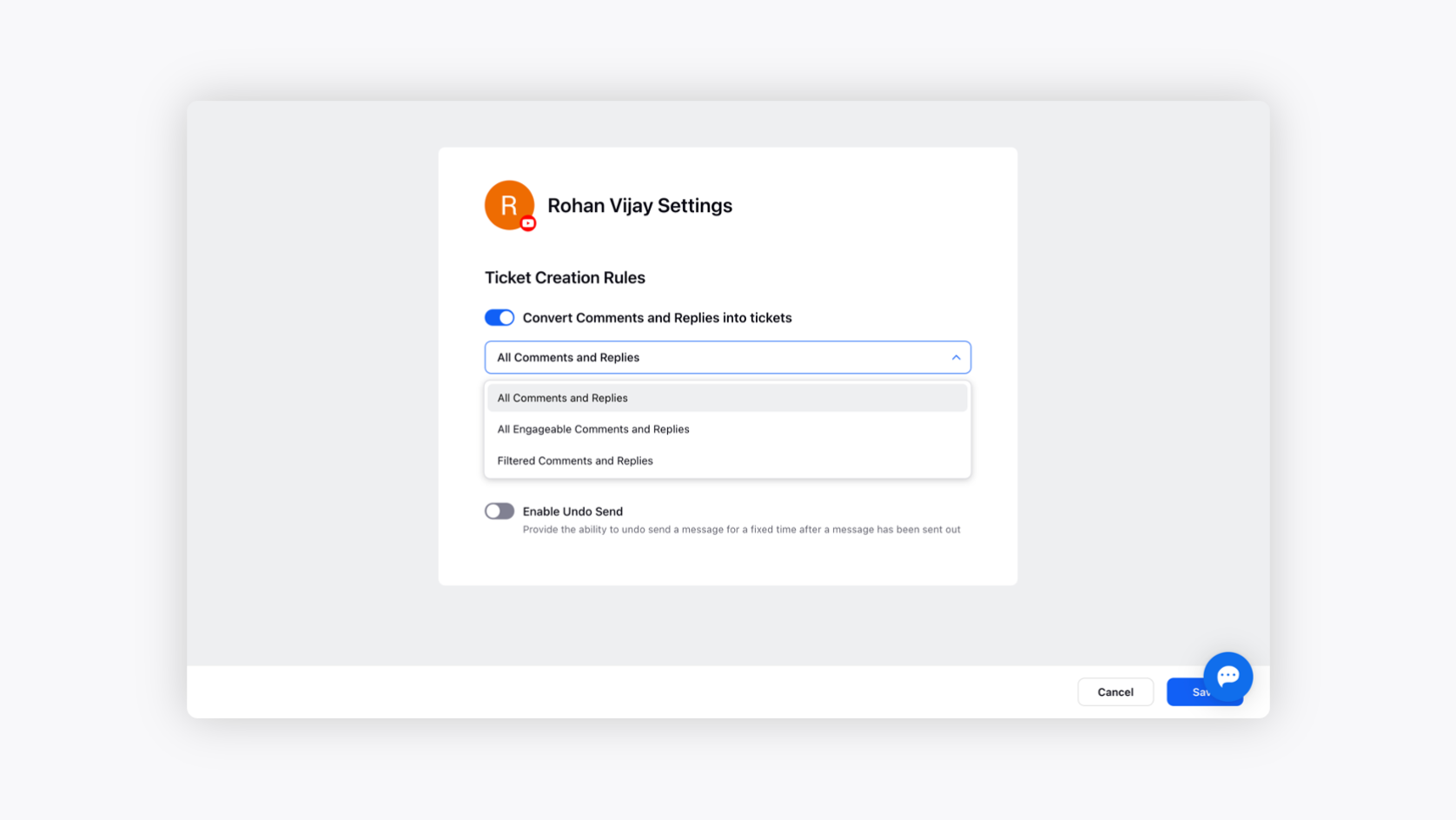
To manage YouTube Tickets via Care Console
On the Sprinklr Advanced Home window, click the Tickets icon on the left Navigation Bar.
Select the desired YouTube ticket from the Ticket Stream.
Navigate to the Reply Editor to start a conversation with your customer.
To deactivate a YouTube account
On the YouTube window, hover over the Vertical Ellipsis icon alongside the desired YouTube account and select Deactivate to deactivate the Youtube account completely.
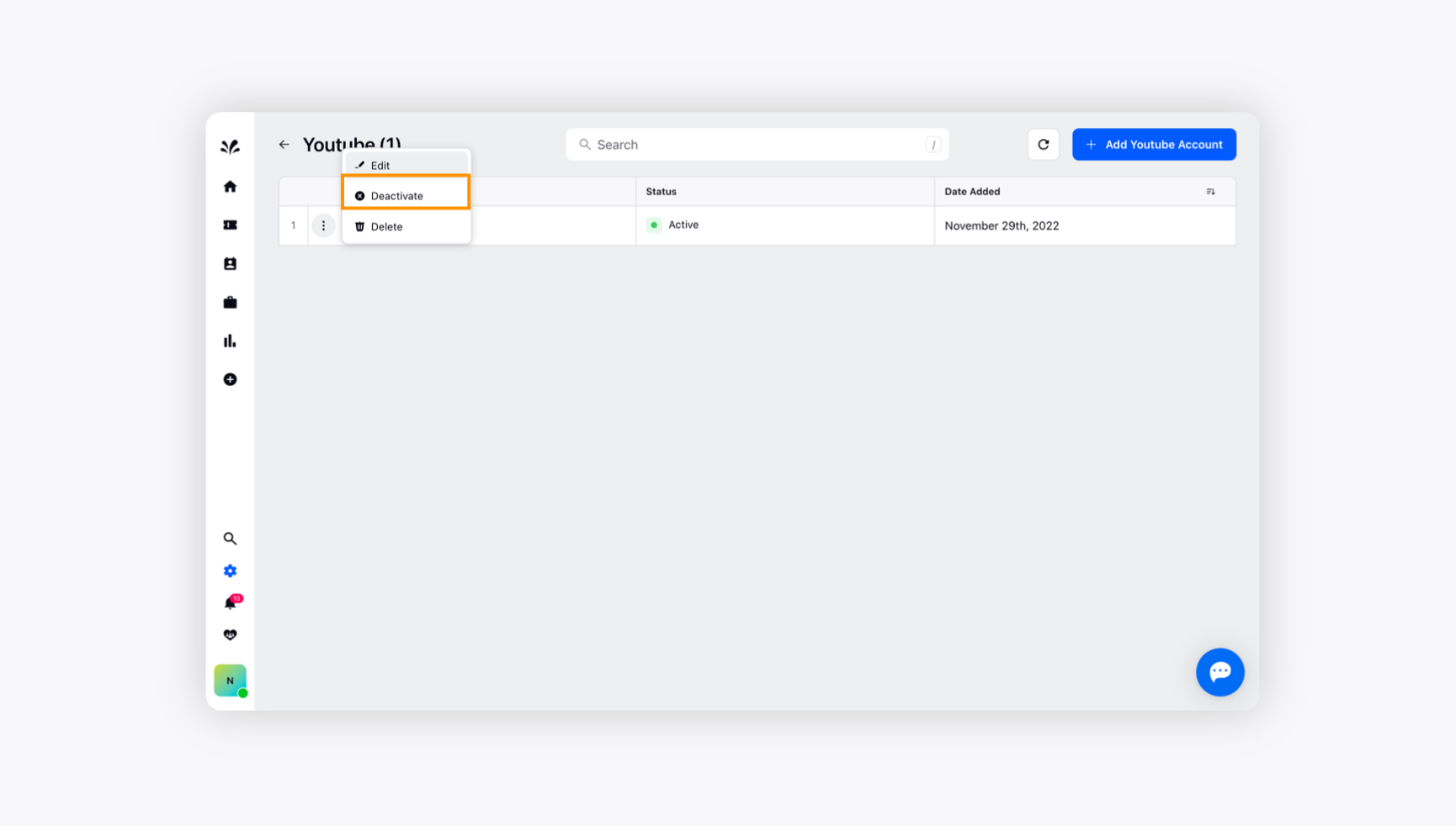
To delete an existing YouTube account
Hover over the Vertical Ellipsis icon alongside the desired YouTube account and click Delete.
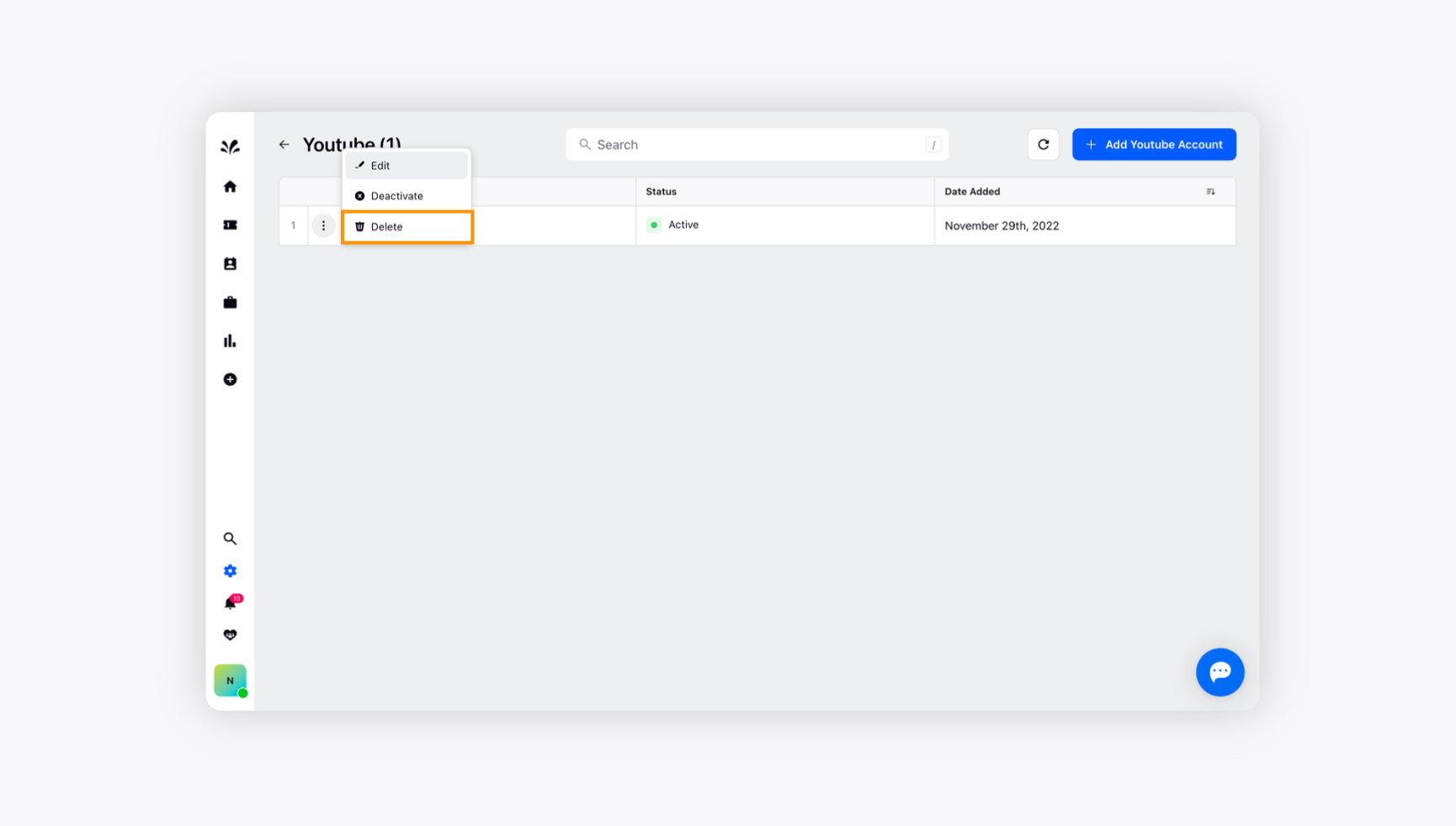
Click Delete on the Delete YouTube Account confirmation pop-up window.