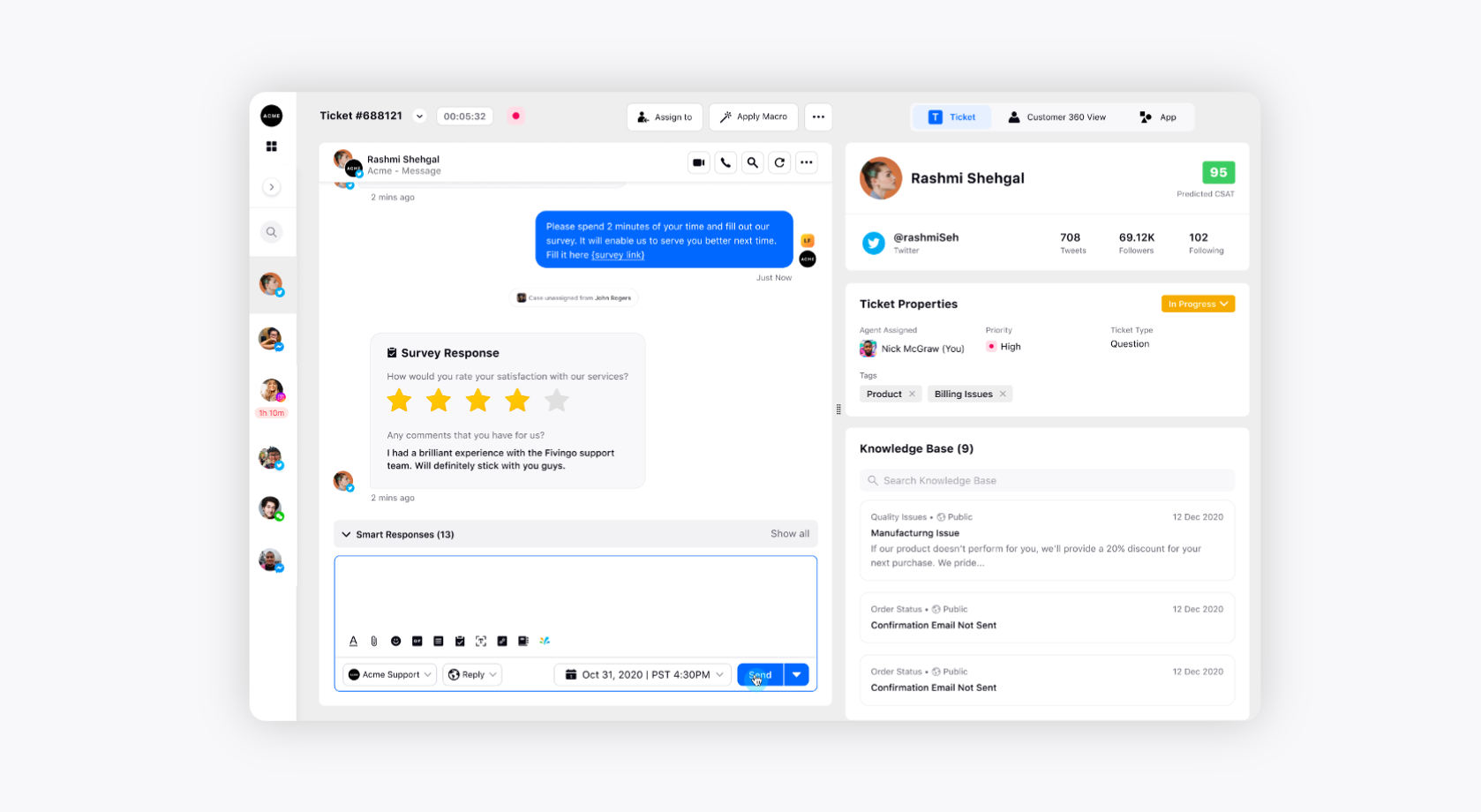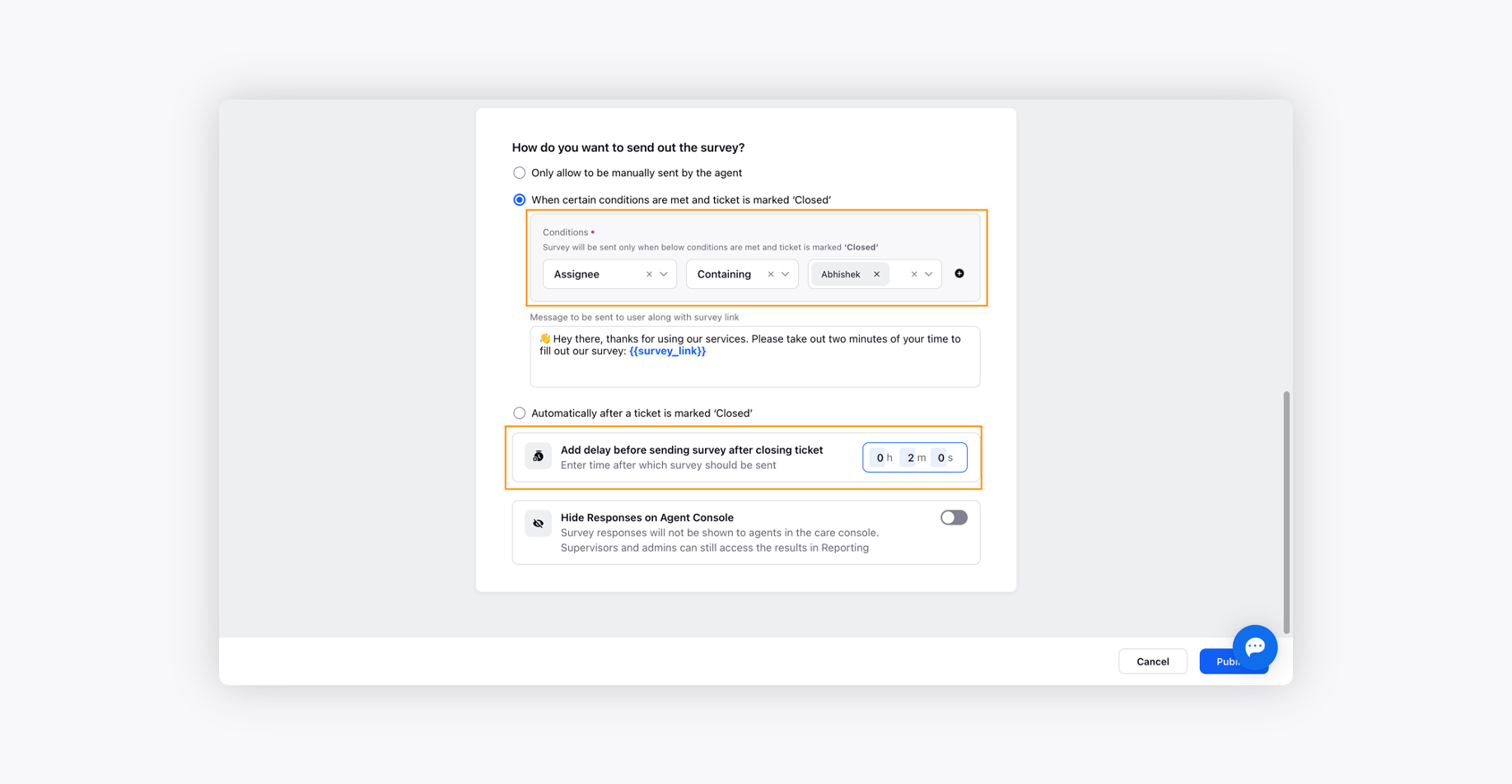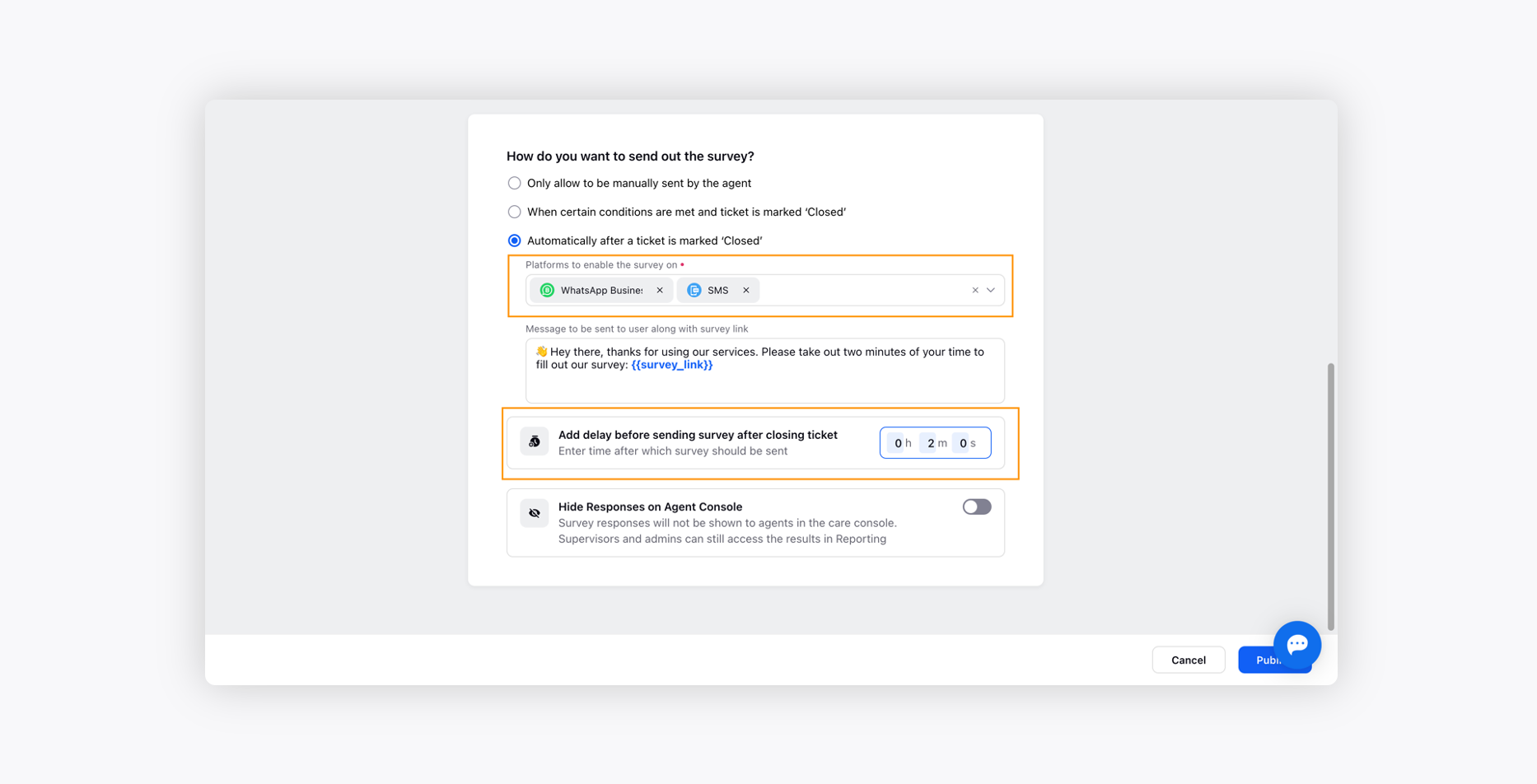Create and track CSAT Survey
Updated
Learn how to create a CSAT Survey on Sprinklr Advanced and how it enables agents to understand the customer feedback.
Customer Satisfaction Survey, in short, CSAT Survey is a key performance indicator used to measure how satisfied customers are with your organization’s products and/or services. It is particularly helpful for agents to understand how customers feel about customer support.
To create a Survey
On the Sprinklr Advanced window, click the Settings icon on the left-hand side. Under Workflow, click Surveys.
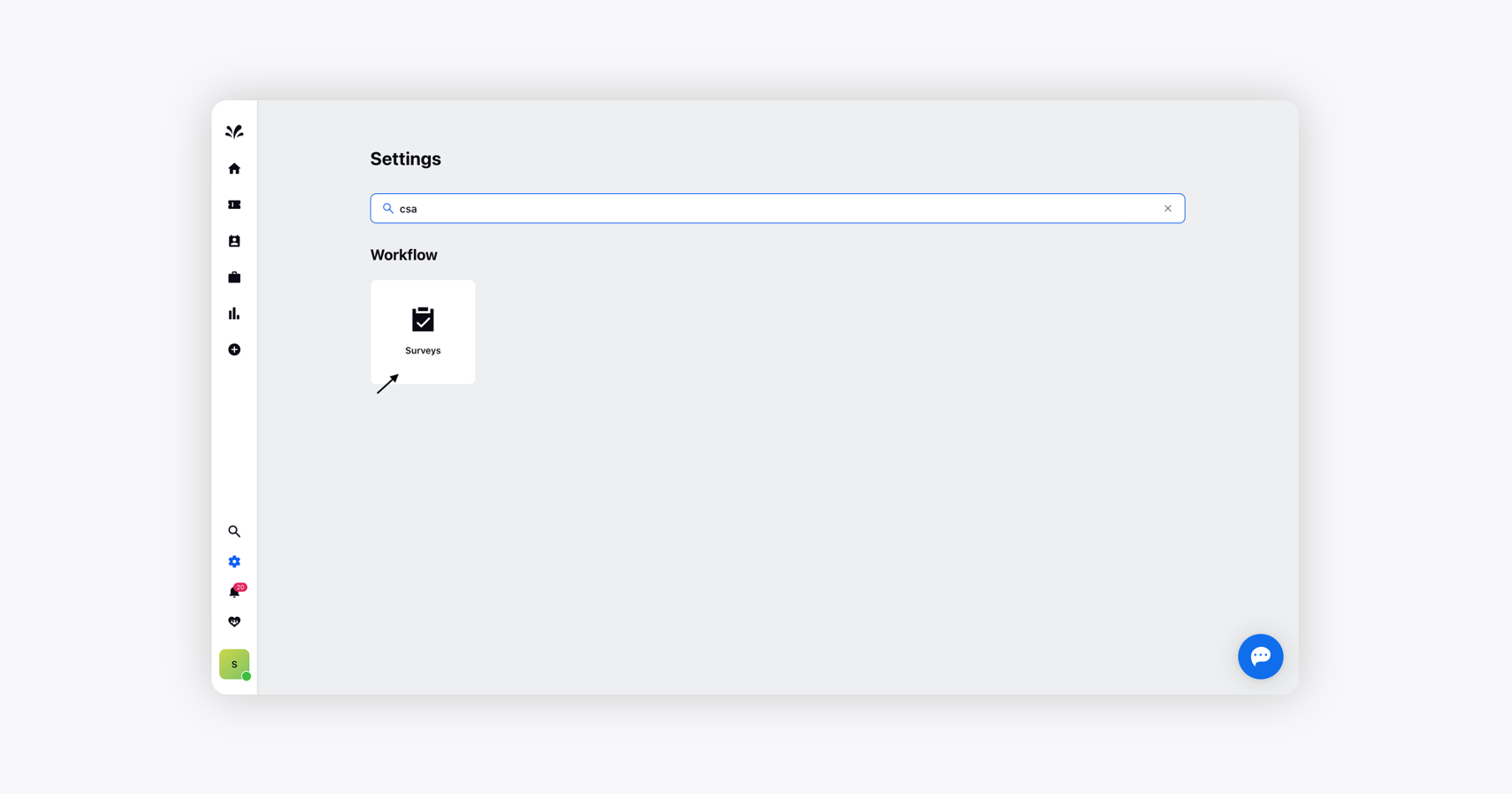
To create a new survey, click Create Survey in the top right corner of the Surveys window.
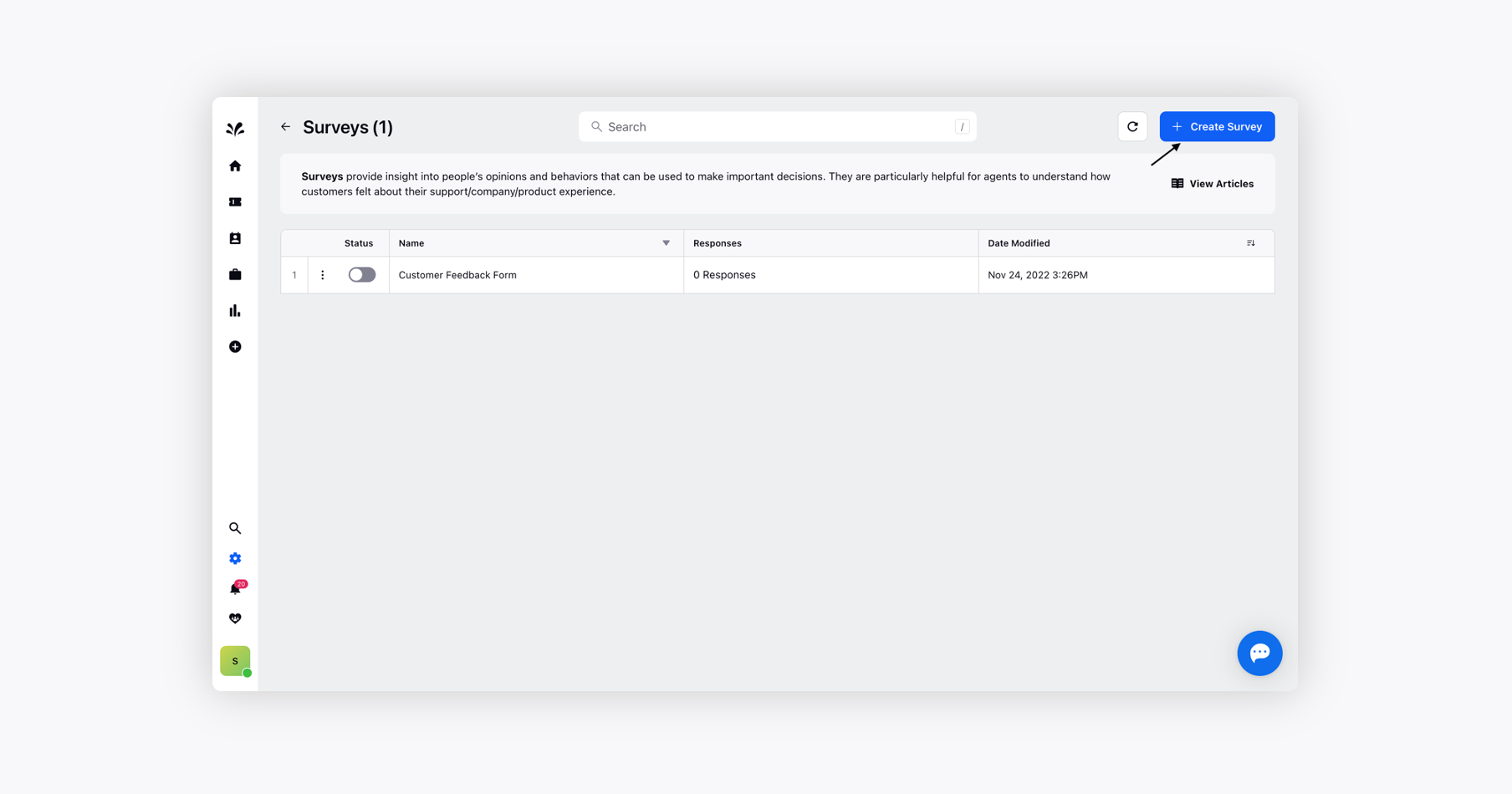
On the Survey window, select the Brand Color and Brand Logo of your brand to provide an intuitive user experience.
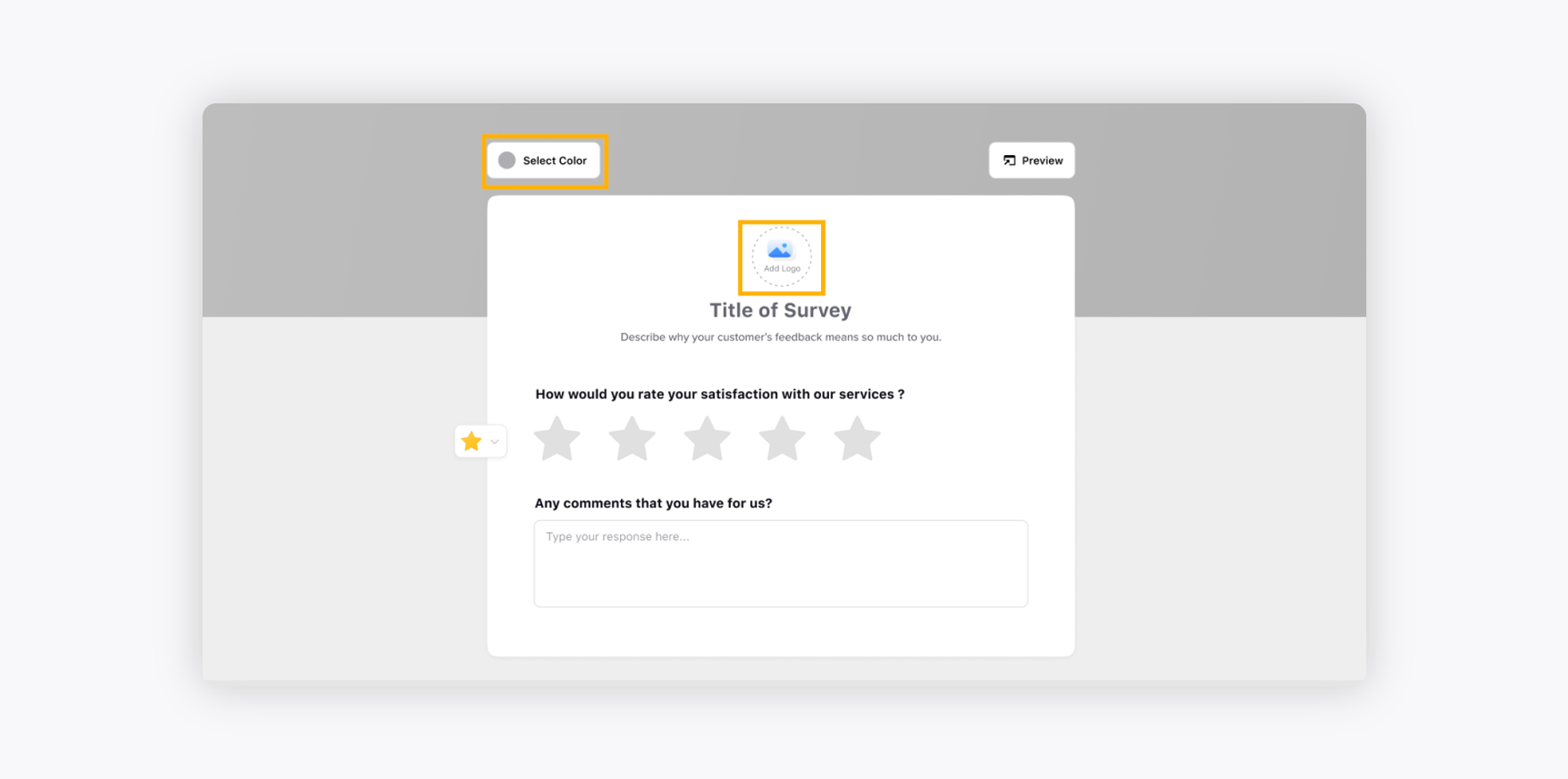
Provide the Title of Survey and Describe why your customer's feedback means so much to you. For example, the survey helps you understand your customer better and provide up-to-mark services.
Click the Star icon to choose the rating style that you want to provide to your customers. It can either be Star, Emoji, or Number.
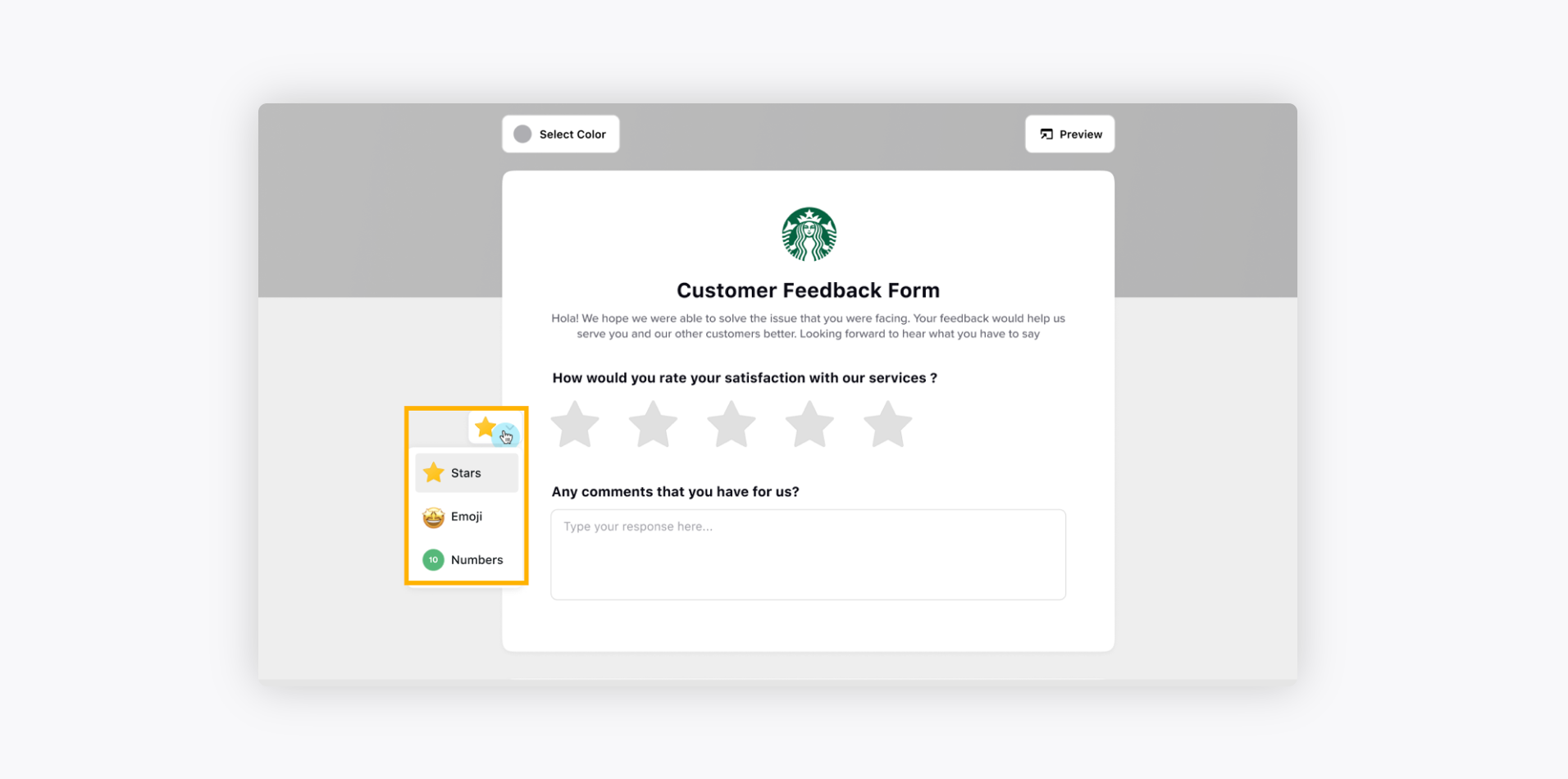
The Any comments that you have for us? box is used to provide a space for customers where they can highlight any specific kind of issue they are facing related to services or products.
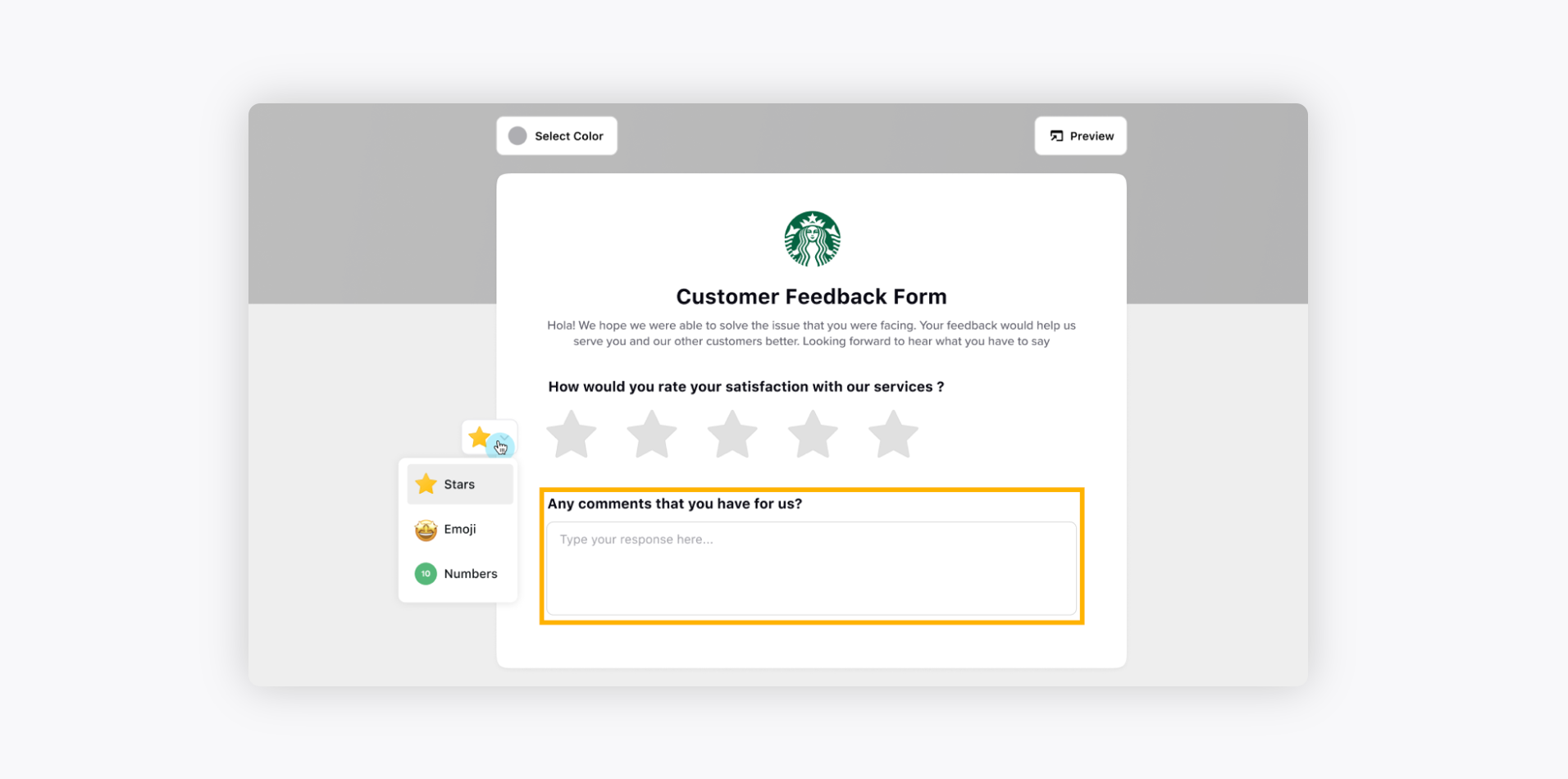
Use the Thank you message box to appreciate your customers for taking the time out and completing the survey.
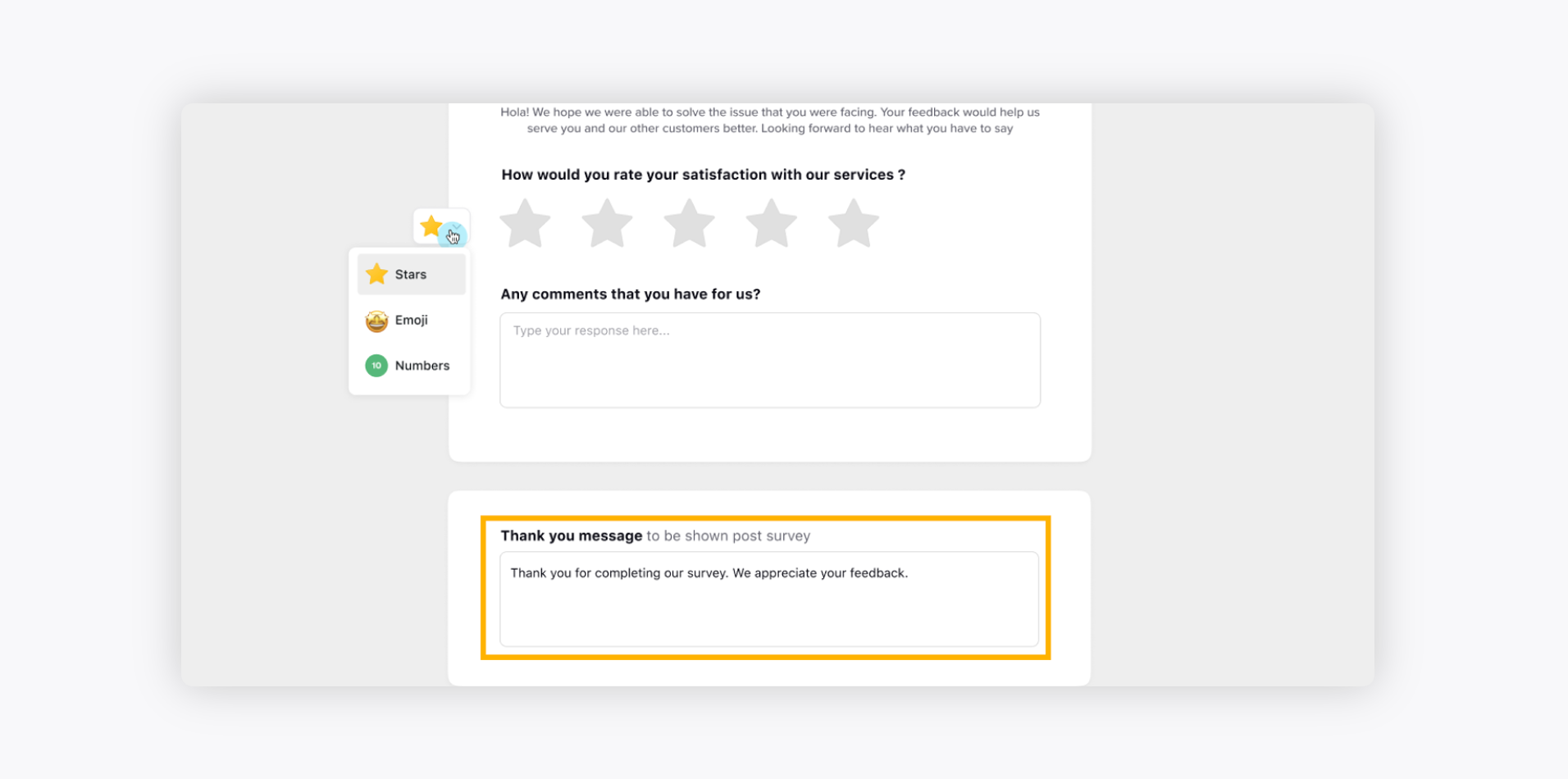
In the How do you want to send out the survey? section, you will have the option to choose how would you like to send this survey to your customers. The following are the options:
Hide Responses on Agent Console provides you with an option to hide the customer feedback to appear on the Agent Console. It helps increase anonymity around the survey and promotes greater disclosure of sensitive or stigmatizing information. However, the supervisors and admins can still have access to the survey results in the reporting.
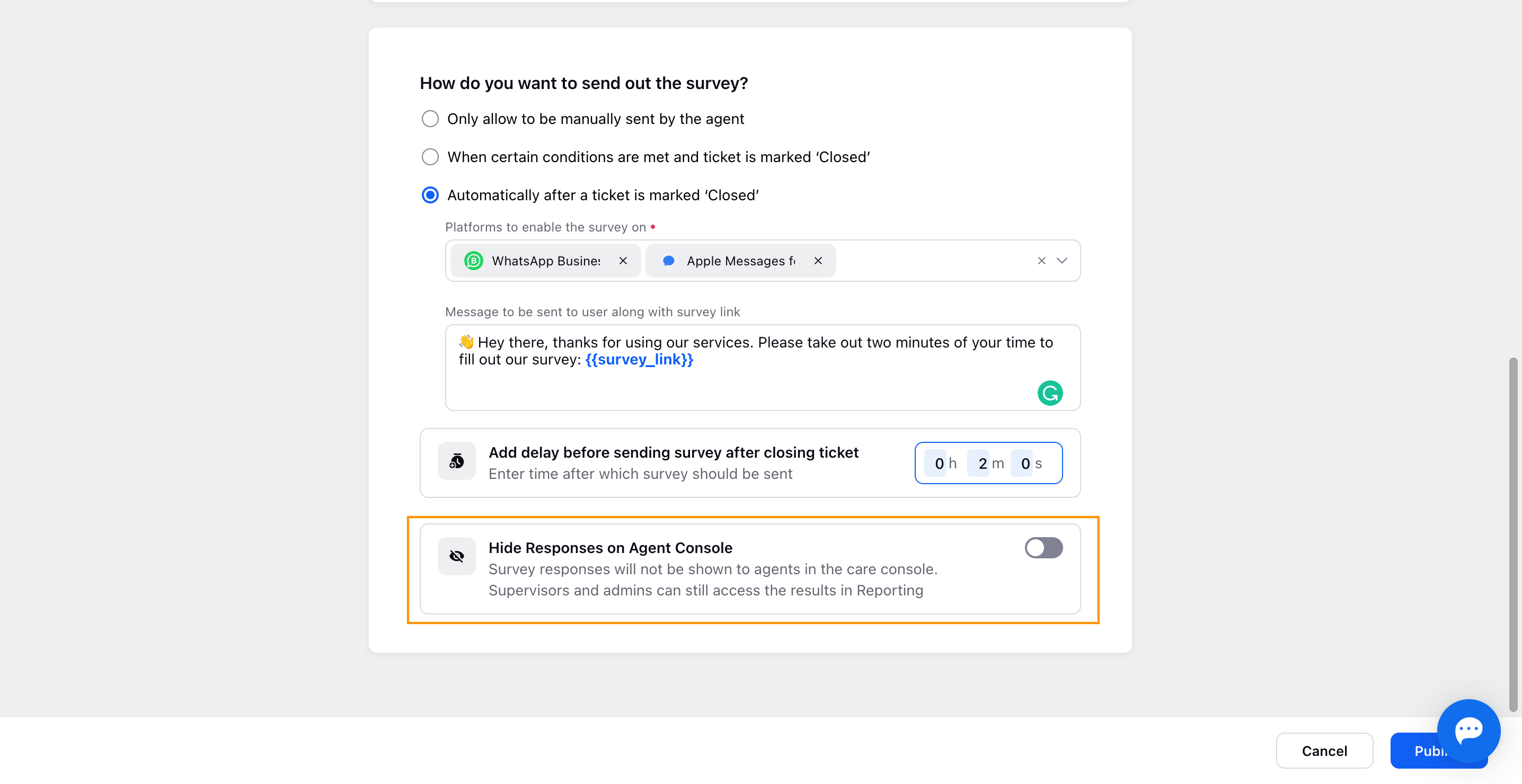
Click Publish in the bottom right corner to finish the survey configuration.
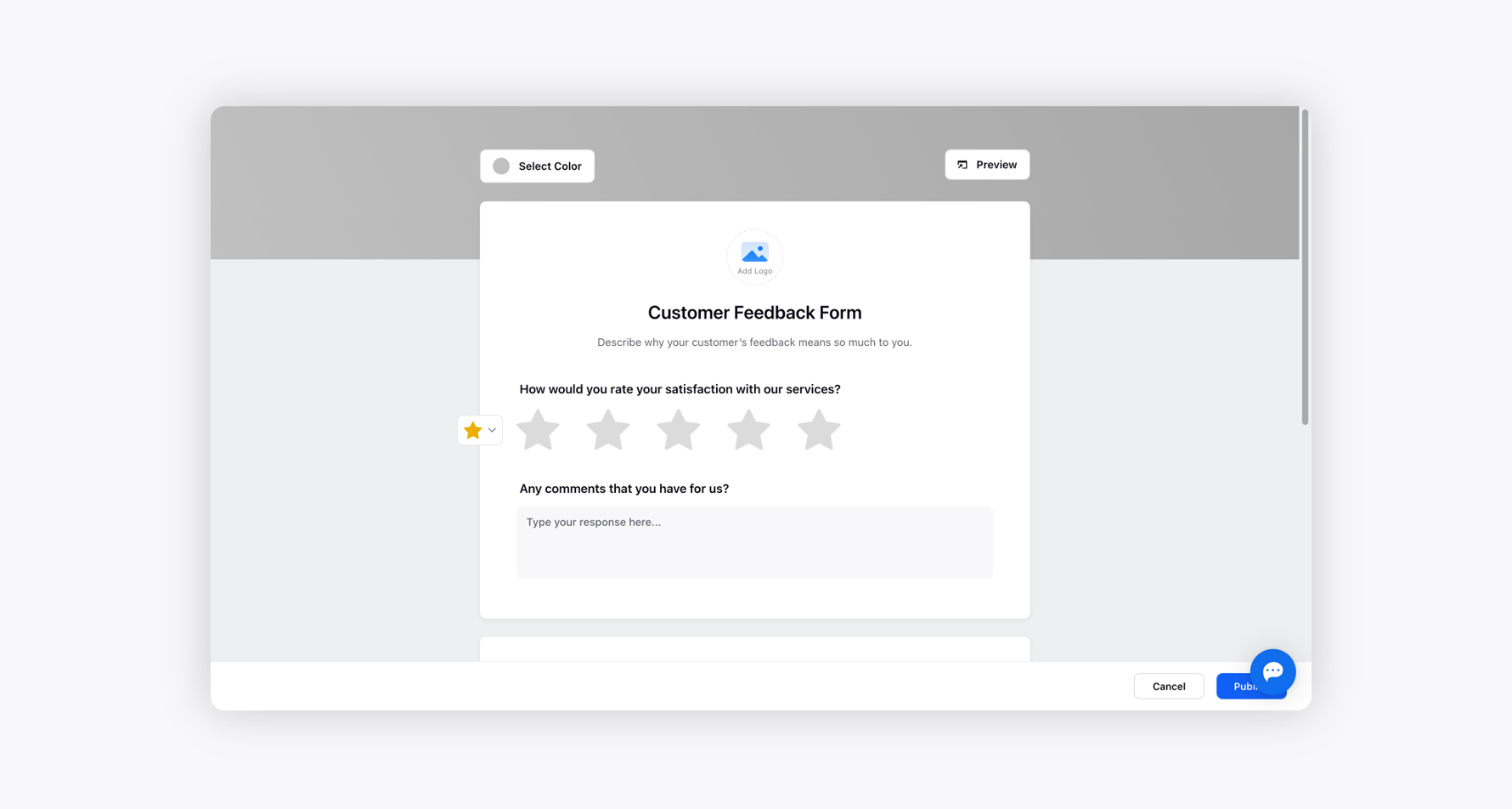
Click Preview at the top right to check how the CSAT survey will look in the desktop version.
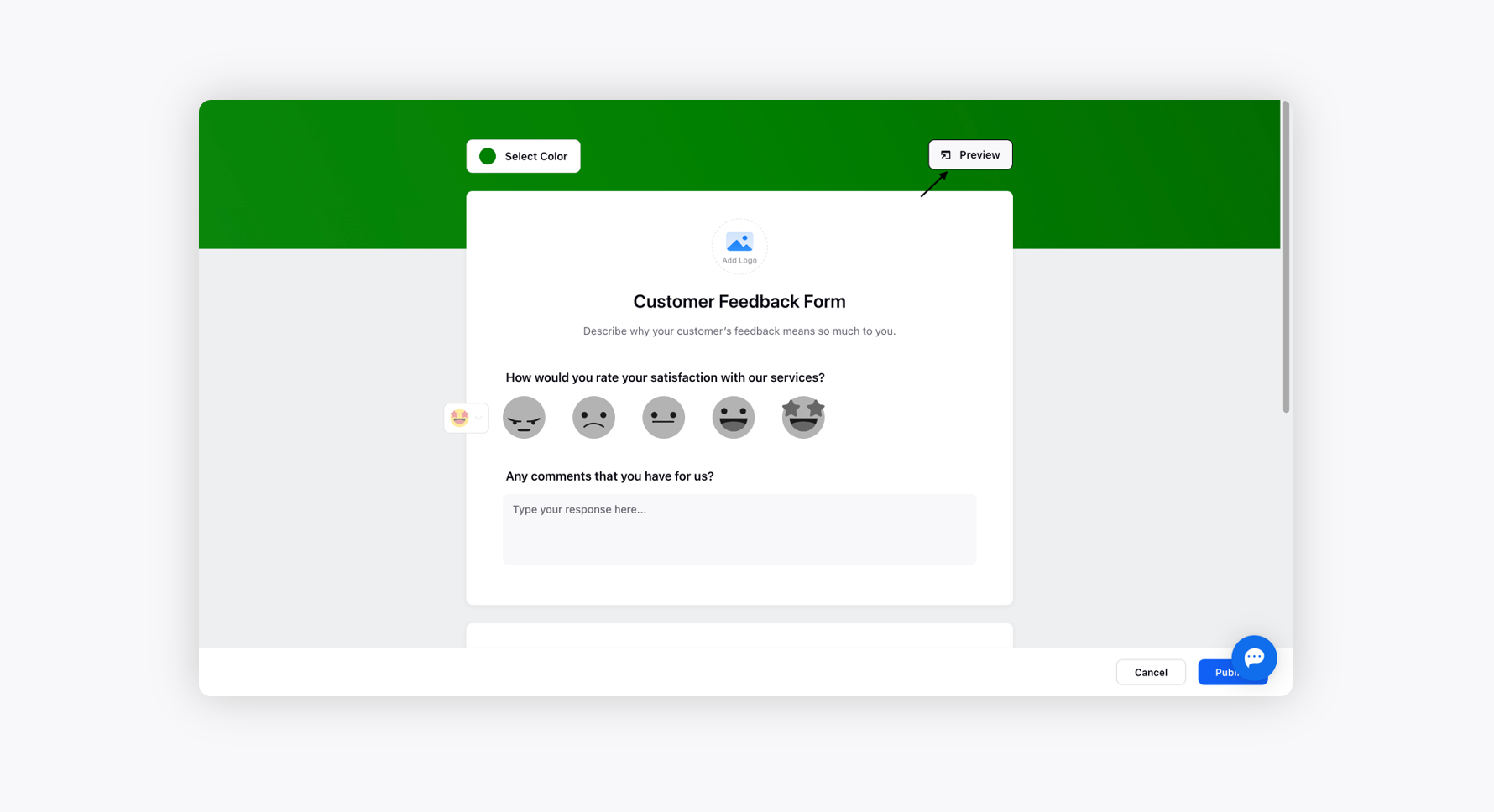
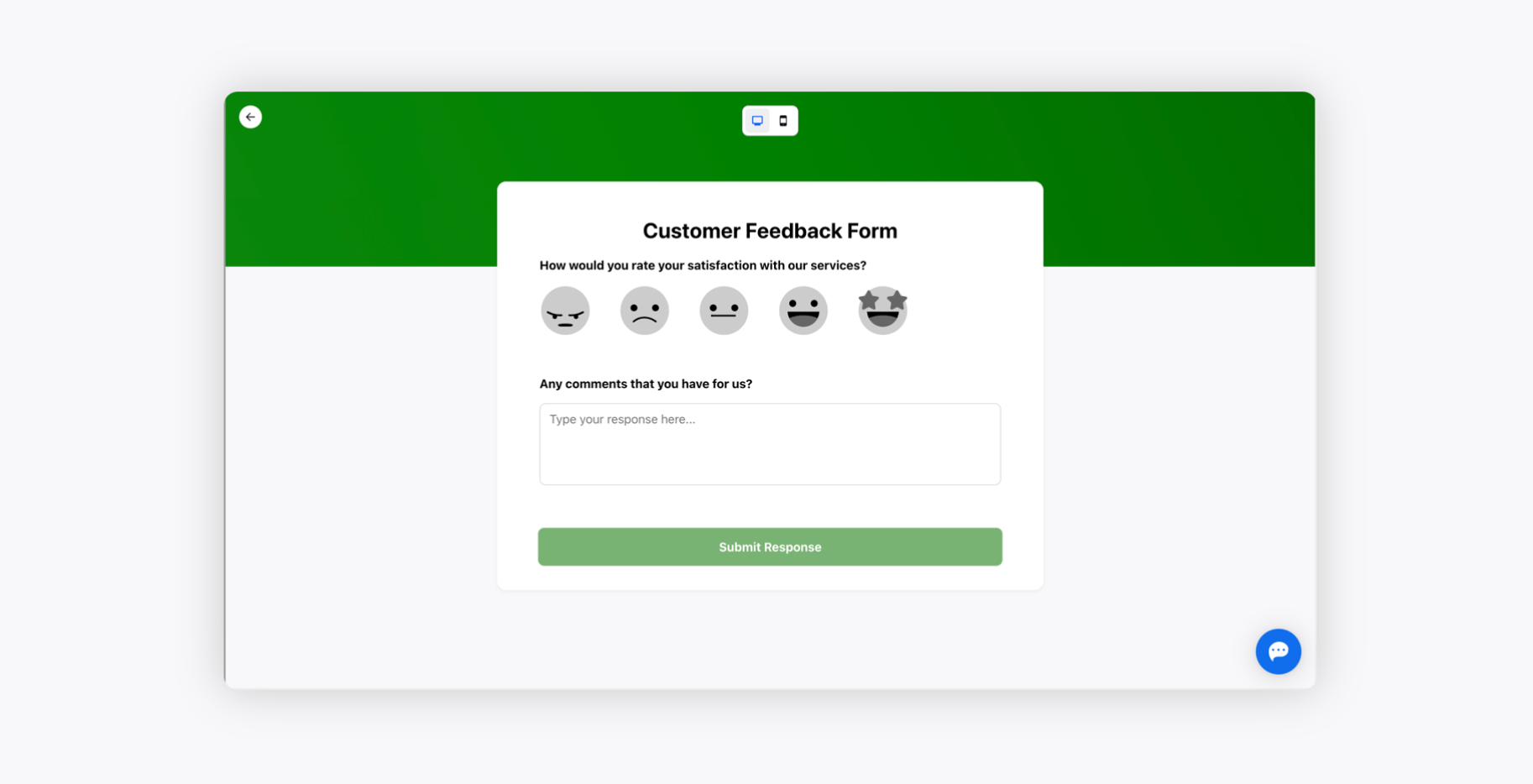
Click the mobile version to see the CSAT survey in preview mode.
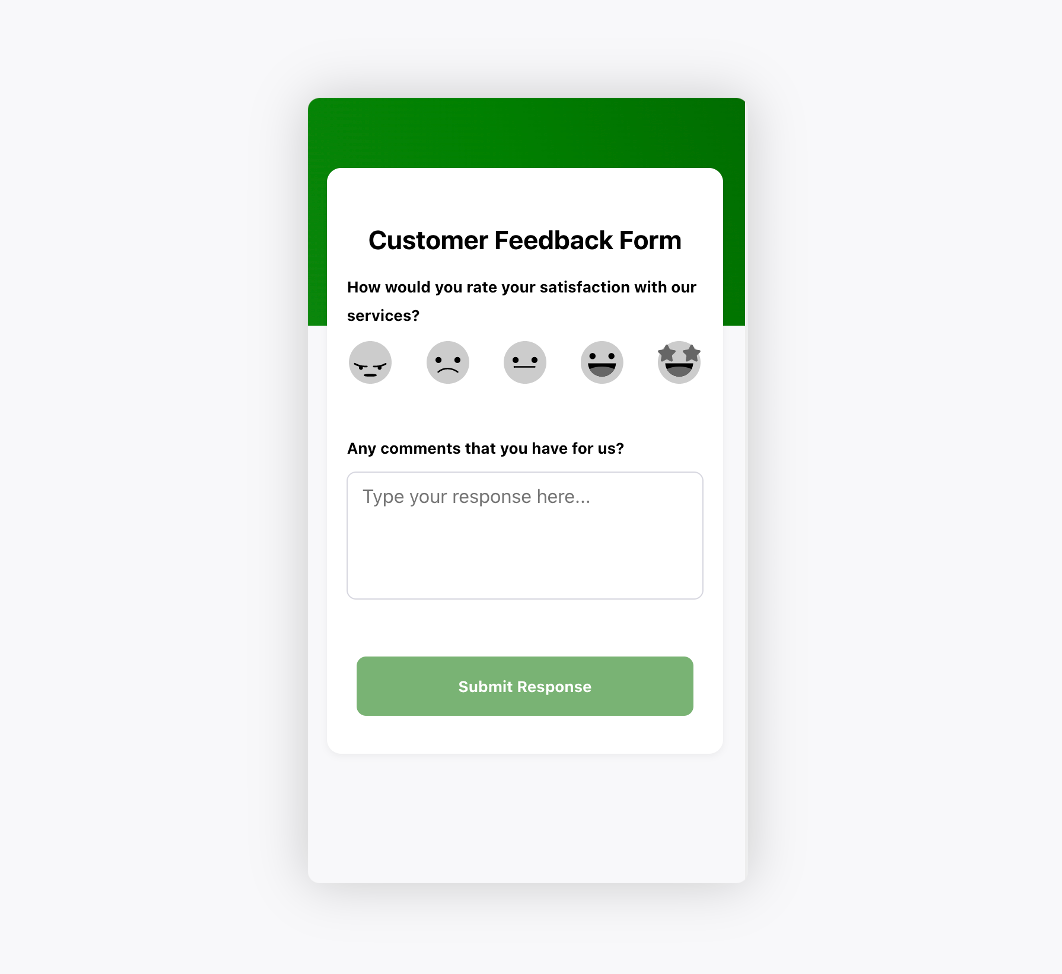
To use CSAT Survey in Agent Console
Navigate to the Agent Console window.
Click the Survey icon and select the survey that you want to send to the customer from the given list.
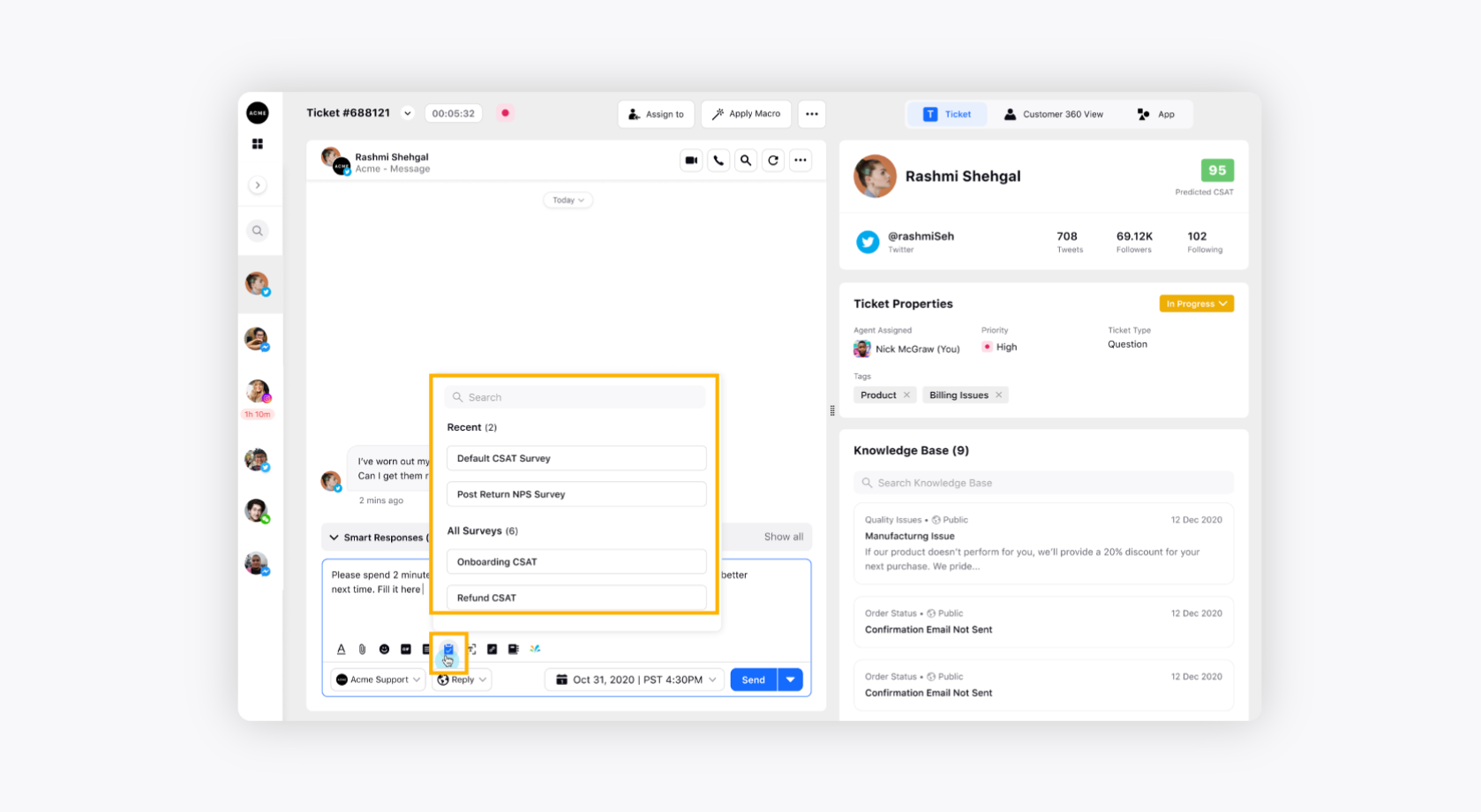
Click Send in the bottom right corner to send out the survey to the customers.
If the Hide Responses on Agent Console option is disabled, agents will be able to see the survey response in the agent console itself.