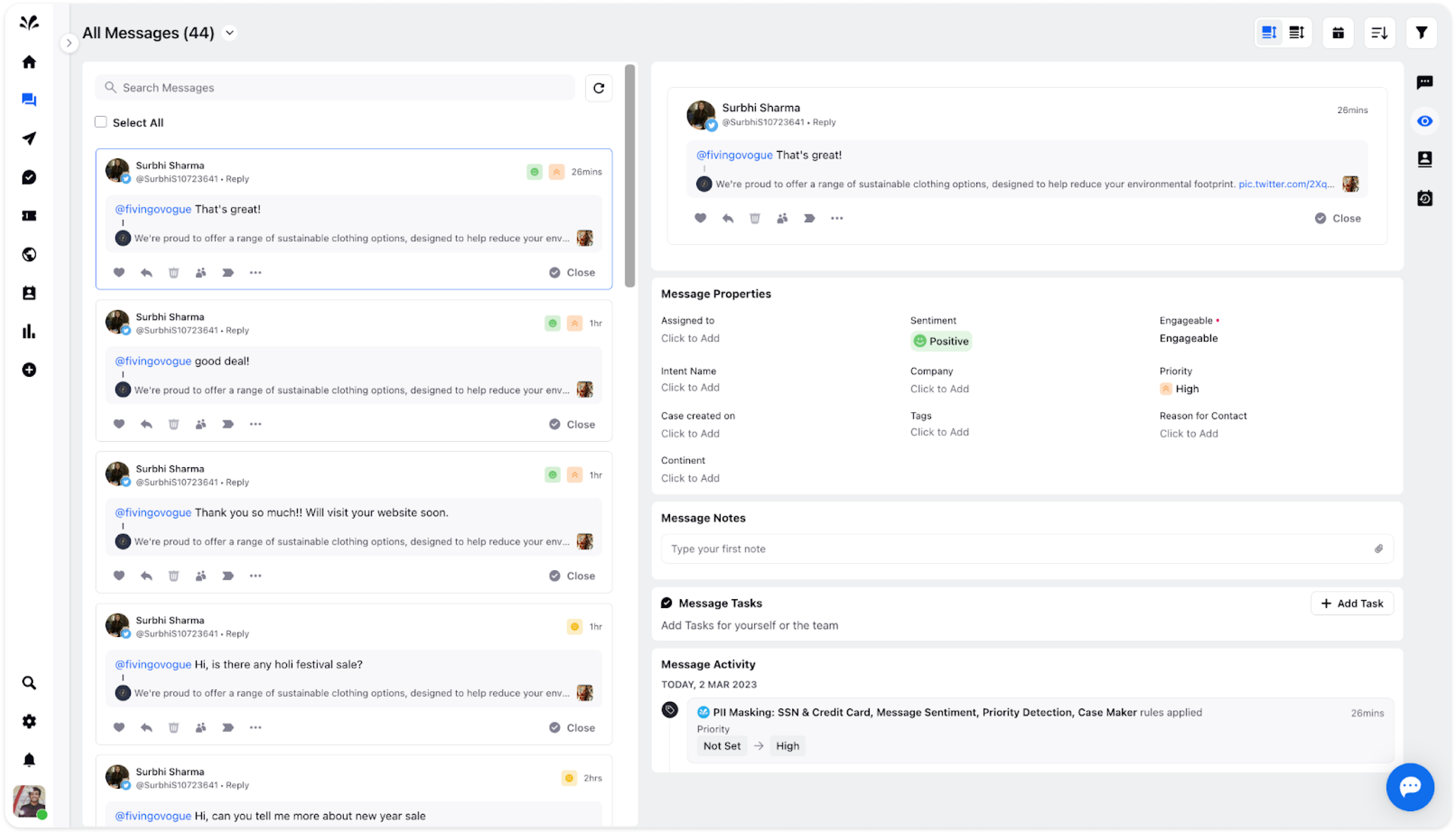Message Automations in Inbox
Updated
Streamline your message action processes and workflows with automation, enhancing efficiency and saving valuable time. This is accomplished through the implementation of a predefined set of automated rules, which are activated in response to specific conditions.
The creation of automations for Inbox can be used to identify posts, comments, replies, and retweets that require immediate attention or exhibit a negative sentiment. Furthermore, this automated system aids brands in the automatic addition of notes, further optimizing communication and task management.
To create Automation in Inbox
Go to Settings from the left pane of Sprinklr Self-Serve and search for Automations under Sprinklr Social.
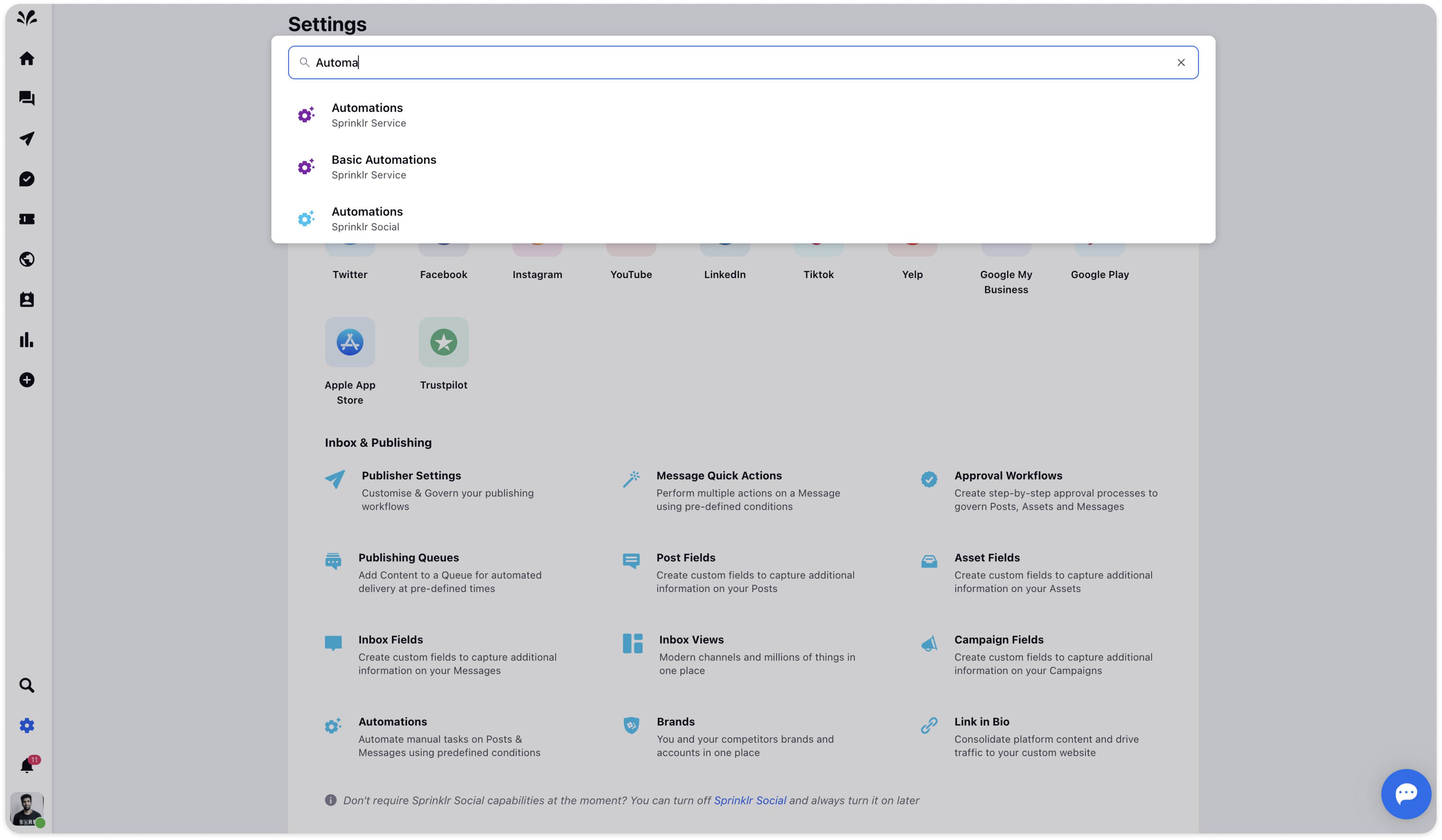
Click Create Automation in the top right corner of the Automation window.
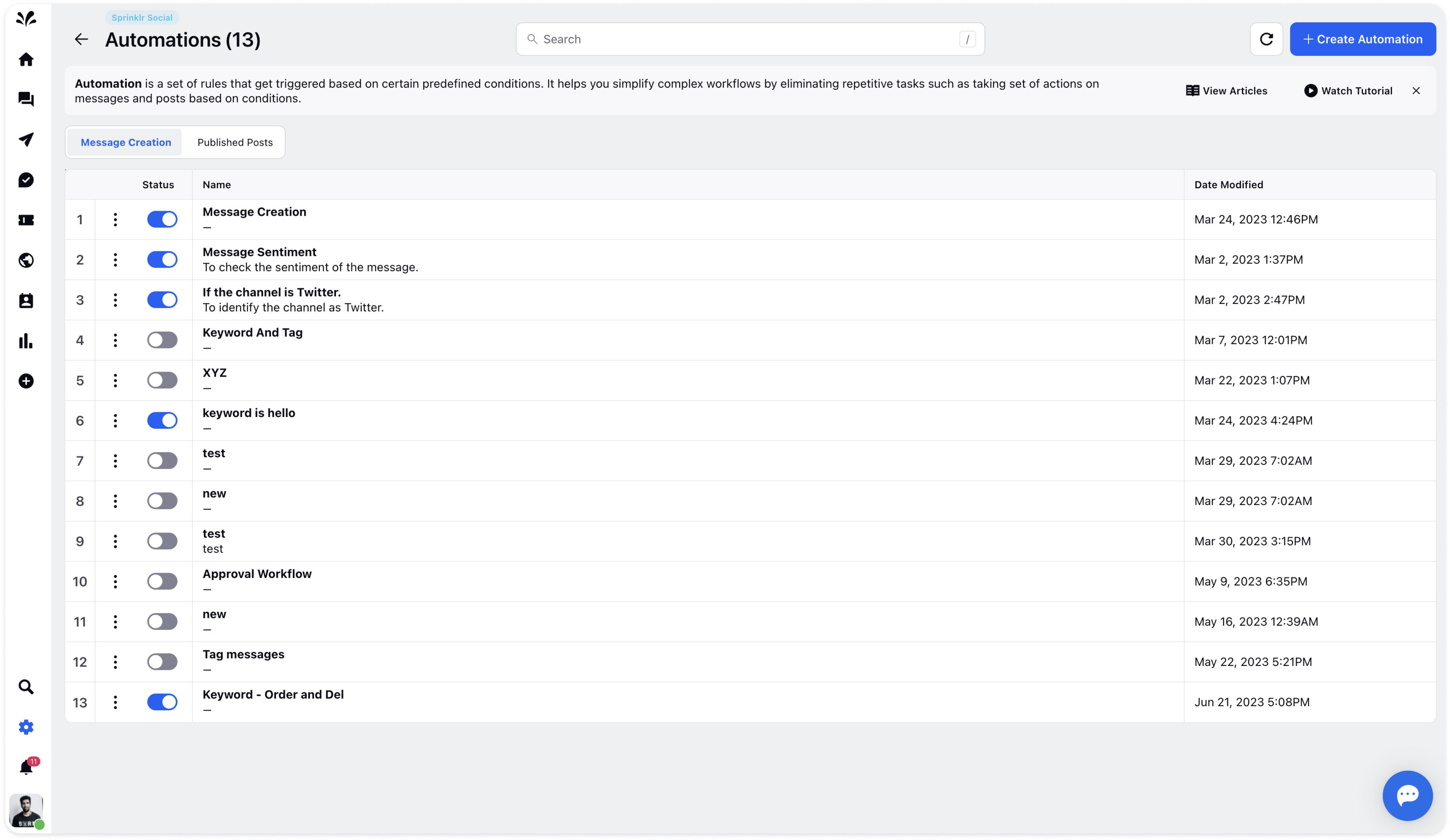
Select Automation Type from the following:
Message Creation - Rules get triggered each time a message is received and are applied to the messages which satisfy the filtering condition.
Published Posts - Rules help you perform a set of actions on newly created posts based on pre-defined conditions.
Select Message Creation for Inbox automations and click Create in the bottom right corner.
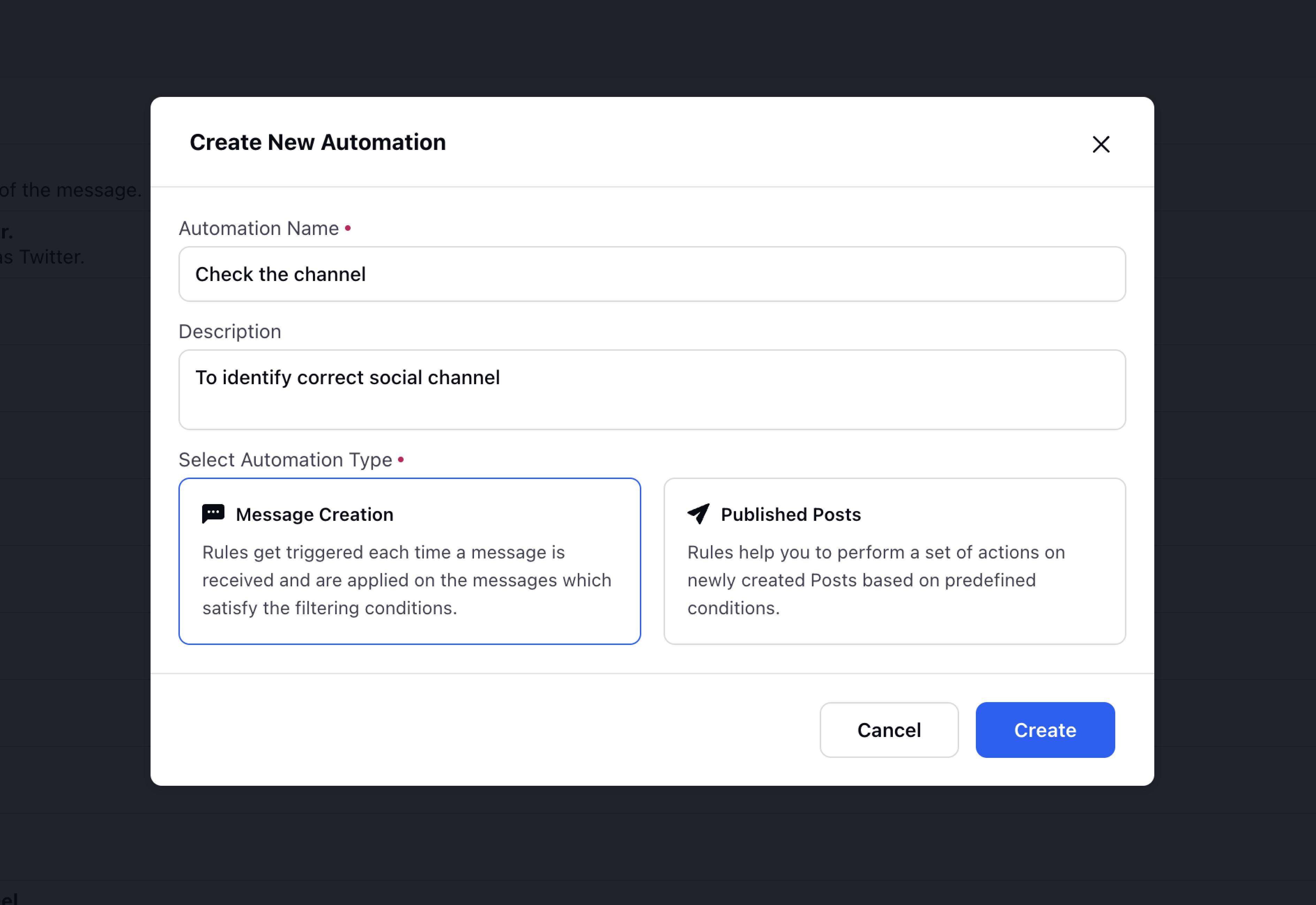
Configure Automation conditions
Conditions are triggers that help the system execute automation actions on your tickets. When a condition does not return true, automation will not take place. You can add multiple conditions while creating automation for your upcoming tickets.
For example, if you want to add a note to the tickets coming from Facebook, you can use:
Condition - Channel containing Facebook
Action - Add a Note
It will automatically add a note to Inbox messages coming from Facebook to your support portal.
You can follow the below steps to configure your automation conditions:
Click the Addition icon on the Automation Builder window to define ticket conditions.
On the Define Conditions pop-up window, enter a name for your condition in the Condition Box Title field.
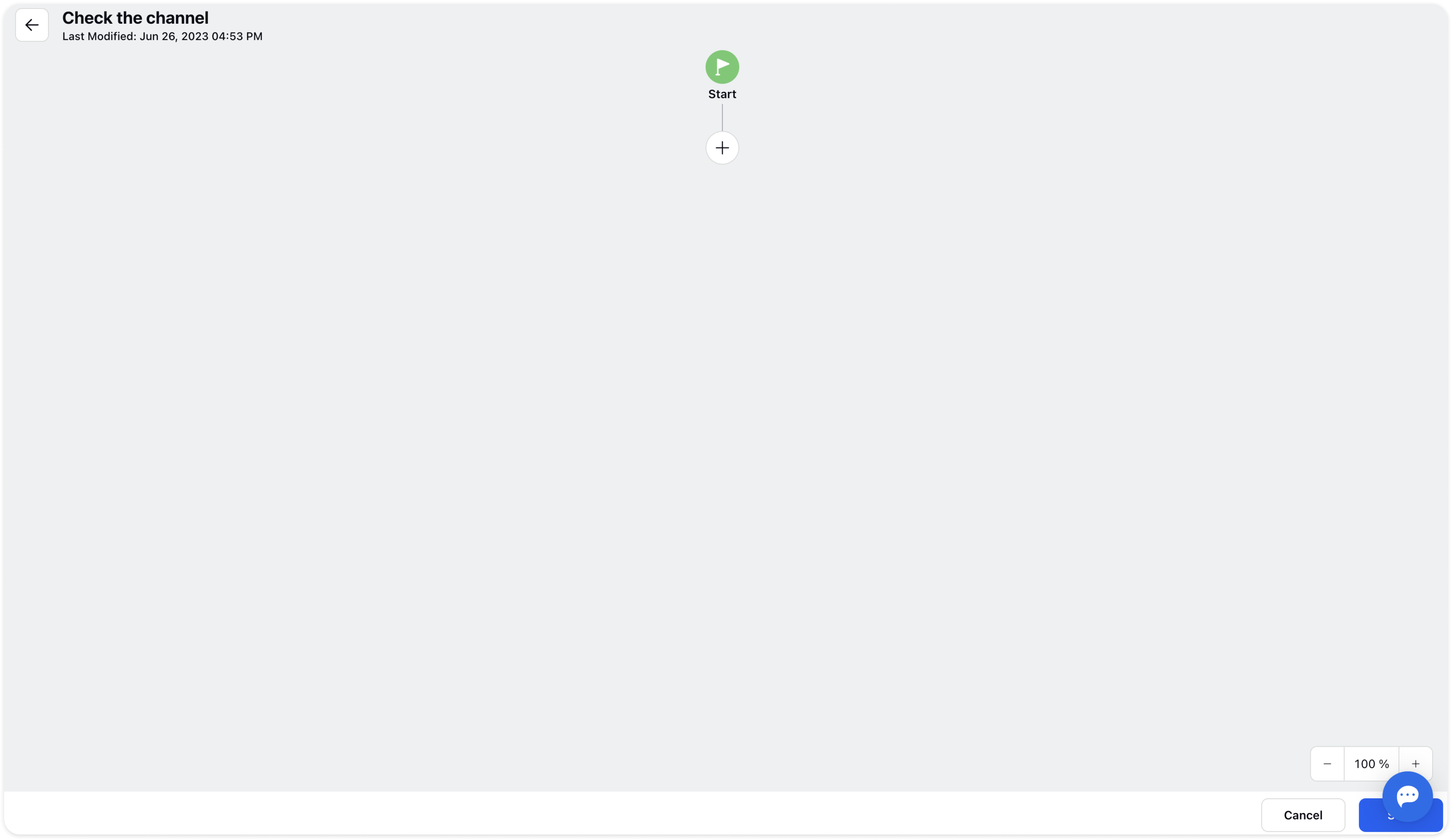
Under the Conditions section, select the desired rules to segregate the upcoming tickets. For the list of available conditions, see Automation Conditions — Description.
Configure Automation actions on upcoming messages
You can further configure desired actions on your messages after configuring the conditions. These actions define what happens if all the condition statements are satisfied. You can add multiple actions to trigger if all of your conditions are true.
For example, if you want to send an automated reply to the ticket you have just received, you can add Send Reply actions by clicking the Addition icon below Yes.
You can follow the below steps to configure automation actions:
On the Automation Builder window, click the Addition icon and select from the list of actions that you want to execute on the upcoming tickets. For the list of available actions, see Automation Actions — Description.
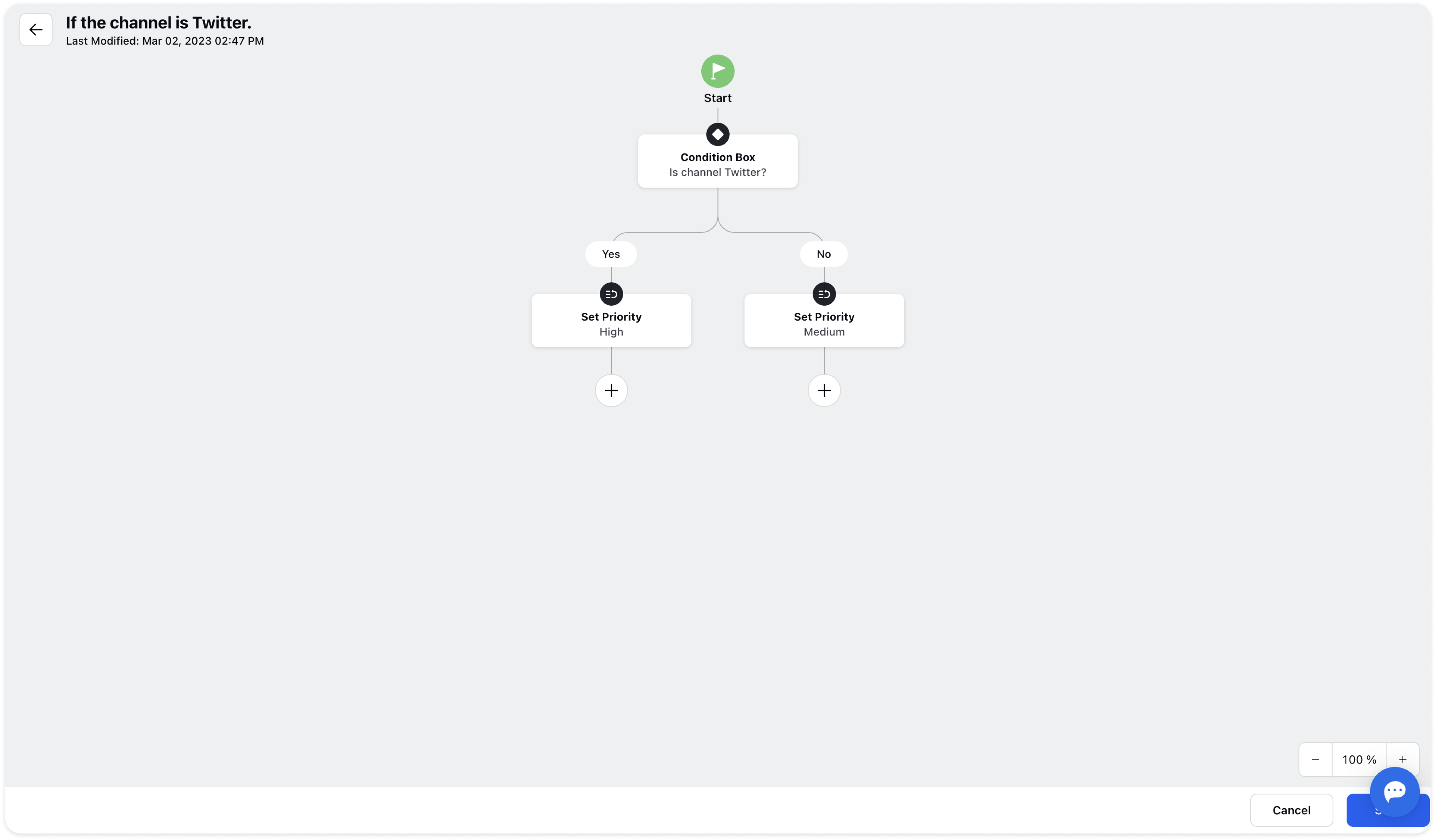
On the Automations window, toggle on/off the Status alongside the desired automation to Enable/Disable particular automation.
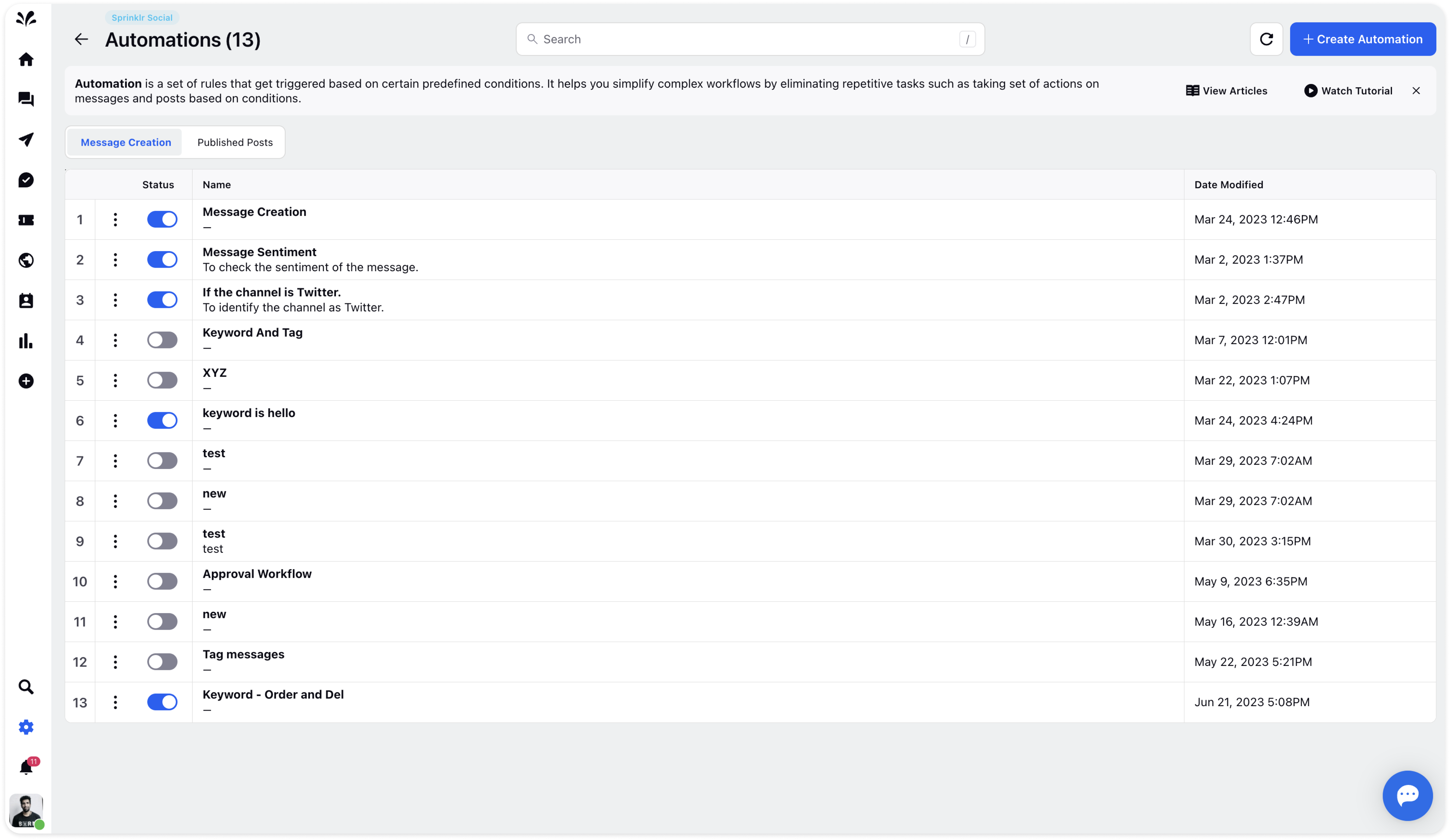
This is how the automation work for the Inbox messages. Select the message that the user has sent to the brand recently. So, the Priority section under Message Properties on the right is detected by AI as soon as the brand receives the message in the Inbox.