Message details: Message Overview & Message Third Pane
Updated
Message Overview
You can study the details of the message comprehensively in the third pane. Select any type of message from the left message stream. The Overview tab opens on the right showcasing various details such as:
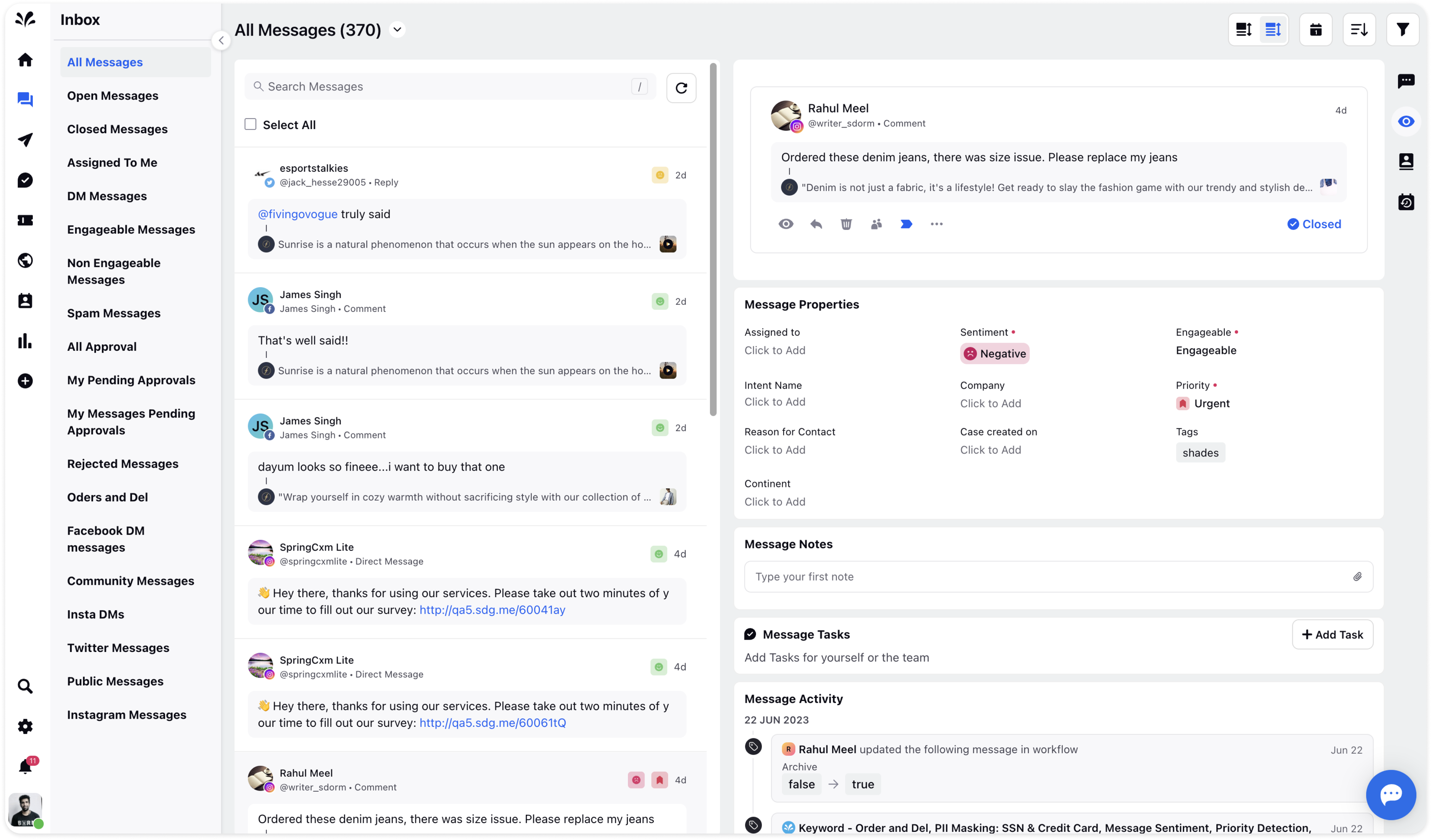
Message Properties: It consists of default properties such as message assigned to, sentiment, engageable, company, priority, etc as well as custom properties such as reasons for contact, continent, etc.
Message notes: You can add message notes related to the message if you want to.
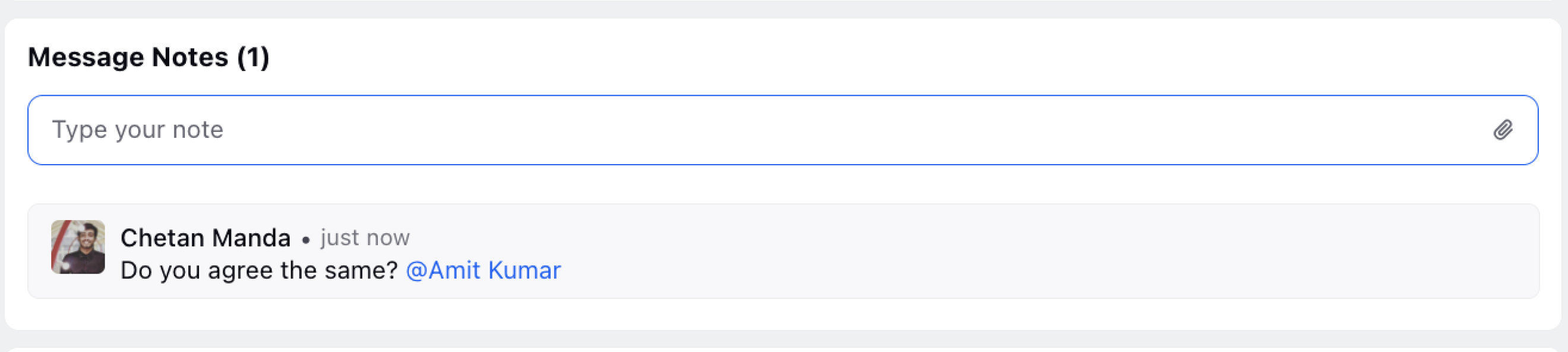
Message Tasks: You can add the necessary tasks by clicking Add Task icon at the top such as assigning any action to the team members or connecting with the team members to discuss something.
Message Activity: You can look at the conversation that happened on the message in the form of a message activity.
Message Third Pane
Select any message type from the left message stream and click on the three dots icon and select View Details from the dropdown. The third pane will appear which displays similar message details in the Overview tab showcasing details such as the message preview, Message Properties, Notes, Tasks, etc.
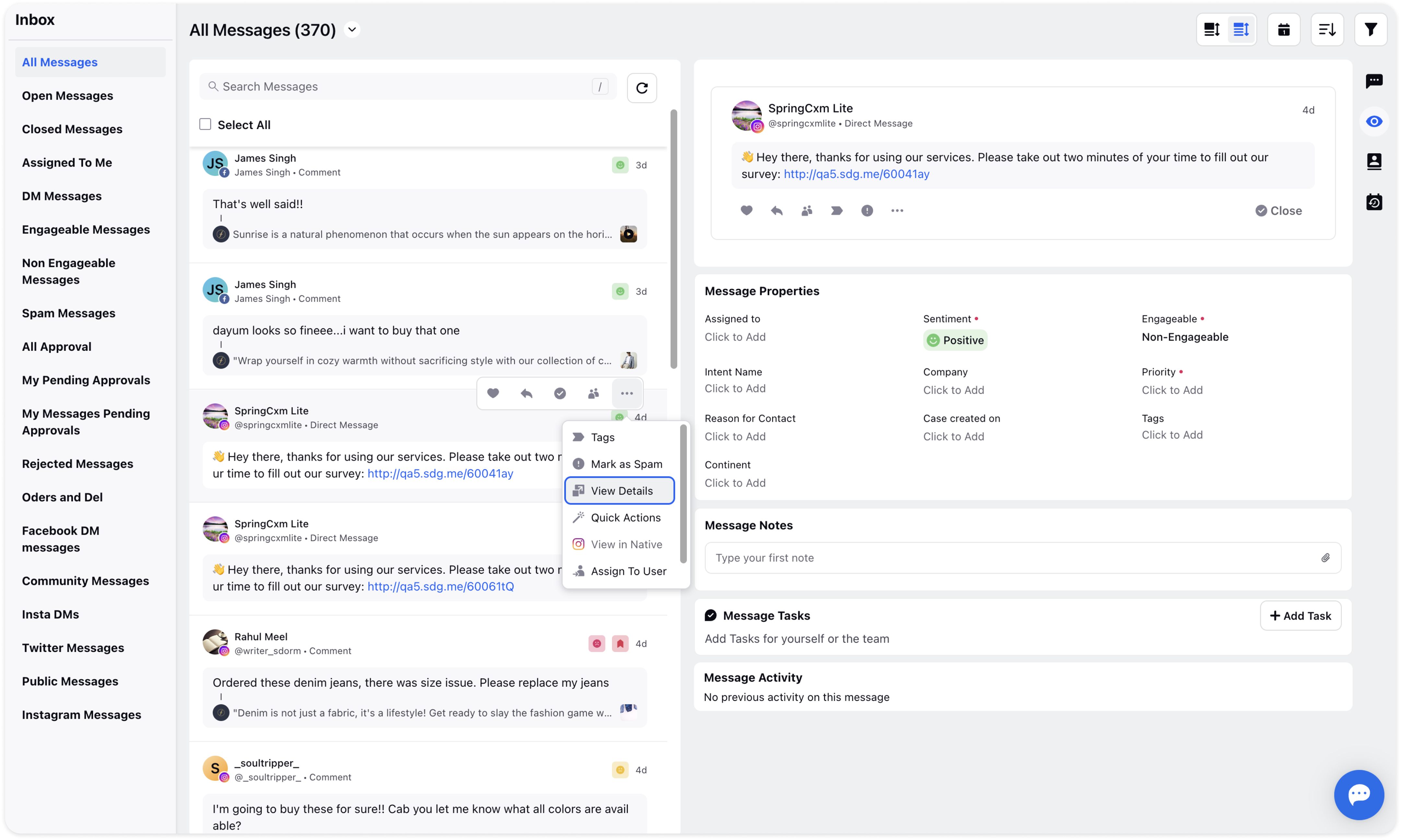
You can move to the next tabs where you can view the details of the message separately.
Notes: Where you can add the necessary notes related to the message.
Tasks: Where you can add the tasks related to the message.
Activity: Where you can check the conversation that happened on the message in the form of message activity.
You can also view two different messages at the same time from the same user.
Select any message type from the left message stream and the message details will appear on the right in the Overview tab. Again, select a different message from the same user and the third pane will appear. You can view two different messages from the same user at the same time. You can save time and multi-task.
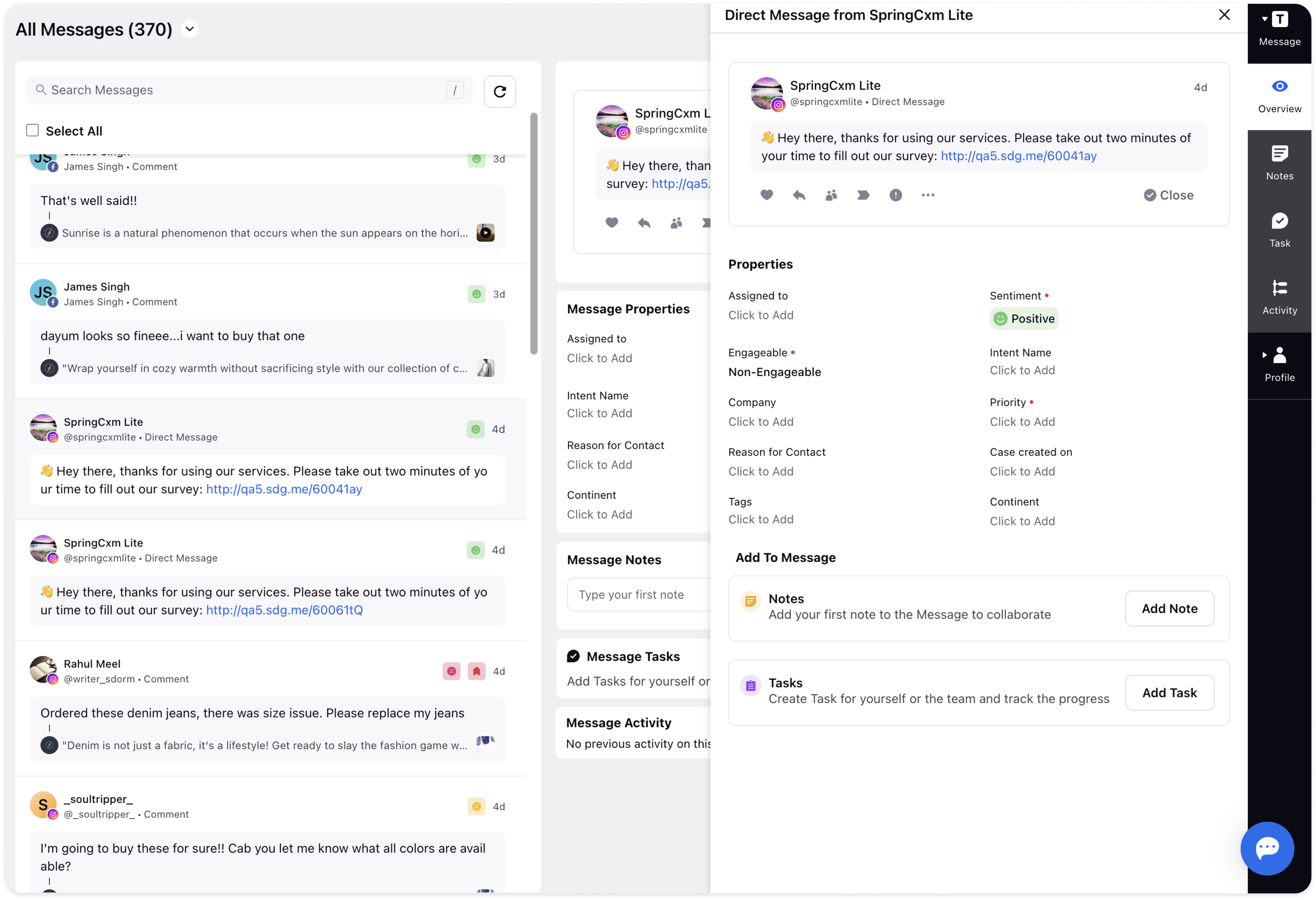
Message Notes Notification
Sprinklr now provides support for notification on mentioning Users in Inbox notes. It means now you can tag your team members and provide clarity and context to the communication. It fosters collaboration and coordination among team members and ensures that everyone involved is informed and aligned, facilitating smoother workflow and project management.
Navigation
Go to the Inbox icon from the left pane of Sprinklr Self-Serve. Under All Messages section, click on any of the Inbox Posts to collaborate using the Message Notes.
Go to the Overview section from the third pane and mention any user by tagging a user in the Message Notes section. You can tag users for anything significant about the Post. The user will be notified about the same in the platform and the email. The user can click the bell icon on the bottom left to view the notification.
