Custom Domains for Knowledge Base Articles
Updated
When you turn on your Articles Help Centre, your content is available through carelite-help.sprinklr.com/ by default. Your URL will look like this: acme-help.sprinklr/exampleapp.
If you would like to use a different URL, you can create one by setting up a custom domain. You can do so by:
To recognise logged-in Users on your Help Centre and/or use audience targeting for Articles, your web app (where you have Sprinklr Advanced installed) and your Help Centre must share a top-level domain. E.g. If your domain is app.example.com, your custom Help Center domain must be something like help.example.com. This allows Sprinklr to identify your logged-in users when they visit your Help Centre.
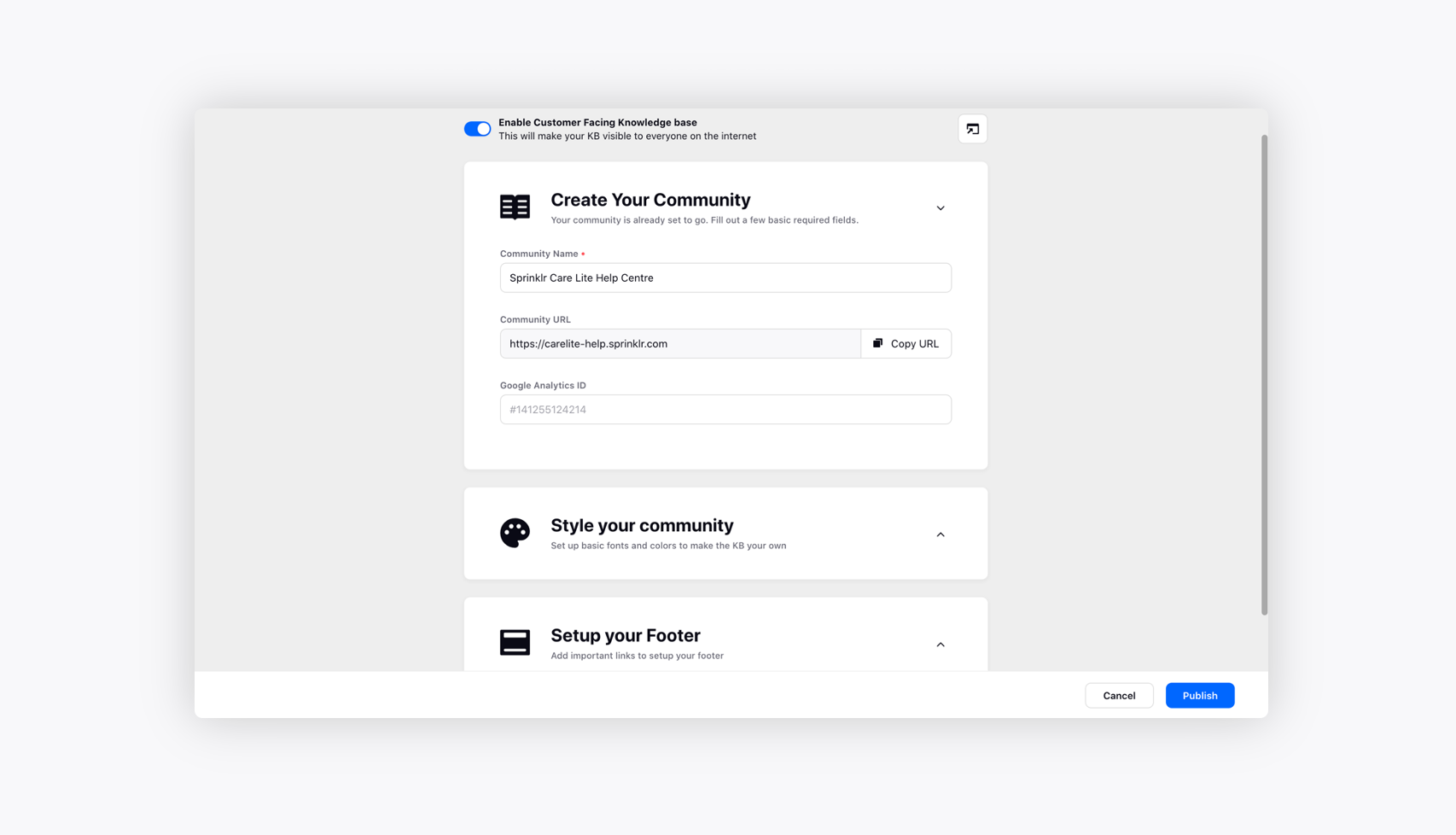
Enter your Custom Domain in Sprinklr articles
Enter the custom domain you want to use in your Help Center settings in Articles. Let’s use ‘help.exampleapp.com’ as an example:
Create a Custom CNAME record
Go to your DNS provider’s website (e.g. GoDaddy or Cloudflare). If you’re choosing one for the first time, go with one that supports SSL.
Create a CNAME (‘canonical name’) record for your custom domain.
Point it at Sprinklr host domain: custom.sprinklr.help.
How to create a custom CNAME record with Cloudflare
These steps will vary, so check with your DNS provider for support. As an example, here’s how to set up a CNAME record with Cloudflare:
Set up Cloudflare as the resolver for your custom CNAME by changing your domain nameserver to Cloudflare.
Go to the ‘DNS’ section in Cloudflare and add a CNAME record for your Help Center custom domain. Give the CNAME a Name based on the first part of your custom domain e.g. if your custom domain is help-center.example.com, use help-center.
Point it at the Sprinklr host domain: custom.sprinklr.help.
To enable the CNAME record, click on the Cloud icon under the Status so it turns orange.
Choose to configure SSL (optional)
After you set up a custom domain, your Help Center will be hosted on your domain, but on HTTP rather than HTTPS. Your Help Center will now appear as ‘not secure’ on web browsers like Chrome Here’s how to secure it.
SSL (or TLS), is the most widely used way to secure the connection between your server and your browser. It ensures the connection between the server and browser is encrypted and safe and appears as HTTPS.
Here’s what an SSL-configured website (with HTTPS) typically looks like on the Chrome browser:
There are two ways to set up SSL with Articles on your custom domain:
Use a flexible SSL (using a third-party DNS provider like CloudFlare or AWS CloudFront)
Use your SSL certificate (using a TLS Termination Proxy)
You can configure SSL for your custom domain to keep sensitive information encrypted. If you want to do this, make sure you’ve set up your CNAME with a DNS provider that supports SSL, like Cloudflare.
DNS changes can sometimes take up to 72 hours to take effect, but are typically much faster.
How to configure SSL with Cloudflare
Add SSL support to your domain
Go to the ‘Crypto’ section and change SSL to ‘Flexible’ or ‘Full’.
Don’t choose ‘Full (Strict)’ as this will result in an invalid SSL certificate
Create a page rule enforcing HTTPS
Go to ‘Page Rules’ and create a new page rule with the following settings, replacing help.exampleapp.com with your custom domain.
Disable Cloudflare page speed features
Go to ‘Speed’ and disable Rocket Loader and Mirage for your custom help center domain.
Both of these features result in Cloudflare attempting to add some javascript to your Help Center. This will break functionality on your Help Center due to security settings your Help Center has enabled.
Your custom domain should be fully secured and ready to go. Visitors to your Help Center will see the green lock icon in their browser to let them know the site is secure.
How to configure SSL with AWS
The kind folks at Trade Defender Social have contributed a video outlining configuration with AWS Cloudfront:
Cookie Forwarding and Query String Forwarding It is important that your Cloudfront distribution's behavior is set up to Forward Cookies and Query Strings or else critical features of the Articles product (e.g. article search or private articles) will not work.
Cache Settings Changed When setting up your Cloudfront distribution, you need to select "Use legacy cache settings", which will now show the options for:
Cache Based on Selected Request Headers (formally known as "Forward Headers")
Query String Forwarding and Caching
Dropdown Name Changed The "Forward Headers" drop-down has been replaced by: "Cache Based on Selected Request Headers" drop-down. In the new dropdown selector, the item "All" indicates that no caching will occur, and setting this will force CloudFront to pass the correct 'host' header value to custom.sprinklr.help.
Using your SSL certificate with Apache or Nginx
The SSL certificate used by your Help Center is a shared certificate signed by your DNS provider. It uses SNI (Server Name Indication) to secure your site.
If you wish to host your security certificates, you can do so through a TLS termination proxy. You’ll need to edit the configuration file on your proxy webserver.
Note: If you created a CNAME record that points to custom.sprinklr.help, you'll need to delete this to host your SSL certificate.
There are many ways to set up your SSL certificate - we can’t guarantee that we can support every type of proxy setup. If you have specific needs, we can't support you in configuring them.
Note: that you may also need to add redirect from HTTP protocol (port 80) to HTTPS as part of your server configuration.
While most modern browsers support SNI, a few older ones don’t. If you’re supporting those browsers, you should use your SSL certificate instead. Check with your DNS provider to see if this option is available.
