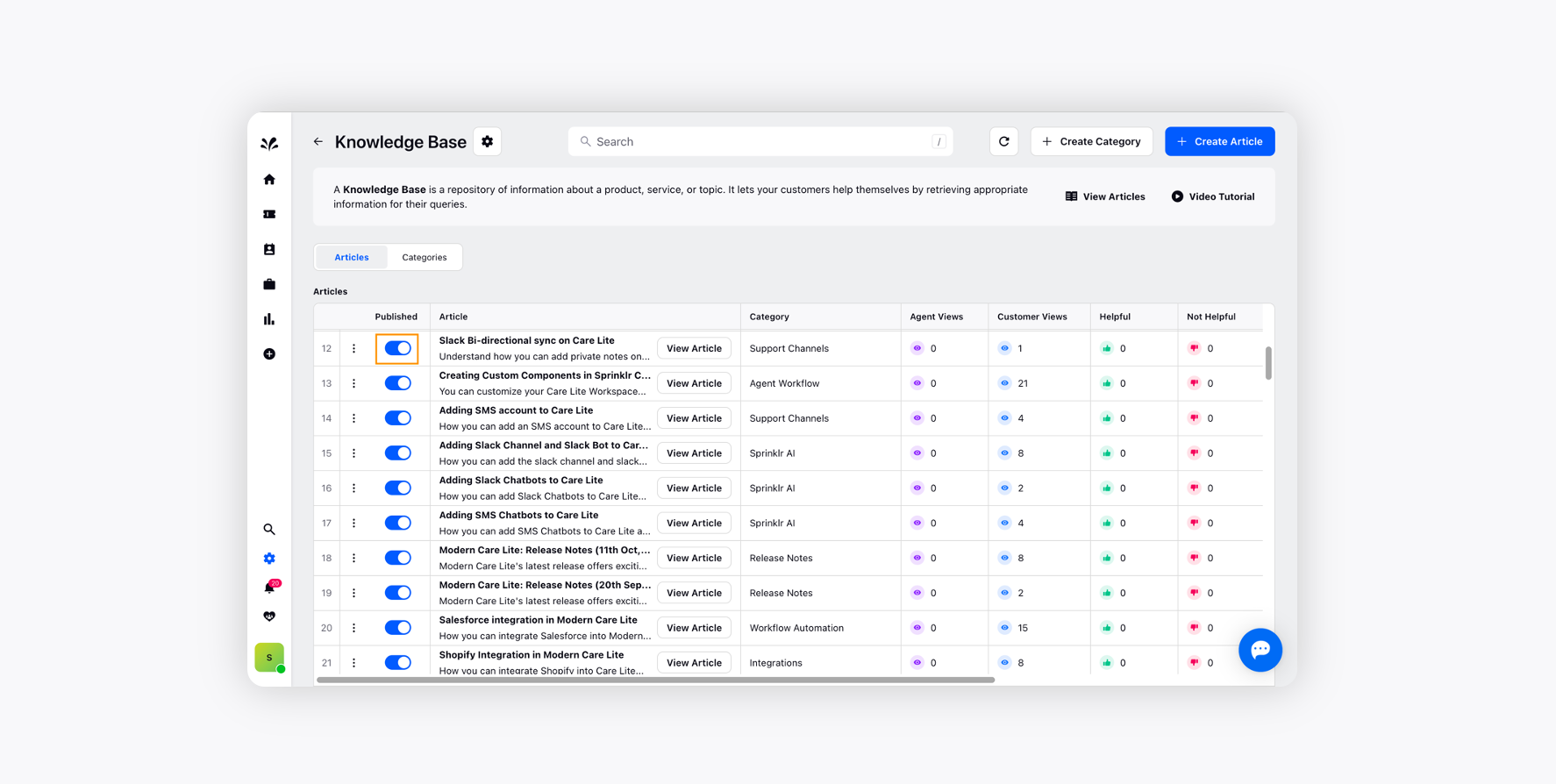Understanding Knowledge Base
Updated
Learn how to to use knowledge base and how it helps users to organise articles systematically.
A knowledge base is a repository of information about a product, service, or topic. It lets your customers help themselves by retrieving appropriate information for their queries.
Category - It is a group of similar kinds of articles. For example, if you create multiple articles related to insurance, then you can include those articles in a category named Insurance.
Articles - An article is a piece of content that helps customers understand and execute their tasks easily.
A knowledge base helps to collect and organise all the information into a useful form so that it’s easy for customers to find the information they need without having to reach out to your support team and wait for an answer.
Refer to the following video to better understand the knowledge base:
To create a Category in Knowledge Base
Log into Sprinklr Advanced. Click the Settings icon on the left Navigation Bar. Under Workflow, click Knowledge Base.
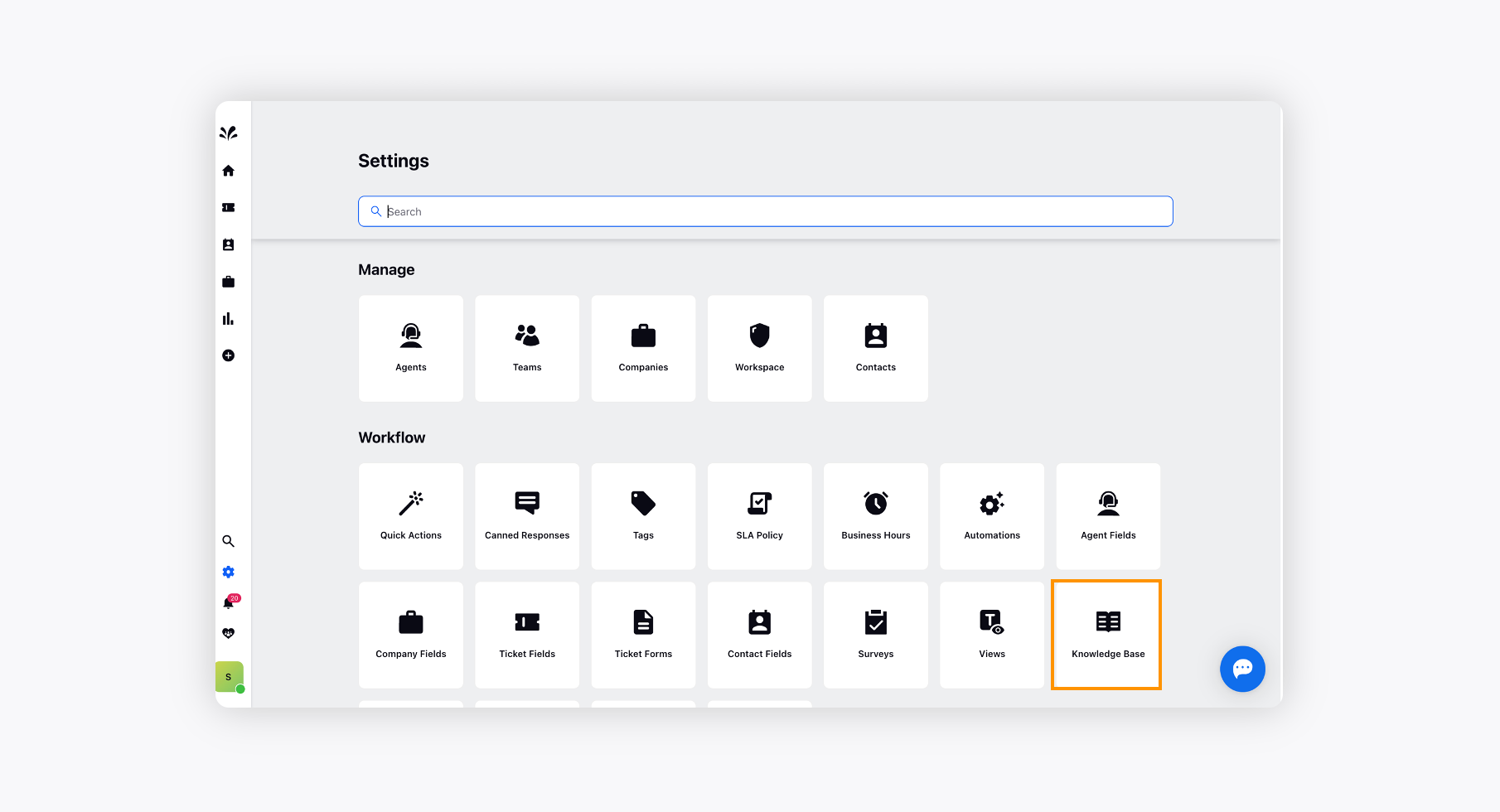
Click Create Category in the top right corner of the Knowledge Base window.
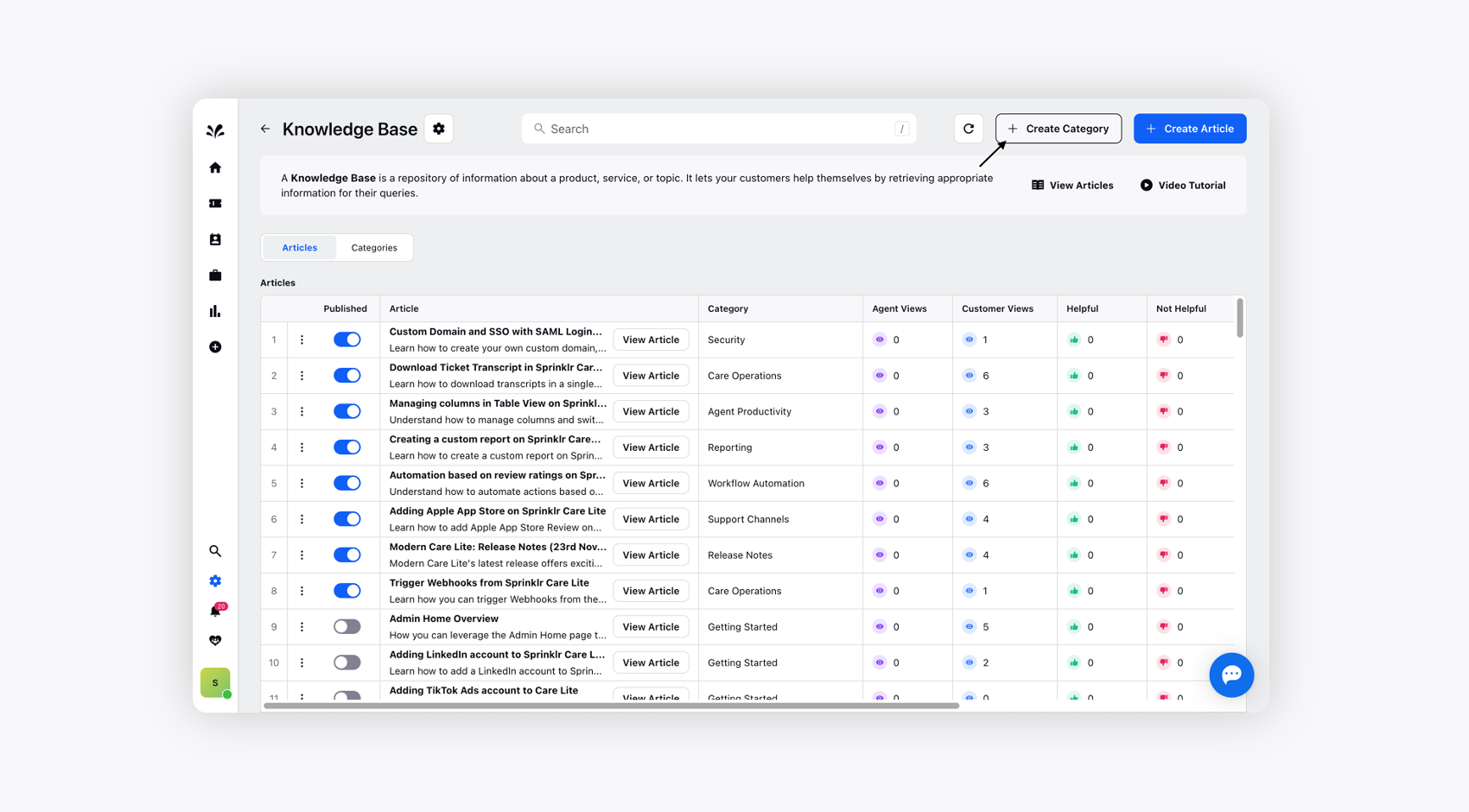
On the Create Category window, provide a Name and an additional Description for your category.
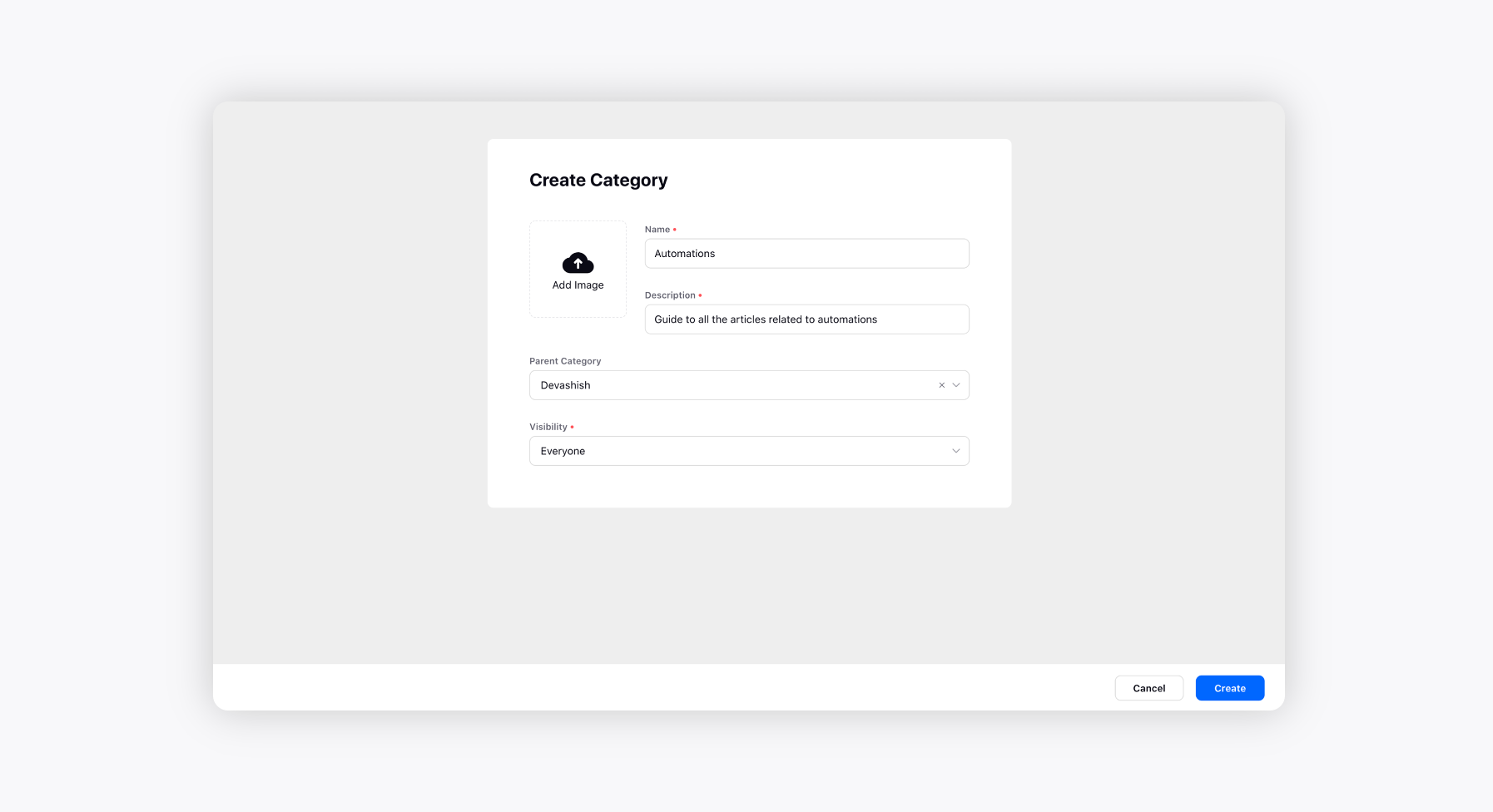
Select a Parent Category from the drop-down menu if you wish to create a sub-category.
Selecting a parent category will automatically move your present category to a sub-category division. Leave the field blank if you want to create a Parent Category.You can choose who can view your category by selecting Visibility from the drop-down menu. Available visibility options are:
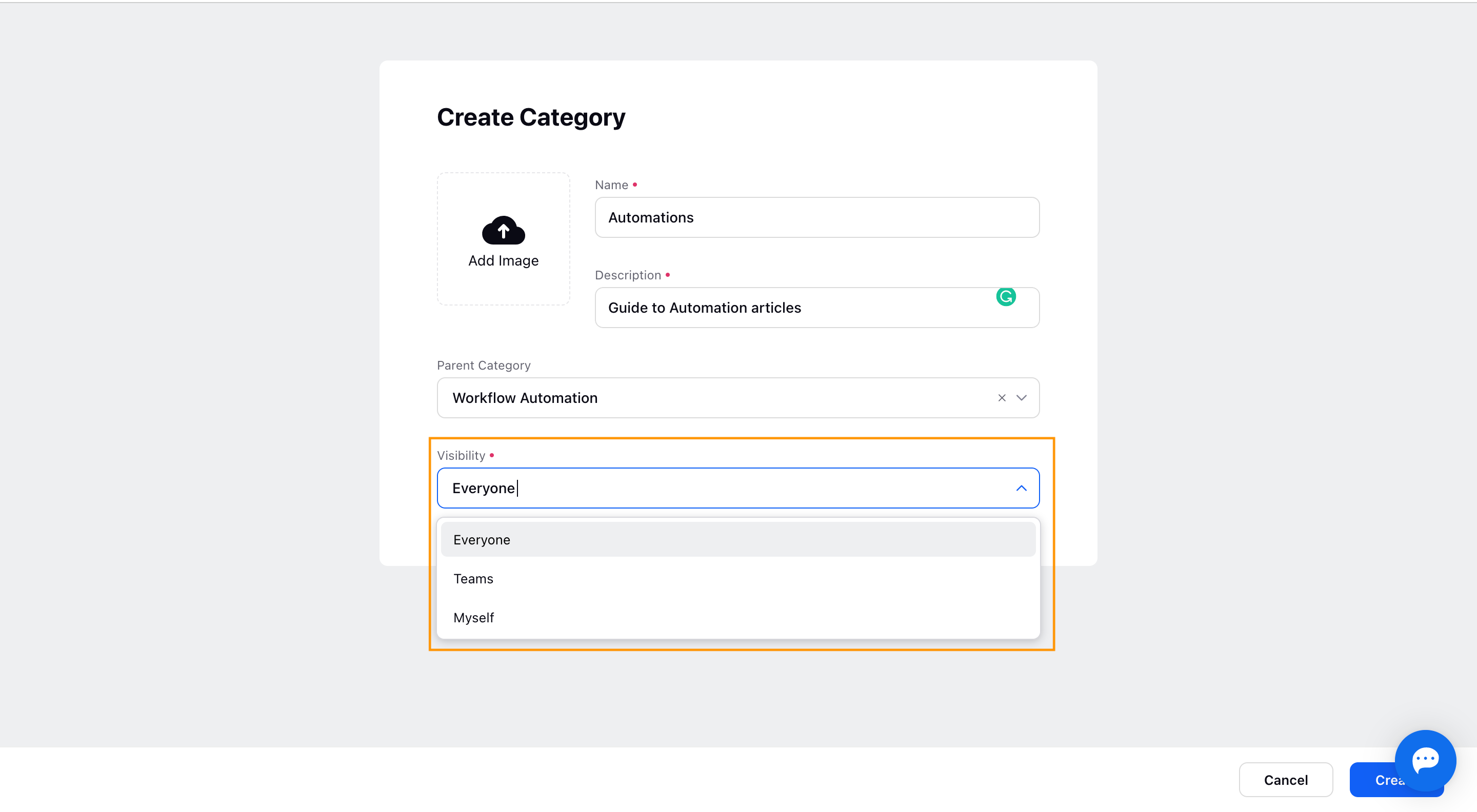
Everyone
Teams
Myself
Click Create in the bottom right corner to save your category.
Other Category options
Log into Sprinklr Advanced. Click the Settings icon on the left Navigation Bar. Under Workflow, click Knowledge Base.
On the Knowledge Base window, hover over the Options icon alongside the desired category to execute the desired actions. For more information, see Category Options — Description.
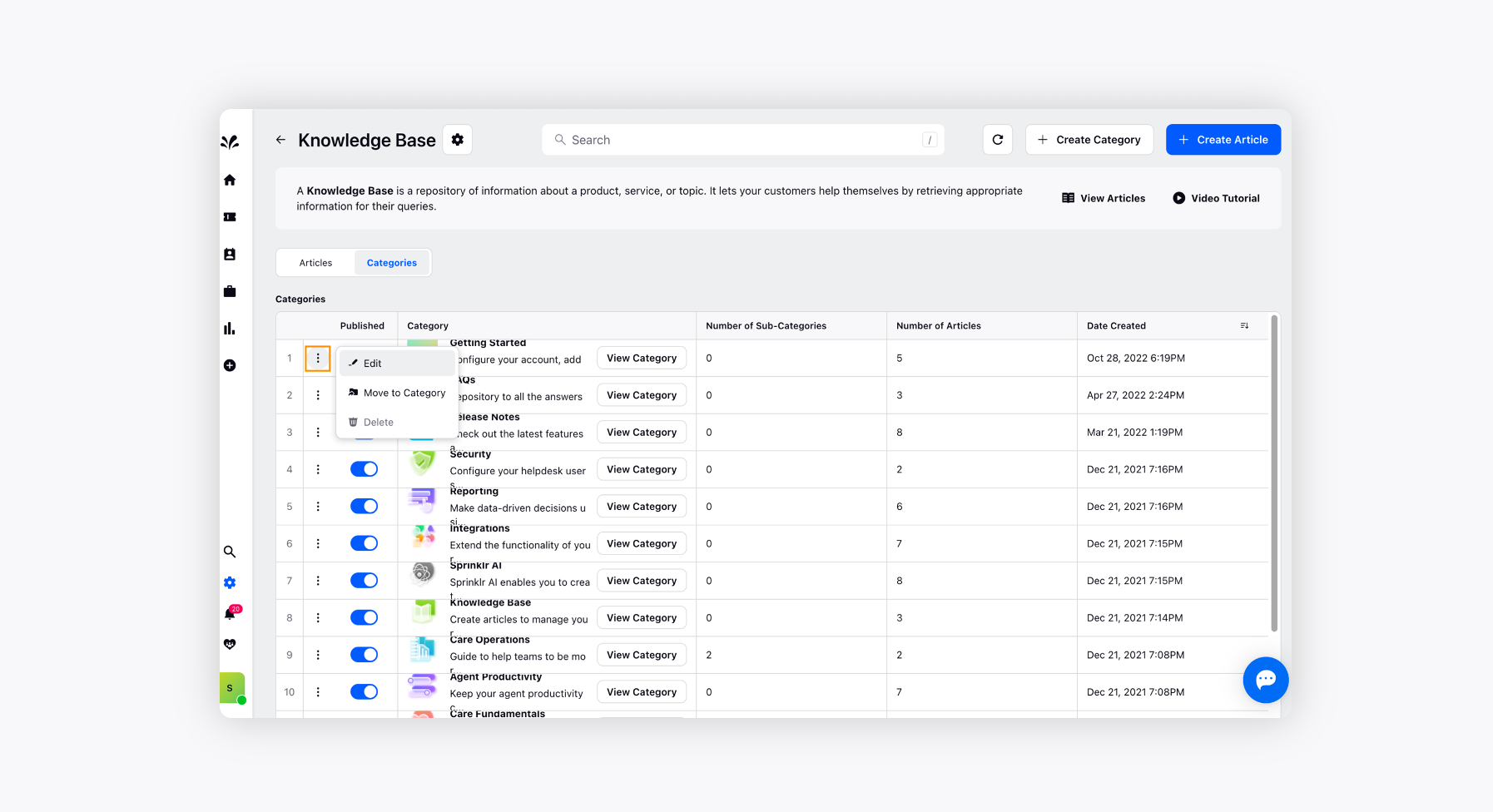
Category options — Description
To create Articles in Knowledge Base
Log into Sprinklr Advanced. Click the Settings icon on the left Navigation Bar. Under Workflow, click Knowledge Base.
To add a new article, click Create Article in the top right corner.
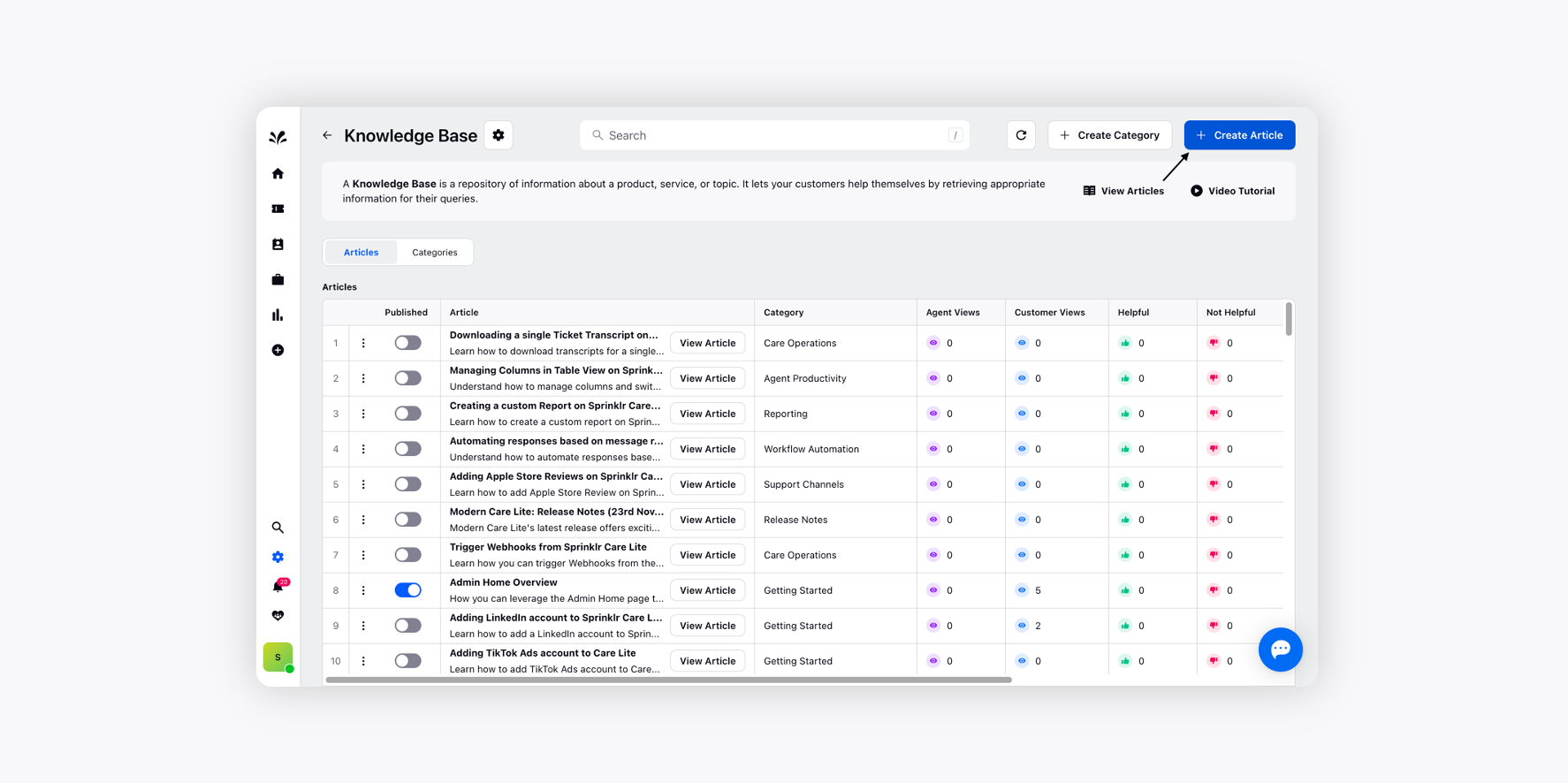
On the Create Article window, provide a title for your article in the Enter Article Title section.
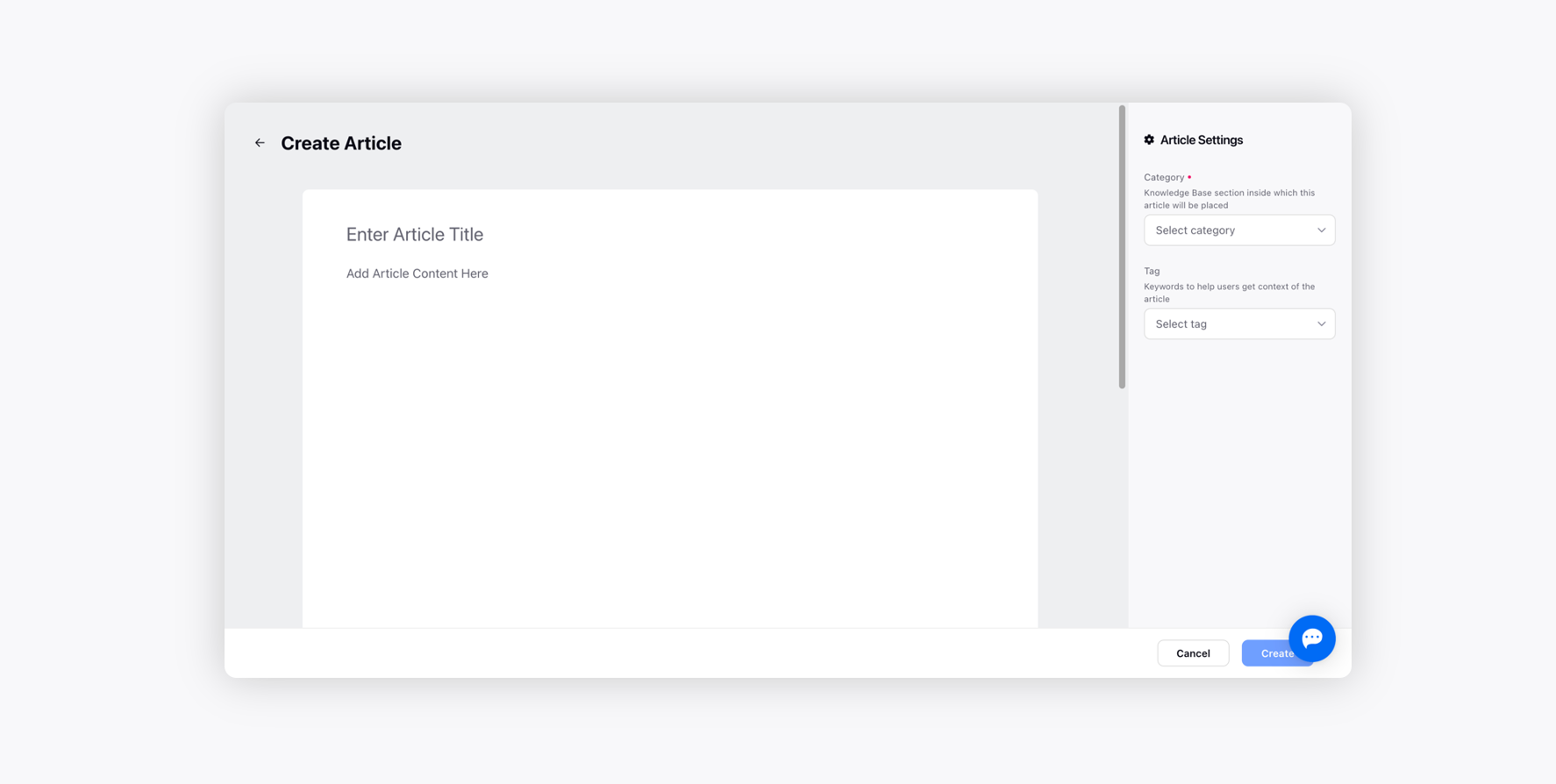
In the Add Article Content Here section, provide all the information you want to share with your customers.
You can format your texts with the help of available rich text options such as Bold, Italic, Underline, Strikethrough, etc. You can hyperlink the article by clicking the Attachment icon.
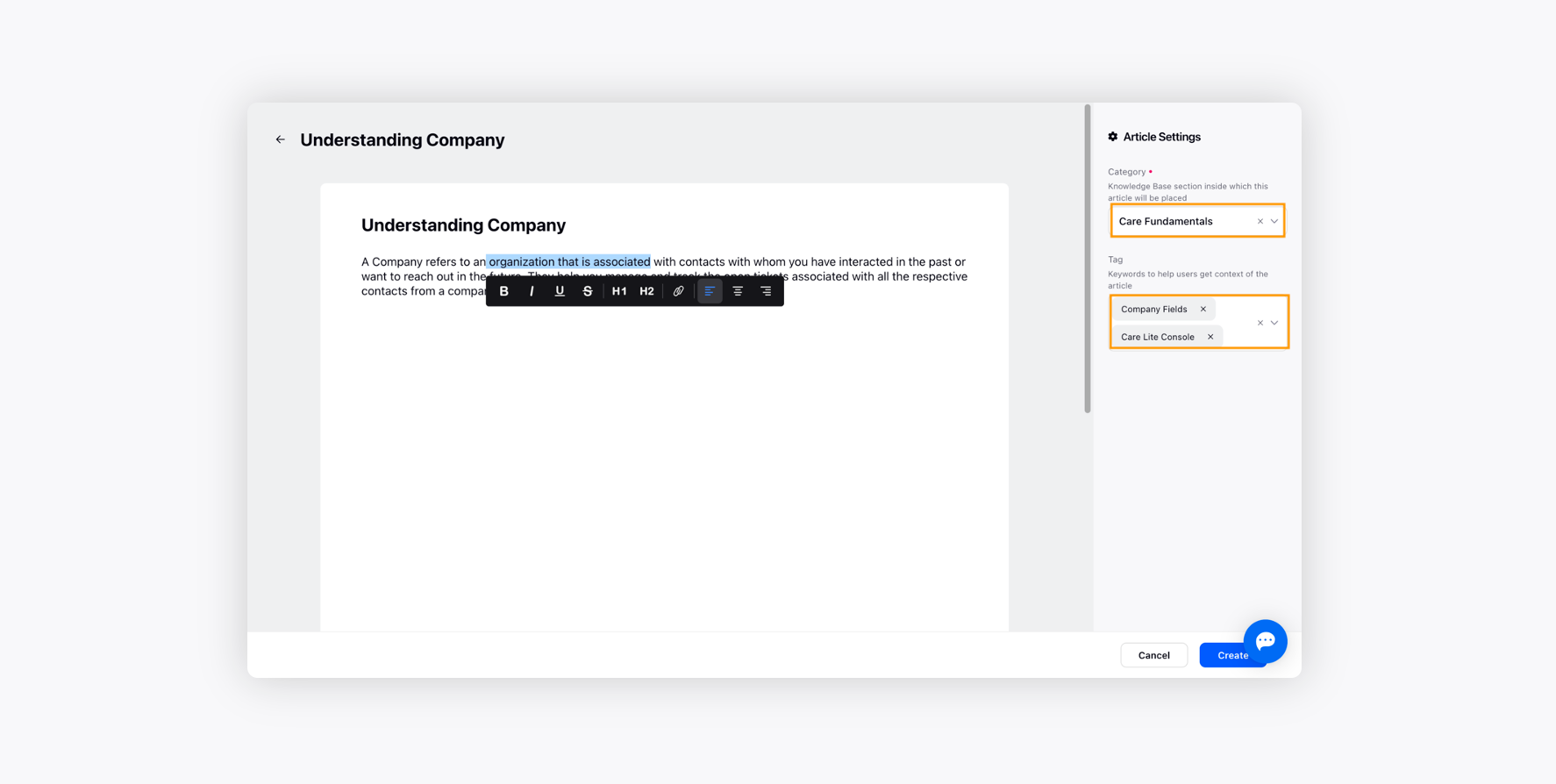
Under the Article Settings section on the right side of the window, select a Category inside which you want your article to be placed.
Provide Tag(s) to help users get the context of the article.
Click Create in the bottom right corner to save the article.
Other Article options
Log into Sprinklr Advanced. Click the Settings icon on the left Navigation Bar. Under Workflow, click Knowledge Base.
On the Knowledge Base window, hover over the Options icon alongside the desired article to execute your actions. For more information, see Article Options — Description.
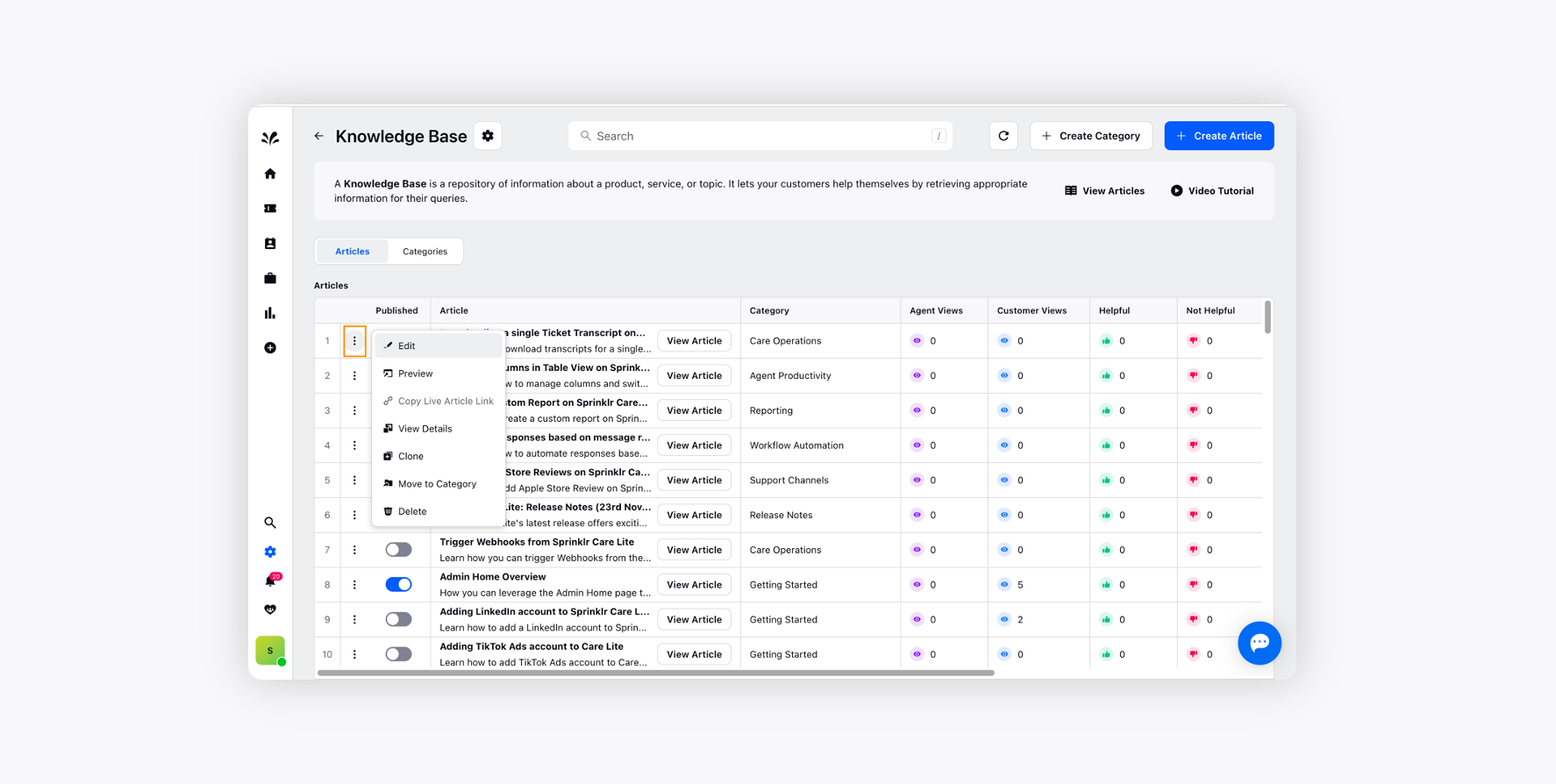
Article Options — Description
Private and Public facing articles
Once you have created an article in the Knowledge Base, you can Toggle On to make it live for the public to view the article. If the Toggle is Off, the article is still private to the user.