Publish to YouTube
Updated
Within the Sprinklr platform, key publishing capabilities are available to enhance the content you publish to YouTube. This article describes YouTube-specific capability related to publishing and can be used to help you understand how to craft content for best-channel performance.
If you'd like to publish YouTube videos to a specific playlist rather than publishing to a general YouTube account, Admins can add permissions to playlists in Account Settings. By permission, your YouTube playlists and individual playlists can be separated from their parent account, and users can choose to publish videos directly to the playlist.
To publish to Youtube
Go to the home page of CXM lite and click the + icon on the left pane. Click the New Post option from the dropdown.
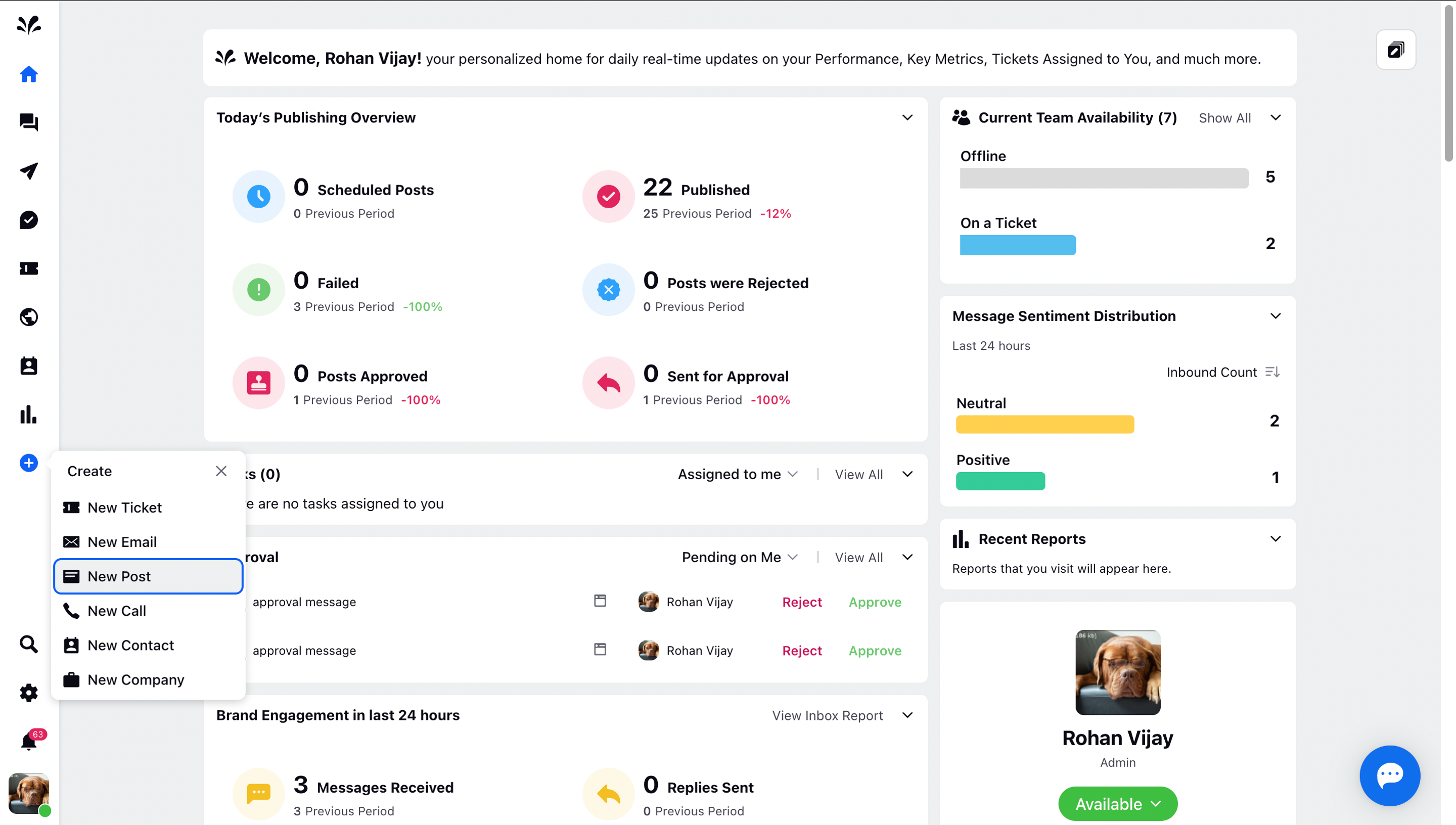
Now, choose single or multiple Youtube accounts for creating a Youtube post.
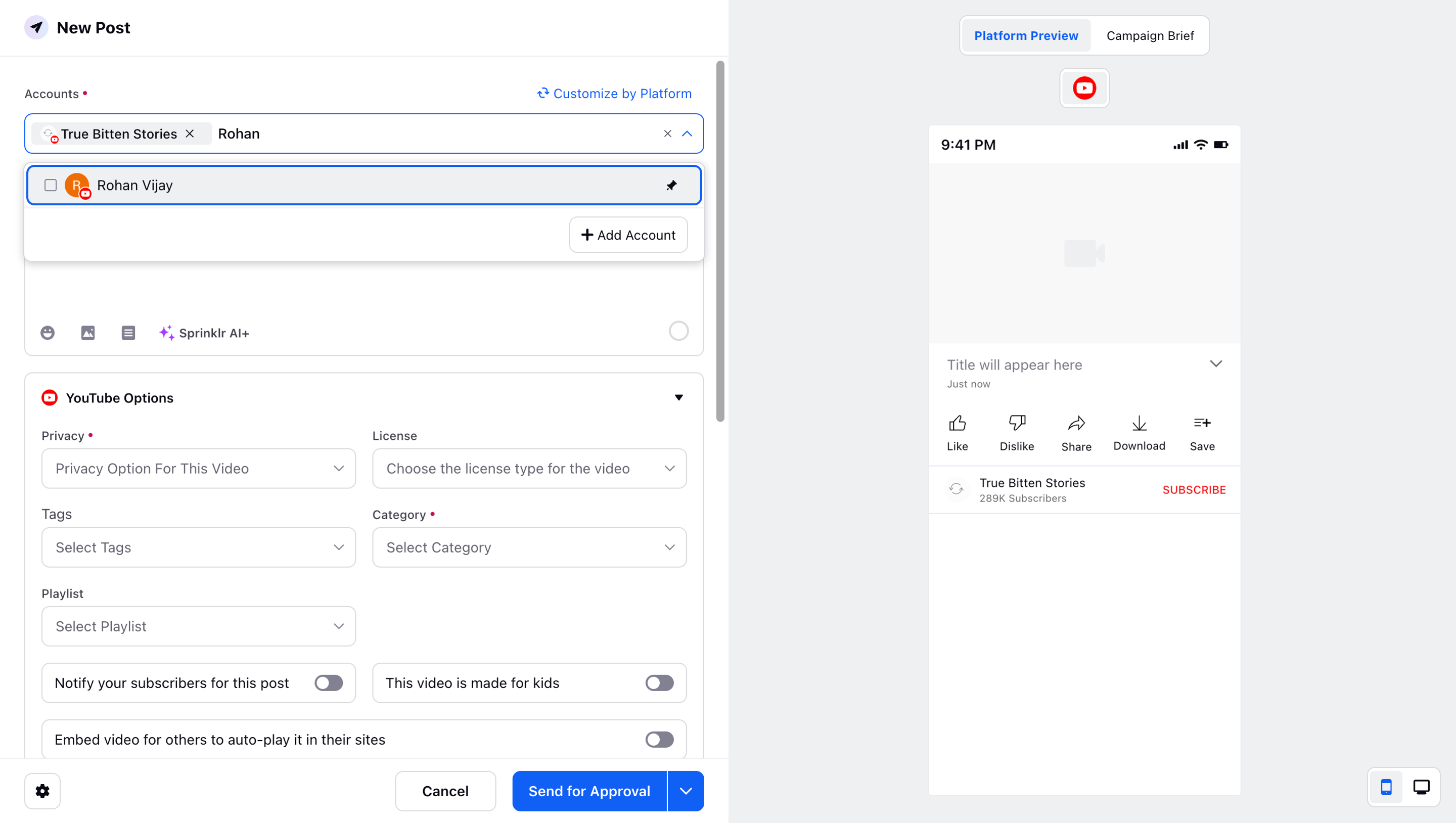
Now, provide suitable content to market your Youtube video. You can add an Emoji, upload a video, or select the desired asset from the Asset Library section under the Media feature. You cannot upload an image to the content.
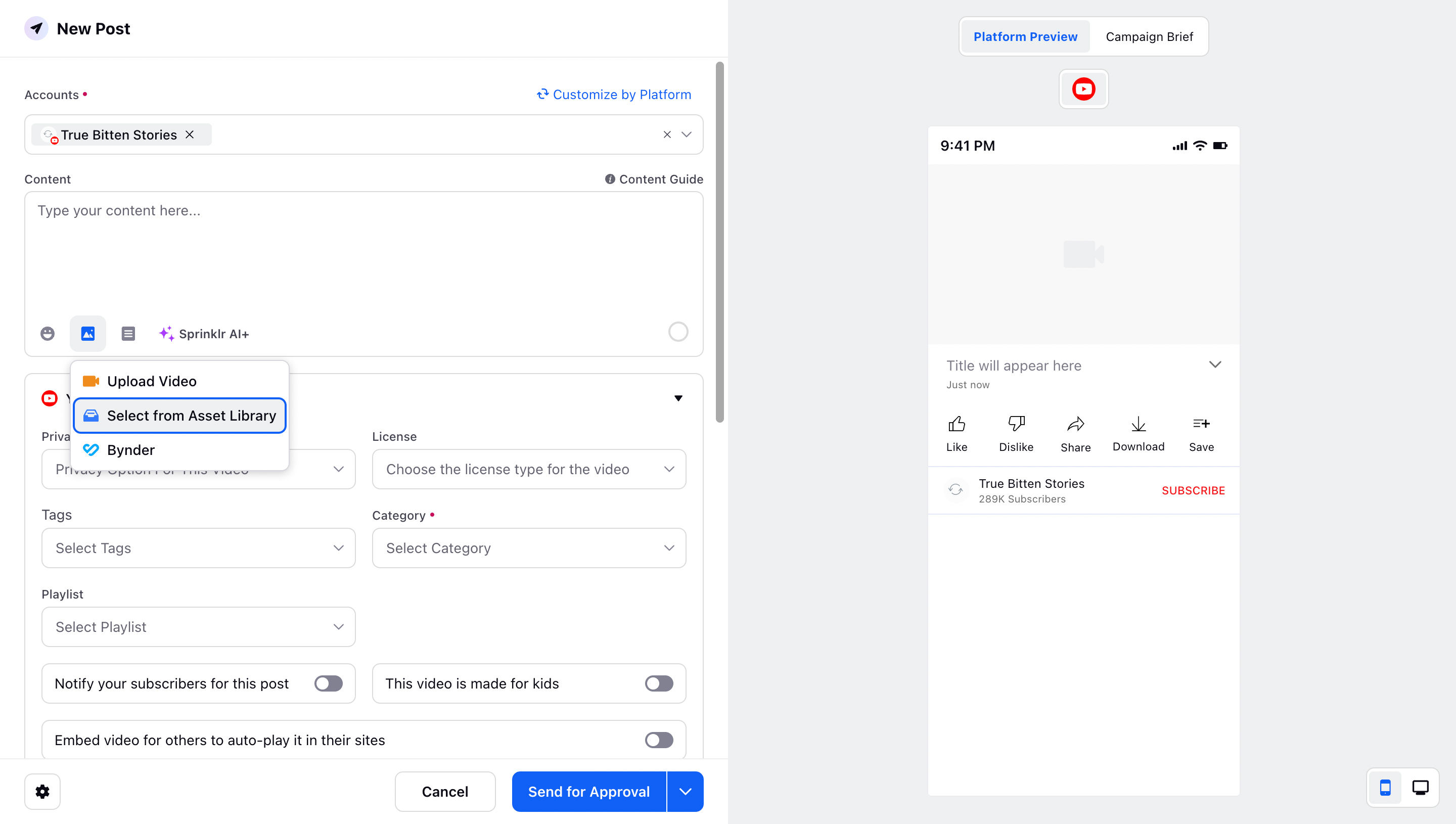
Under the Youtube Options, provide the following details:
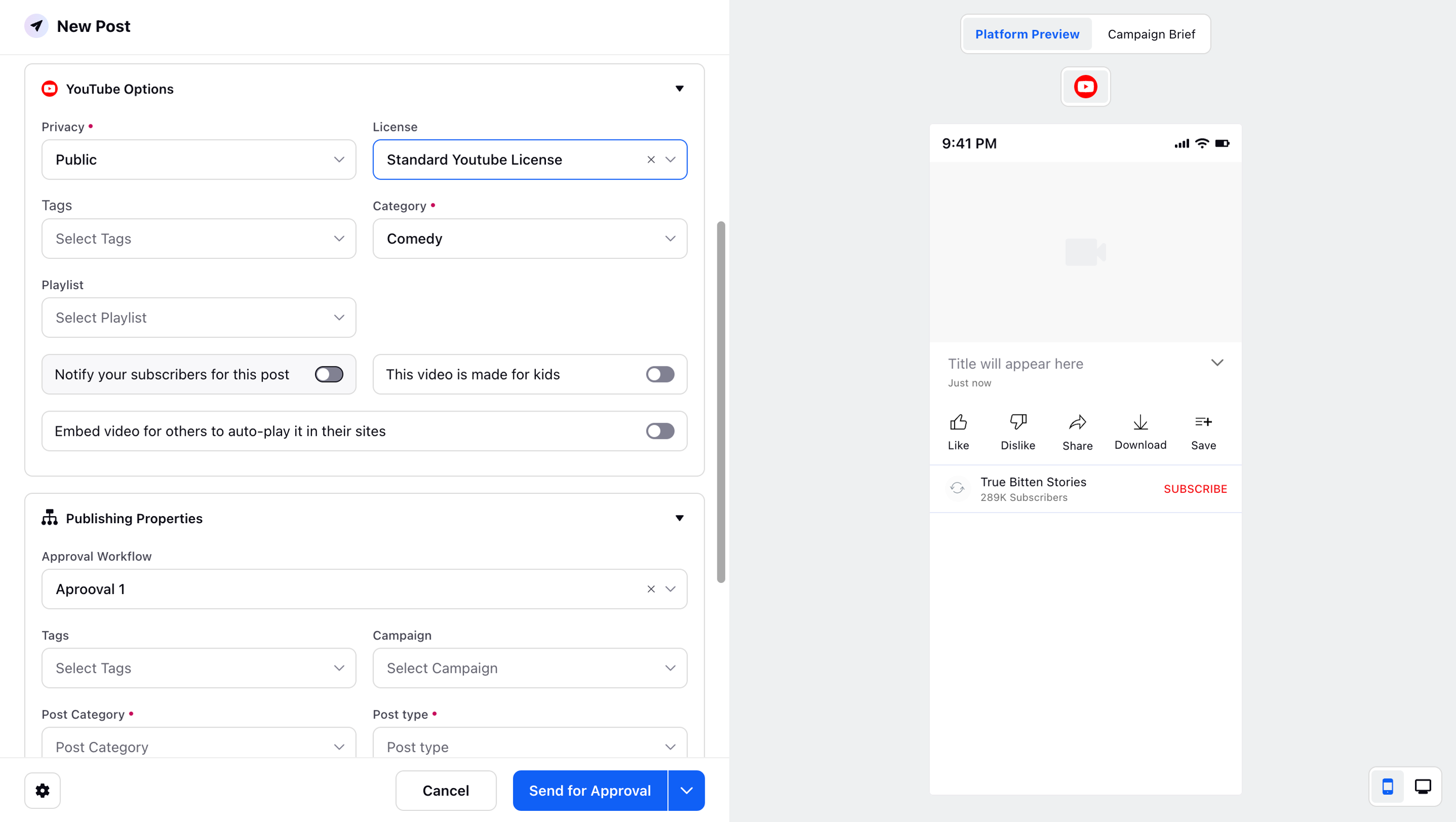
Privacy: Choose to keep your video private, public, or unlisted.
License: Choose either a standard youtube license or creative commons - Attribution
Tags: Tags are descriptive keywords that help viewers find your videos on YouTube. According to YouTube, the tags (along with the video's title, thumbnail, and description) are the important piece of metadata you need to provide, in order to boost your video's rank in YouTube search results.
Choose the desired tags for your Youtube video.
Category: Choose the desired category for your video from the dropdown.
Playlist: Choose the desired playlist.
Position in playlist: Choose the position in the playlist.
Notify your subscribers of this post: Toggle On if you want to notify your subscribers of this post.
This video is made for kids: Toggle On if you want to make this video for kids
Embed video for others to auto-play it in their sites: Toggle On if you want to embed the video for others to autoplay it in their sites
Choose the desired details for the Publishing Properties.
Choose the desired Publishing Options as per your requirement.
You can have a Platform Preview on the right side of the New Post.
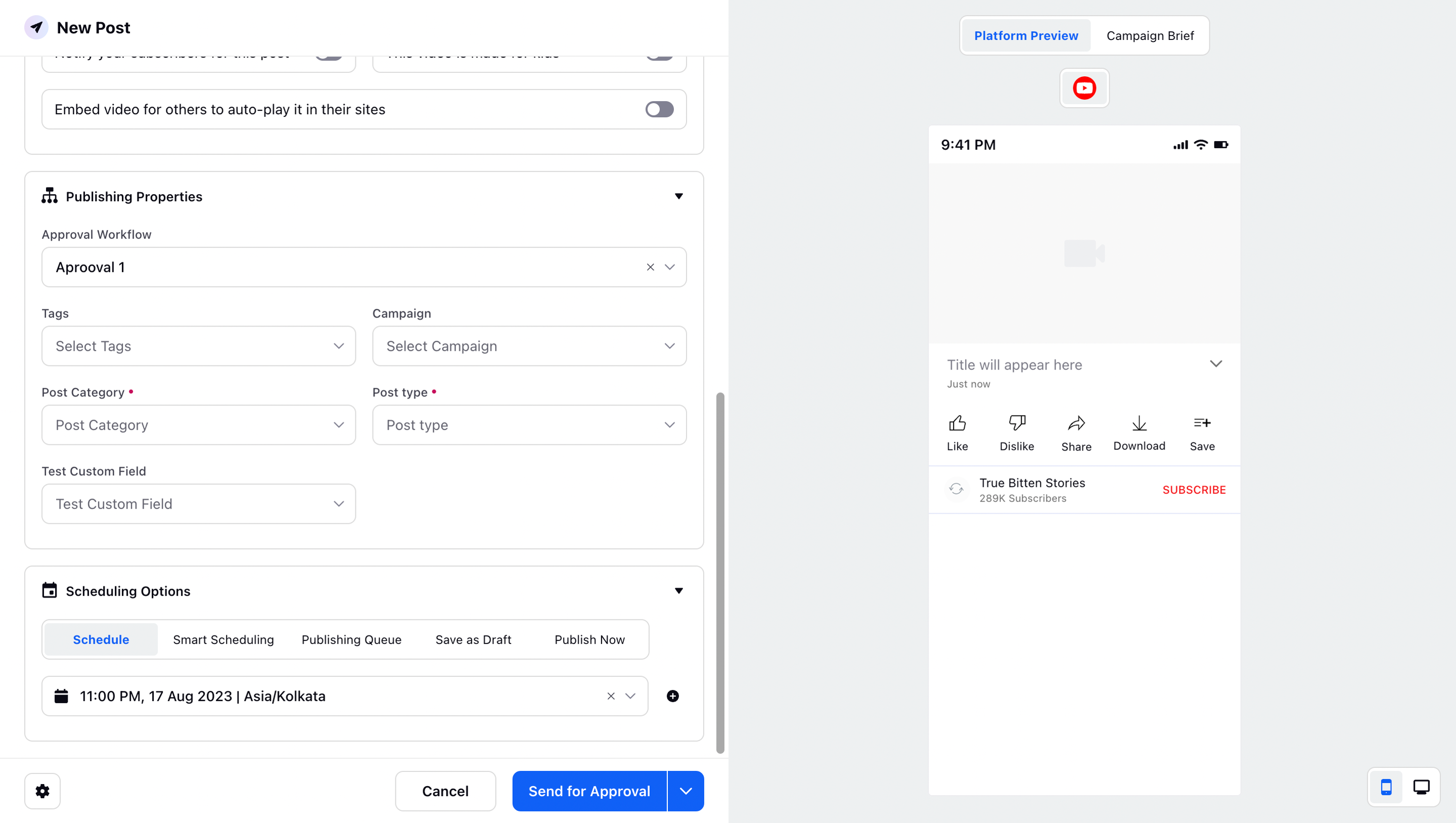
The New Post is in the Mobile view. You can view the post in the Desktop view at the bottom right.
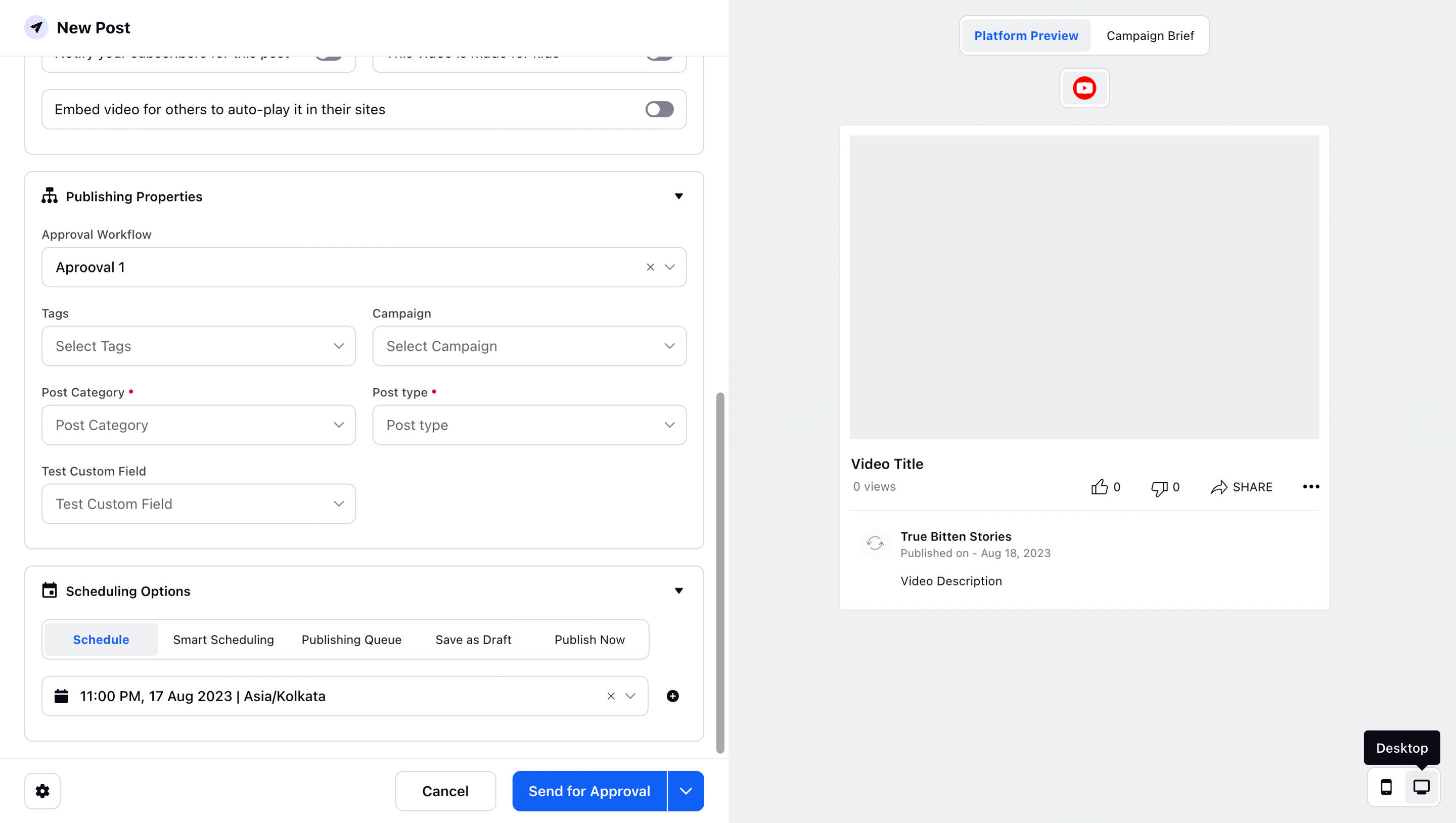
Sprinklr AI+ content generator for YouTube
Now, you can generate YouTube posts with the Sprinklr AI+ feature effortlessly. Sprinklr AI+ content generator utilizes AI technology to automatically create and optimize video content for YouTube channels. It saves time and resources for content creators. Besides that, it eliminates the need for manual brainstorming and scripting, allowing creators to focus on other important tasks.
Navigation
Click on the + icon from the left pane of Sprinklr Advanced. Choose New Post from the drop down.
The New Post page appears. Select the YouTube account from the Accounts section. Choose Customize by Platform highlighted in blue from the top right corner.
Now, select the pencil icon below the Content box.
Choose YouTube Video Description from the dropdown and define a suitable topic for your YouTube video in the box.
Once you click on Next icon, define the target audience for your YouTube video.
Click on Next, and then define the tone for your YouTube post.
Now, click on the Generate icon and the Sprinklr AI+ will help you create a perfect YouTube description for your post.
You can also click on the Retry icon to revise the YouTube description for the post. The Sprinklr AI+ will give you maximum 5 search results. You can choose any one of them that suits your topic.
Once you have finalized the YouTube description for your post, click the Insert icon. The description will be inserted in the Content box automatically.
