Create Custom Metrics in Sprinklr Self Serve
Updated
Custom Metrics in Sprinklr Self-Serve enable businesses to define personalized calculations tailored to their unique goals. These metrics go beyond standard data points, allowing for a more precise analysis of performance across social and service activities.
What Are Custom Metrics?
Custom Metrics are user-defined calculations or formulas that help organizations measure performance in a way that aligns with their specific objectives. They enable users to:
Combine standard metrics with unique formulas for deeper insights.
Use numeric or percentage-based formats to better reflect business performance.
Apply filters to focus on specific parameters, such as accounts, campaigns, or post types.
For example, a company might create a custom metric to measure Engagement Rate, dividing engagement data with impressions and selecting percentage as metric type spend for effectiveness analysis.
Why Create Custom Metrics?
Tailored Analysis: Build metrics that directly address your business goals.
Enhanced Flexibility: Customize the way you measure success by designing formulas specific to your needs.
Streamlined Reporting: Incorporate custom metrics into dashboards and reports for a more comprehensive view of performance.
Step-by-Step Guide to Create Custom Metrics
1. Navigate to the Custom Metrics Section
Go to the Reporting section.
Click on View All in the Custom Metrics section.
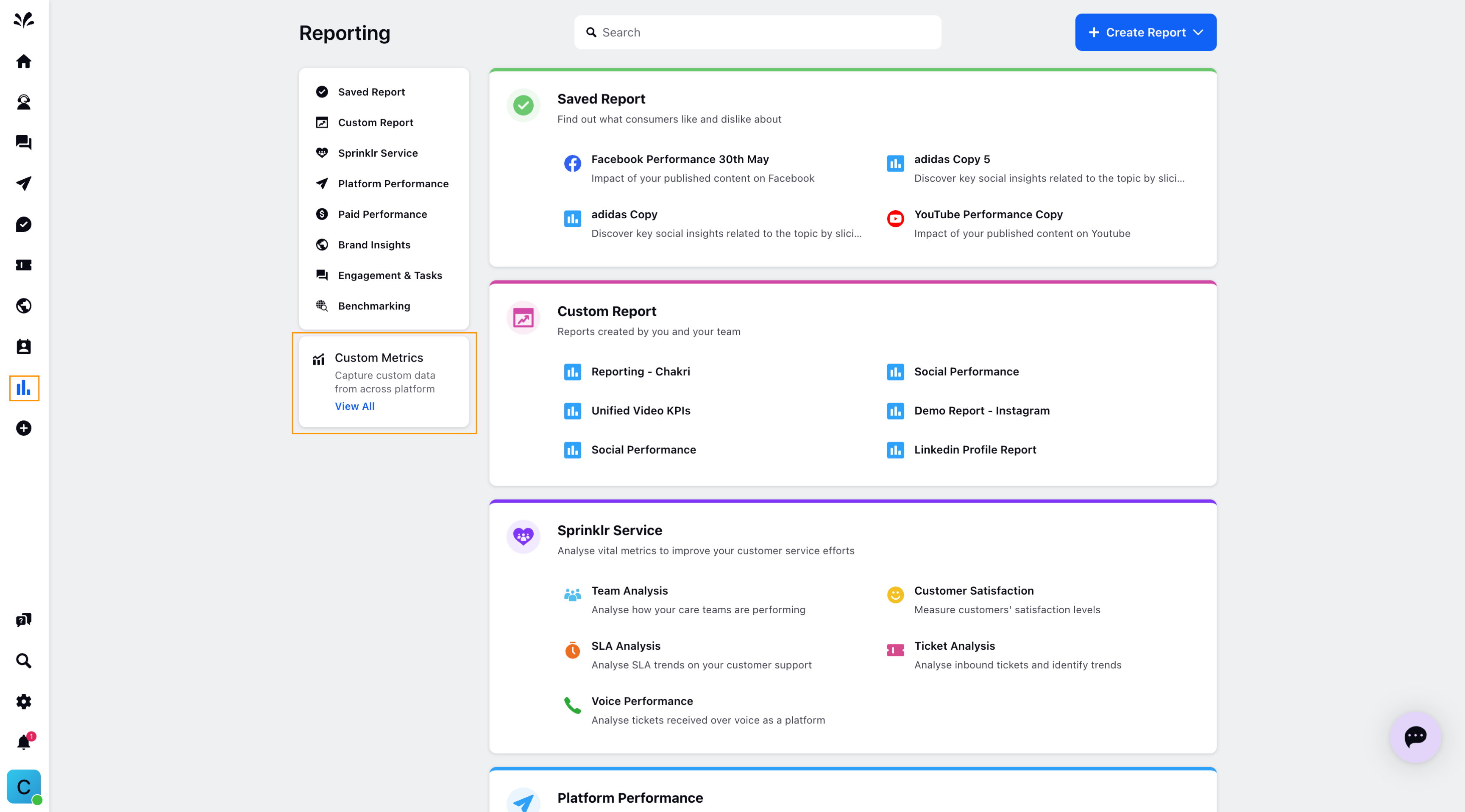
2. Create a New Metric
Click on Create Metric in the top-right corner.
A dialog box will appear, prompting you to choose between a Social Metric or a Service Metric.
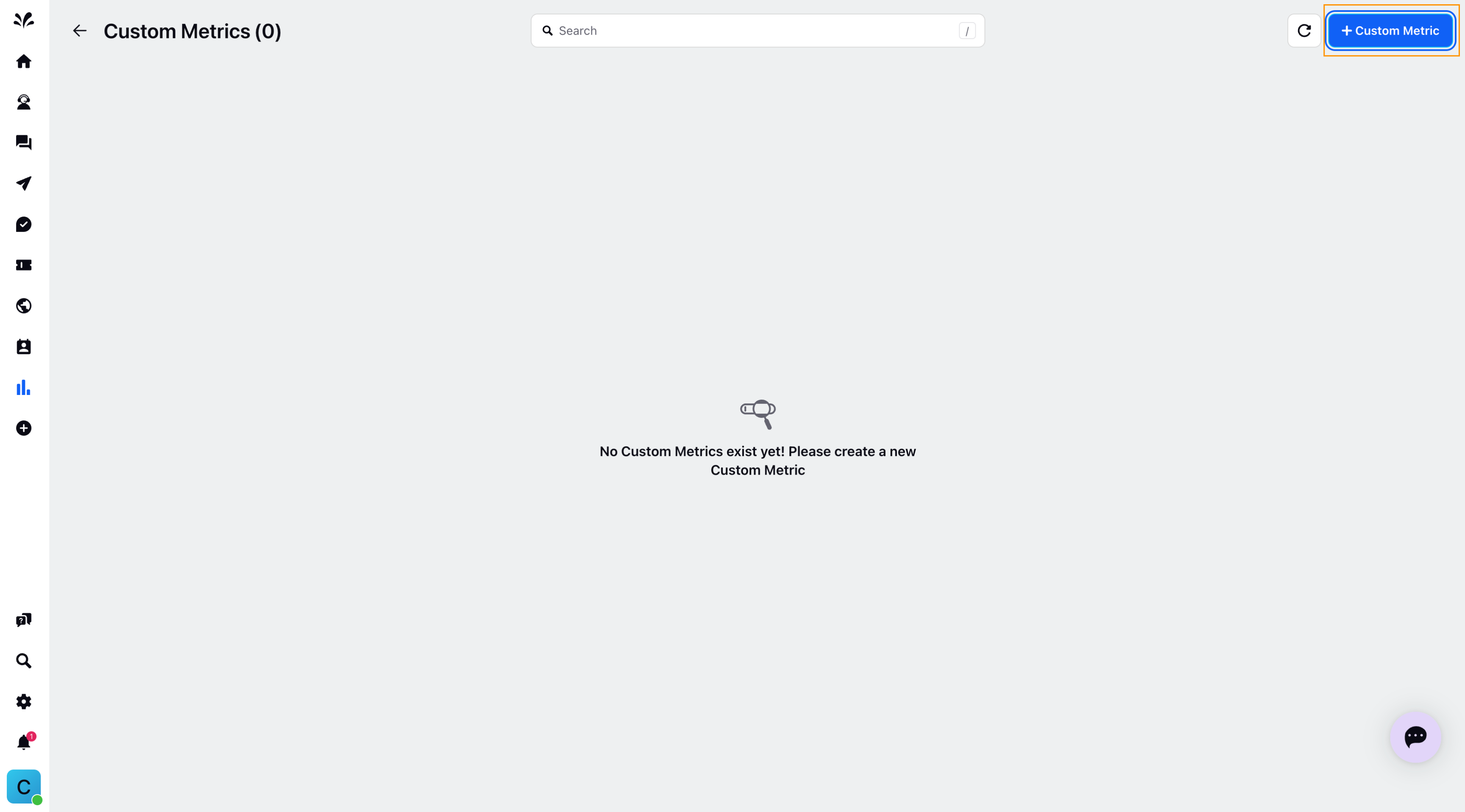
Note: This dialog box will only appear if you have access to both Social and Service seats.
Select the metric type and click Create.
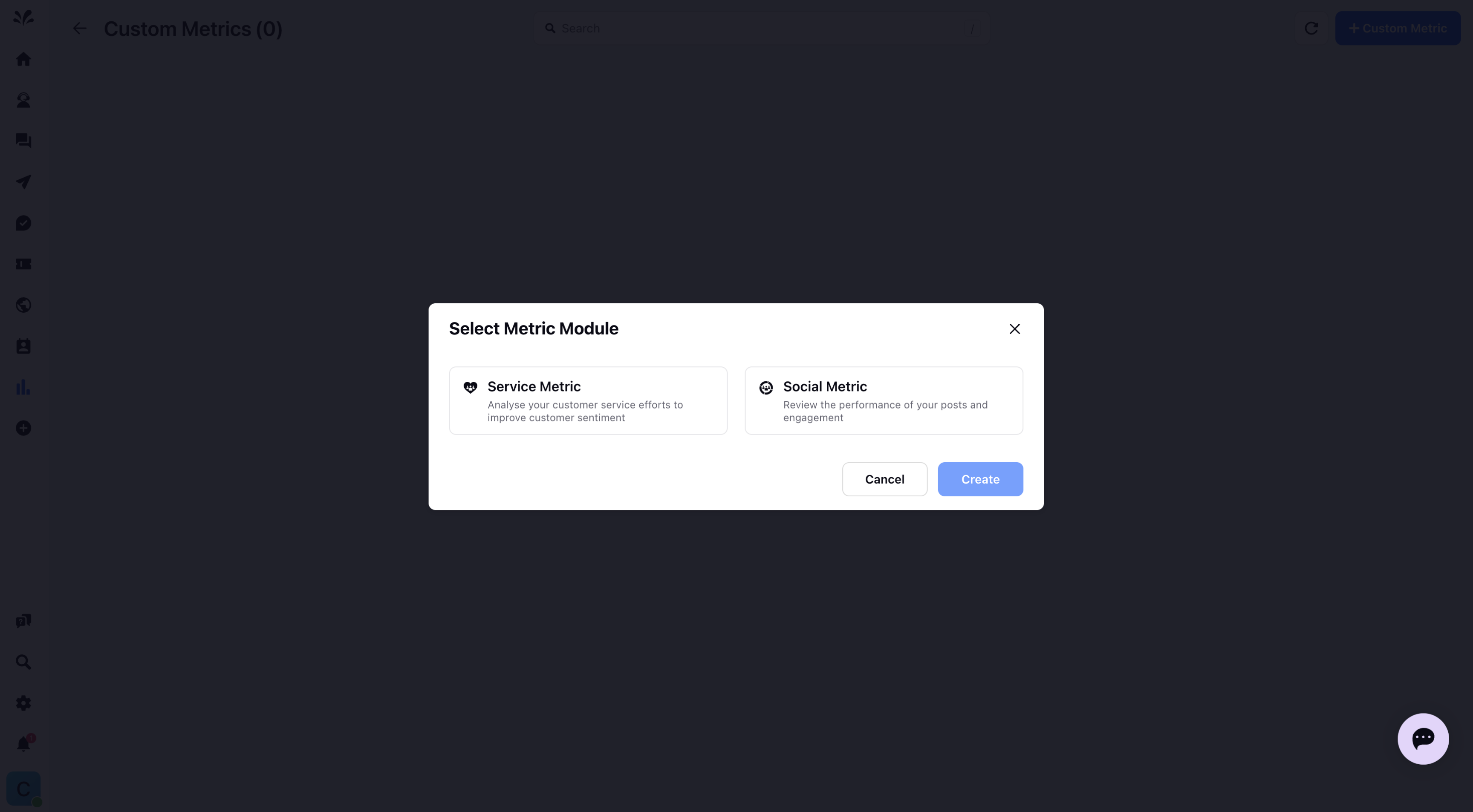
3. Build Your Custom Metric
The Custom Metric Builder interface allows you to:
Name Your Metric: Assign a clear and descriptive name.
Add a Description: Provide context for the metric, making it easy to understand (This is optional).
Select Metric Type: Choose between Numeric or Percentage, depending on the nature of the calculation.
Use the Formula Editor:
Create your custom formula using existing metrics or custom metrics and operators
For instance, calculate Engagement Rate using the formula: (Total Engagements / Total Impressions) × 100.
Apply Filters: Focus the metric on specific parameters, such as accounts, campaigns, or outbound posts (This is optional).
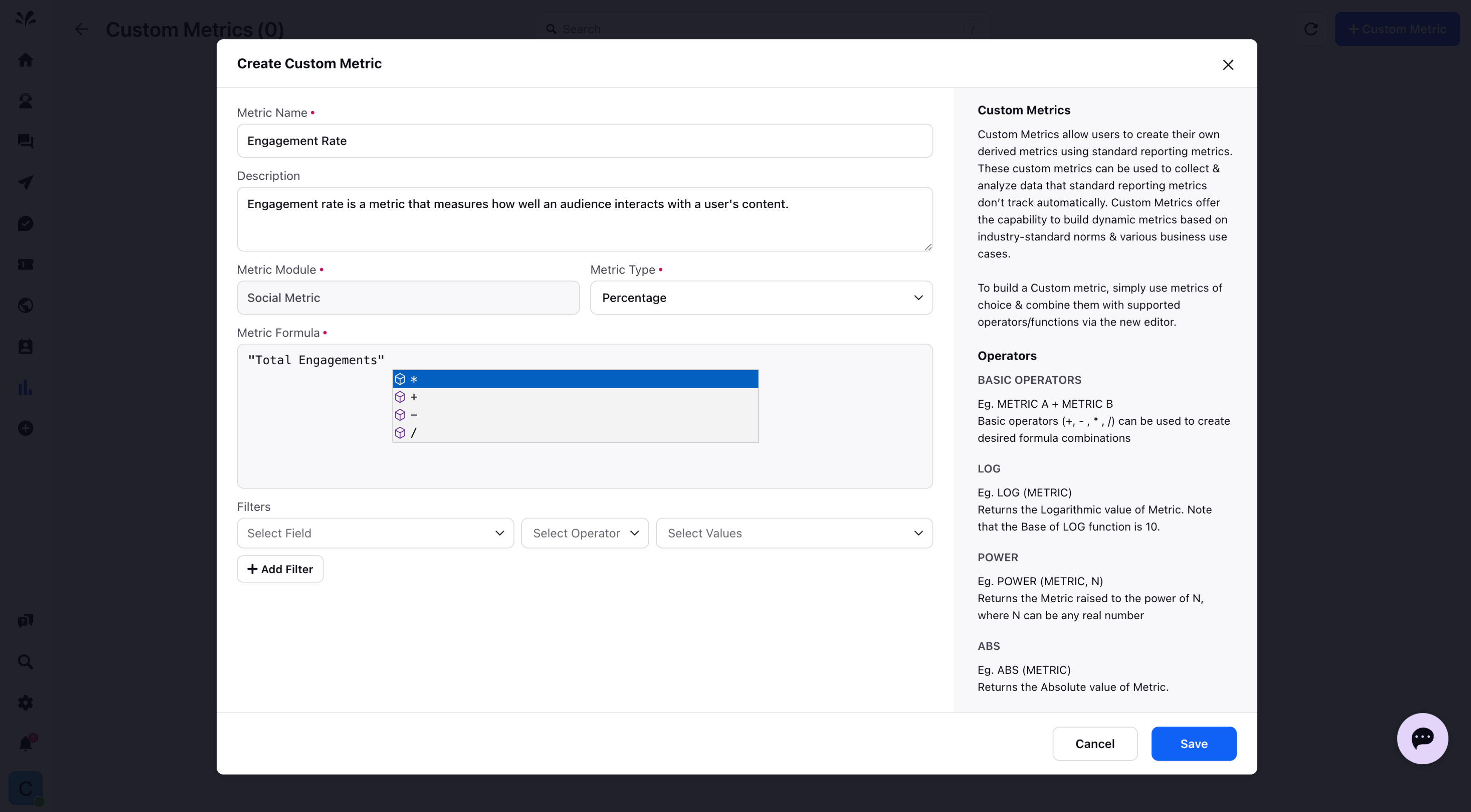
4. Save the Metric
Once the setup is complete, click Save.
The custom metric will now appear alongside other metrics in the Custom Metrics section.
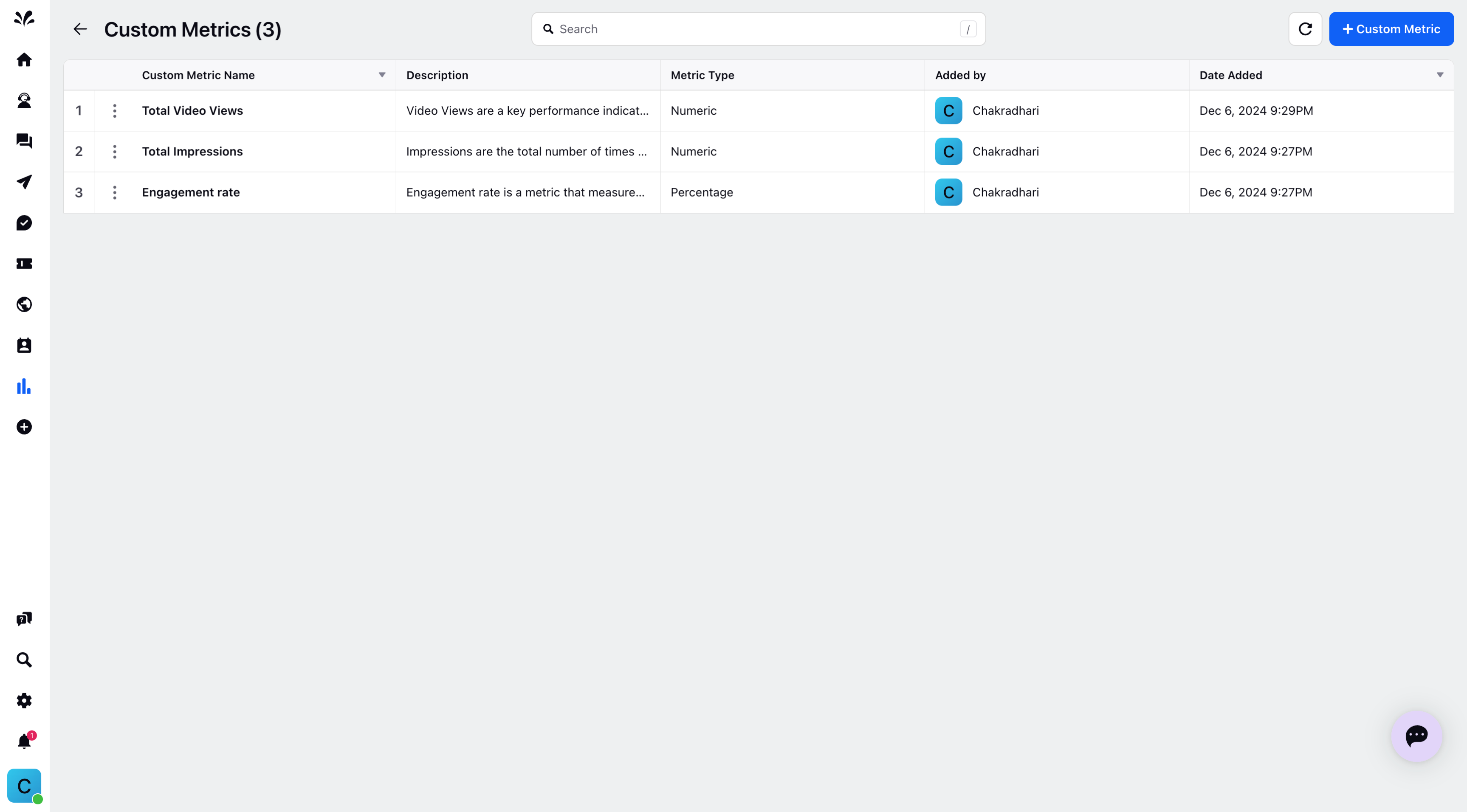
Managing Custom Metrics
After creating a custom metric, you can:
Edit: Update the formula or details to reflect changing needs.
Clone: Duplicate an existing metric to use as a template for variations.
Delete: Remove outdated or unnecessary metrics.
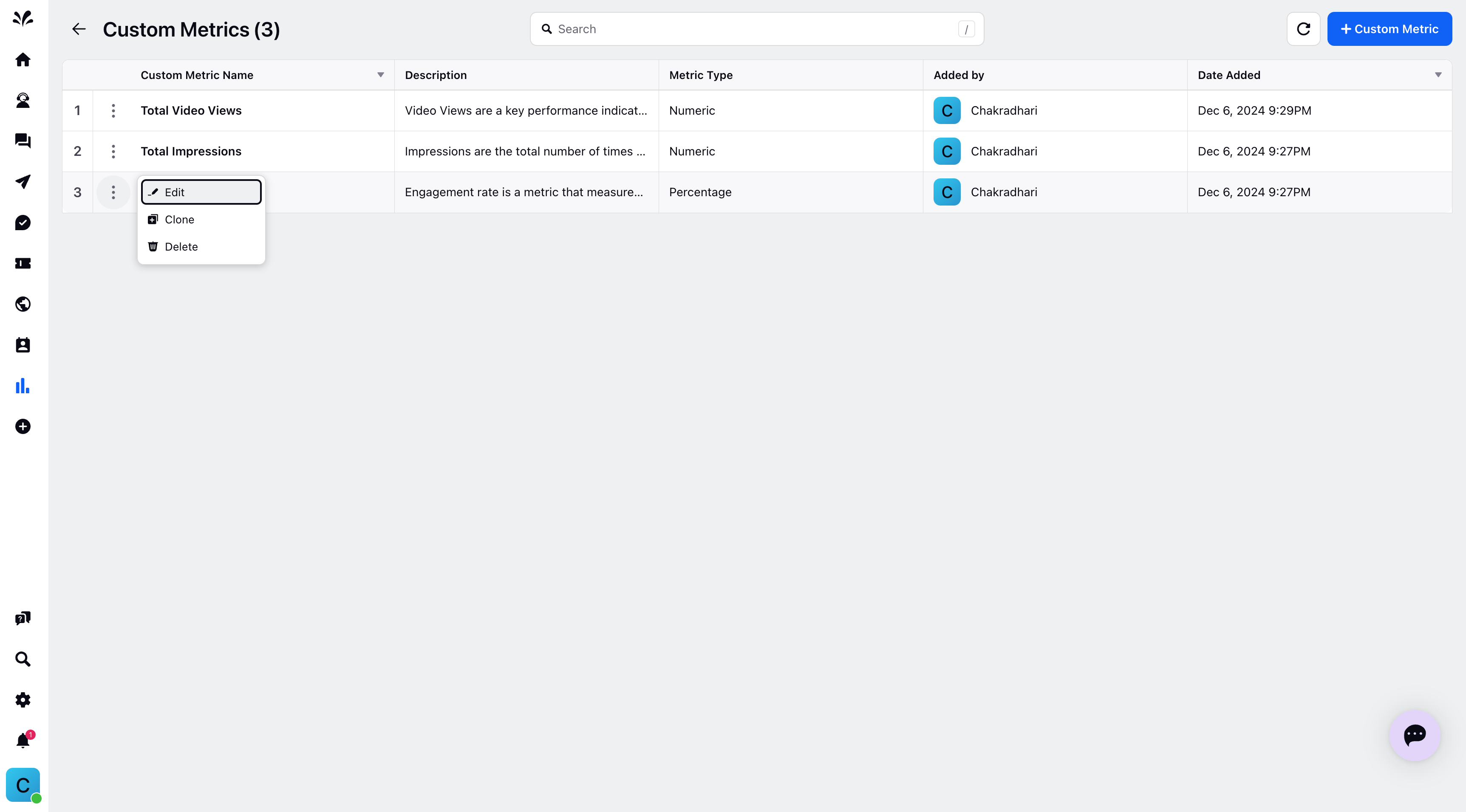
Note: You can also create new custom metrics using existing ones as a base.
Using Custom Metrics in Reports
Custom Metrics can be seamlessly integrated into your Custom Reports:
While building a widget in the report canvas, navigate to the Custom Metrics section in the Widget Builder.
Select the relevant custom metric and apply it to your visualizations, such as Line Charts, Bar Graphs, or Pie Charts.
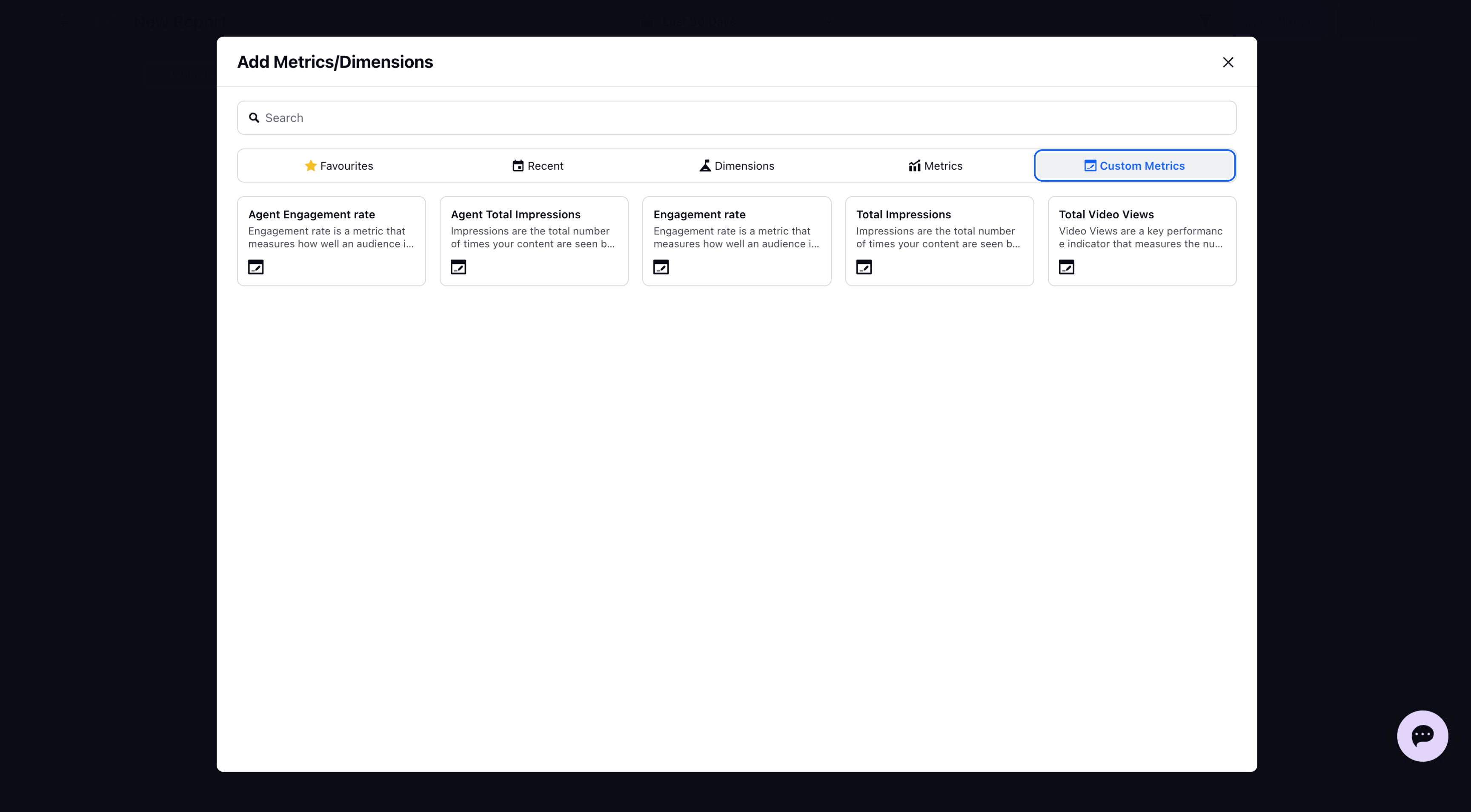
Conclusion
Custom Metrics empower businesses to go beyond standard reporting by defining performance indicators that are specific, relevant, and actionable. By integrating these metrics into your dashboards and reports, you can enhance decision-making and drive strategic outcomes.
For additional support, refer to help resources or contact your Sprinklr representative for personalized assistance.
