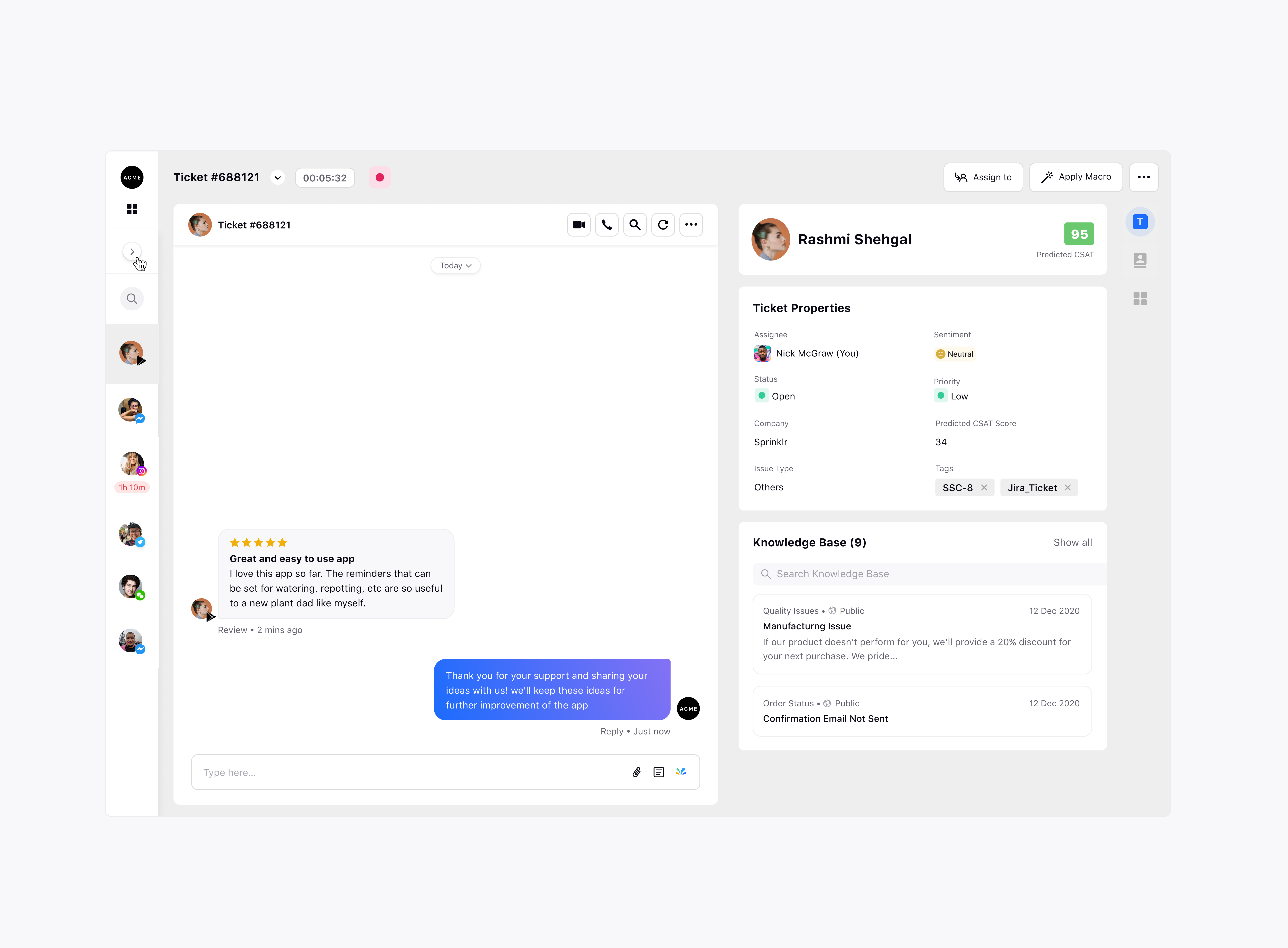Google Play Store to view and manage customer reviews
Updated
How you can convert Google Play Store reviews, sent directly by the customers, into tickets and manage them from a single platform.
Sprinklr provides support for Google Play Store as a channel within the platform, allowing you to monitor, assess, and take action on reviews that your apps receive.
To create Client IDs in Google Cloud Console
In the Cloud Console, go to the Credentials window.
From the projects list, select the project containing your API.
If you are creating a Client ID for the first time in this project, use the sub-steps to go to the OAuth consent page; otherwise, skip to the next step.
Click the OAuth consent screen in the left navigation bar.
Enter a name in the Application name field.
Fill out the rest of the fields as needed.
Click Save.
In the Credentials window, under the Create credentials drop-down list, select OAuth client ID.
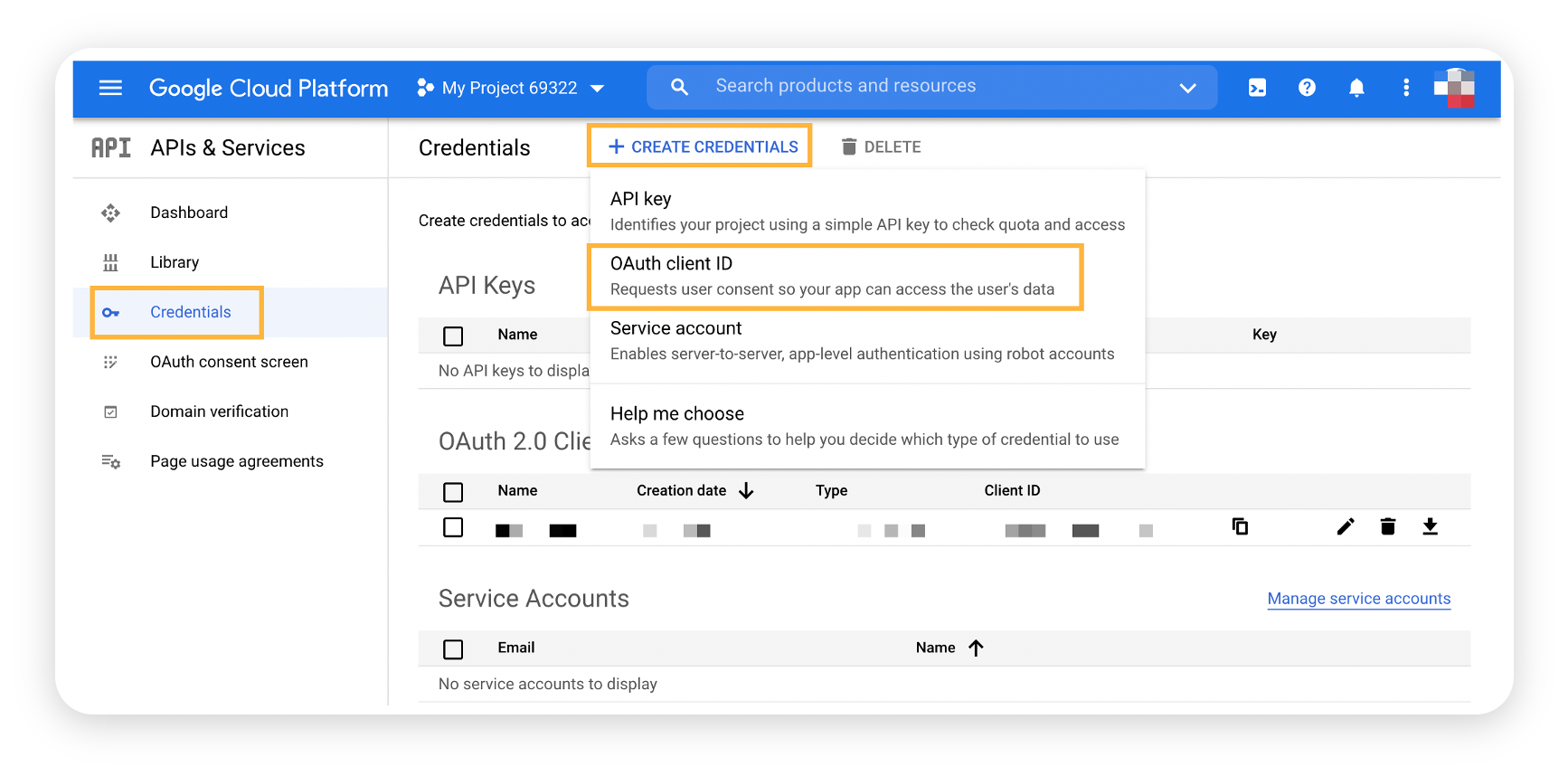
In the Create OAuth client ID window, select Web application as the Application Type from the drop-down menu.
In Name, enter a name for your client ID. Next, keep Authorized JavaScript origins and Authorized redirect URIs blank.
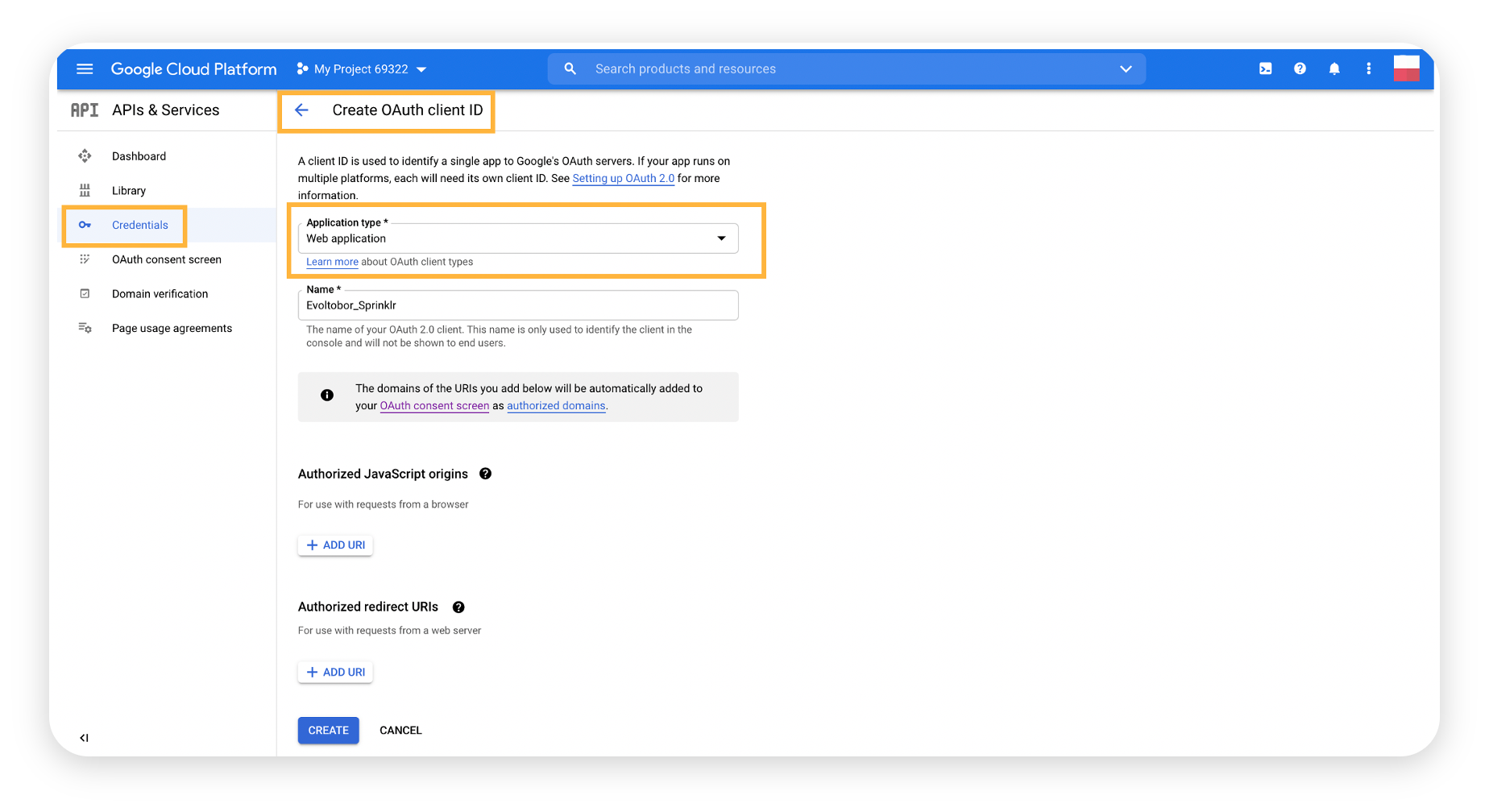
Click Create.
Get the Client Keys from the Console
Your OAuth 2.0 Client ID is now created. The following information is available; you can copy/save the info to add a Google Play Store account in Sprinklr, as mentioned in Step 3.
Client ID
Client Secret
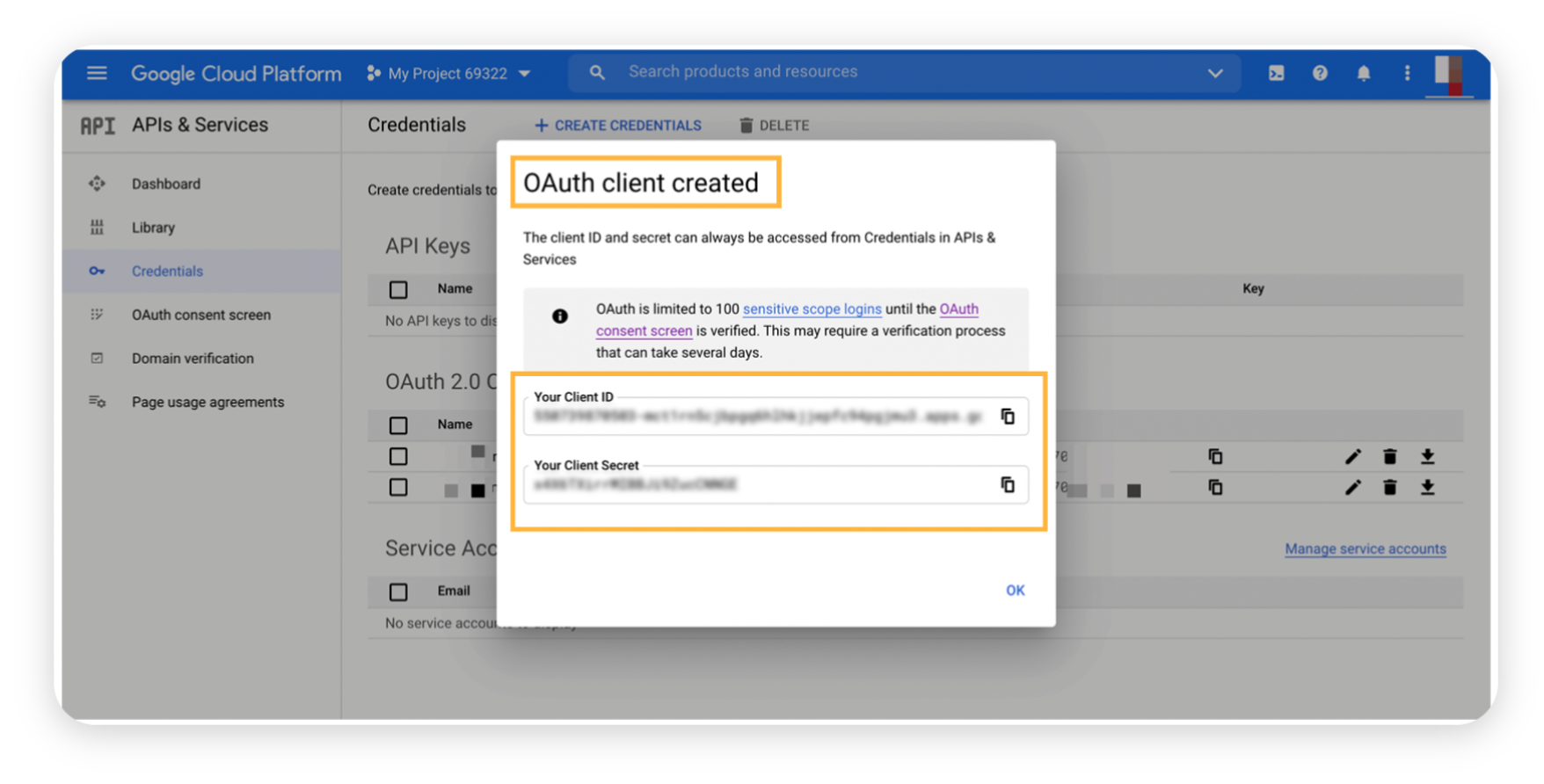
To Add Google Play Store Account in Sprinklr
Log into Sprinklr Self-serve. On the Sprinklr Self-serve Home window, click the Settings icon on the left navigation pane.
Under the Social & Reviews category, click Google Play Store.
In the Accounts (Settings) window, click Add Account in the top right corner.
In the Add Google Apps Store Account pop-up window, enter the details obtained from the Google Play Developer Console.
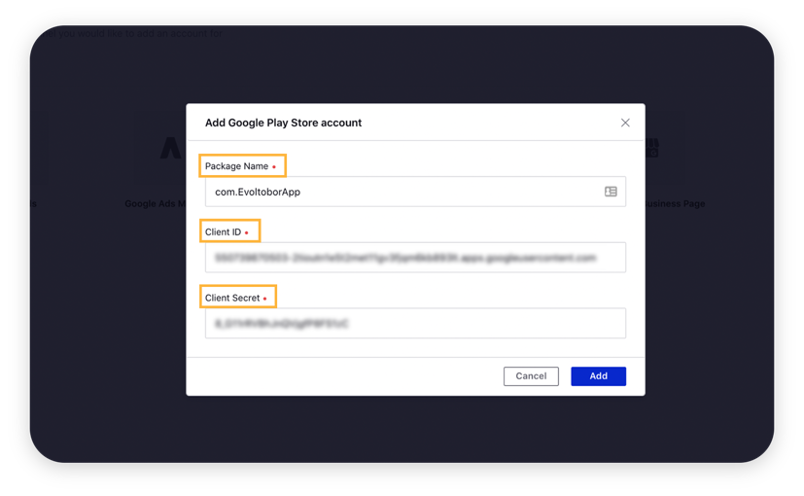
Click Add in the bottom right corner to add the account details.
Convert reviews into tickets
All Reviews option will convert all the reviews sent to you directly by any customer into tickets. You can reply to these tickets directly from the portal, and they will reach the sender as messages.
You can also select the Only Engageable Reviews identified by Sprinklr AI option from the drop-down menu that automatically converts all the engageable reviews into tickets. Sprinklr employs the industry’s most Self-serve AI and machine learning to pull engageable reviews out of the noise and convert them into tickets.
Additionally, selecting the Only Manually filtered Reviews option from the drop-down menu will allow you to set conditions to define the rules to segregate the tickets. For example, if you wish to convert only those reviews into tickets that have the keyword Refund in them, then you can set the Keyword condition