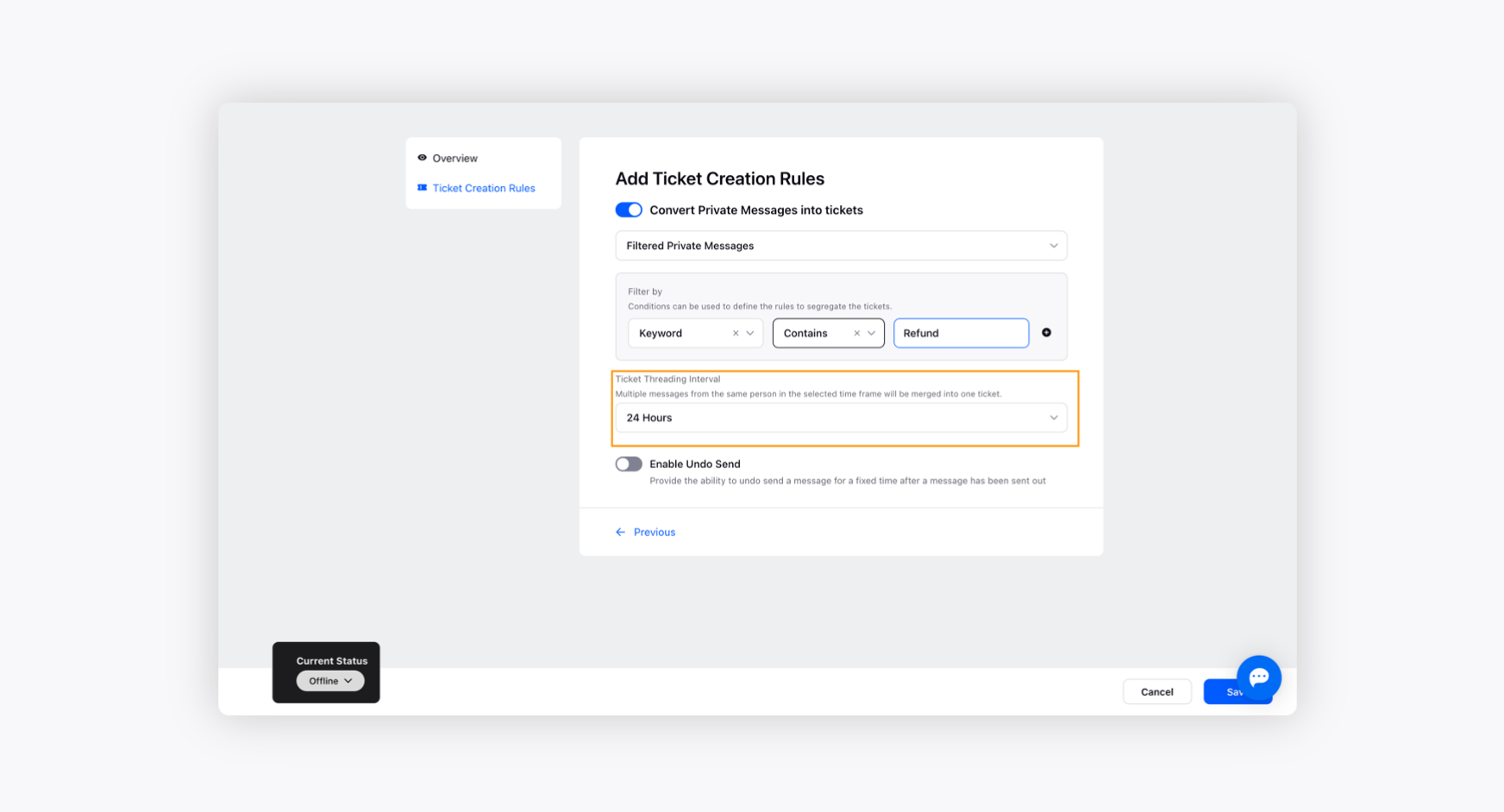Adding SMS account to Sprinklr
Updated
How you can add an SMS account to Sprinklr and enable customers to have seamless interaction with the Bot.
Adding an SMS account to Sprinklr will enable customers to have a complete conversation with the bot and solve their FAQs. This will save agents time and help them focus on other important tickets.
To Add SMS account to Sprinklr
Log in to Care Console. On the Sprinklr window, click Settings on the left-hand side. Under Platform, click SMS.
Now, add an SMS account in the top right corner.
Now, choose the desired application such as Twillo to add to the SMS account.
Connect Twillo Account window will appear. Provide details such as Display Name, Country Code, Phone Number, Account ISD, and Token.
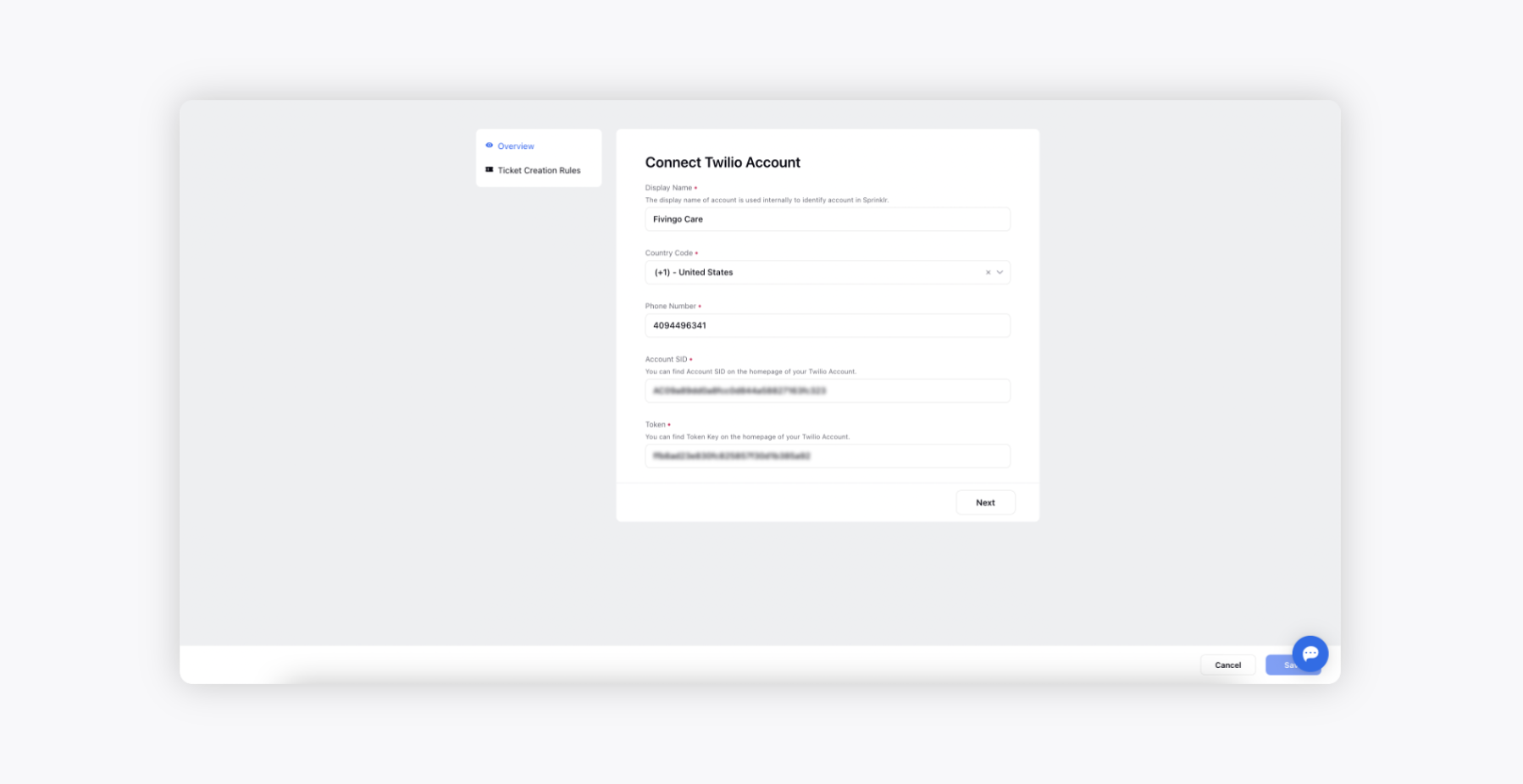
After filling all the details for the Twillio account, the new Twillio account will be created.
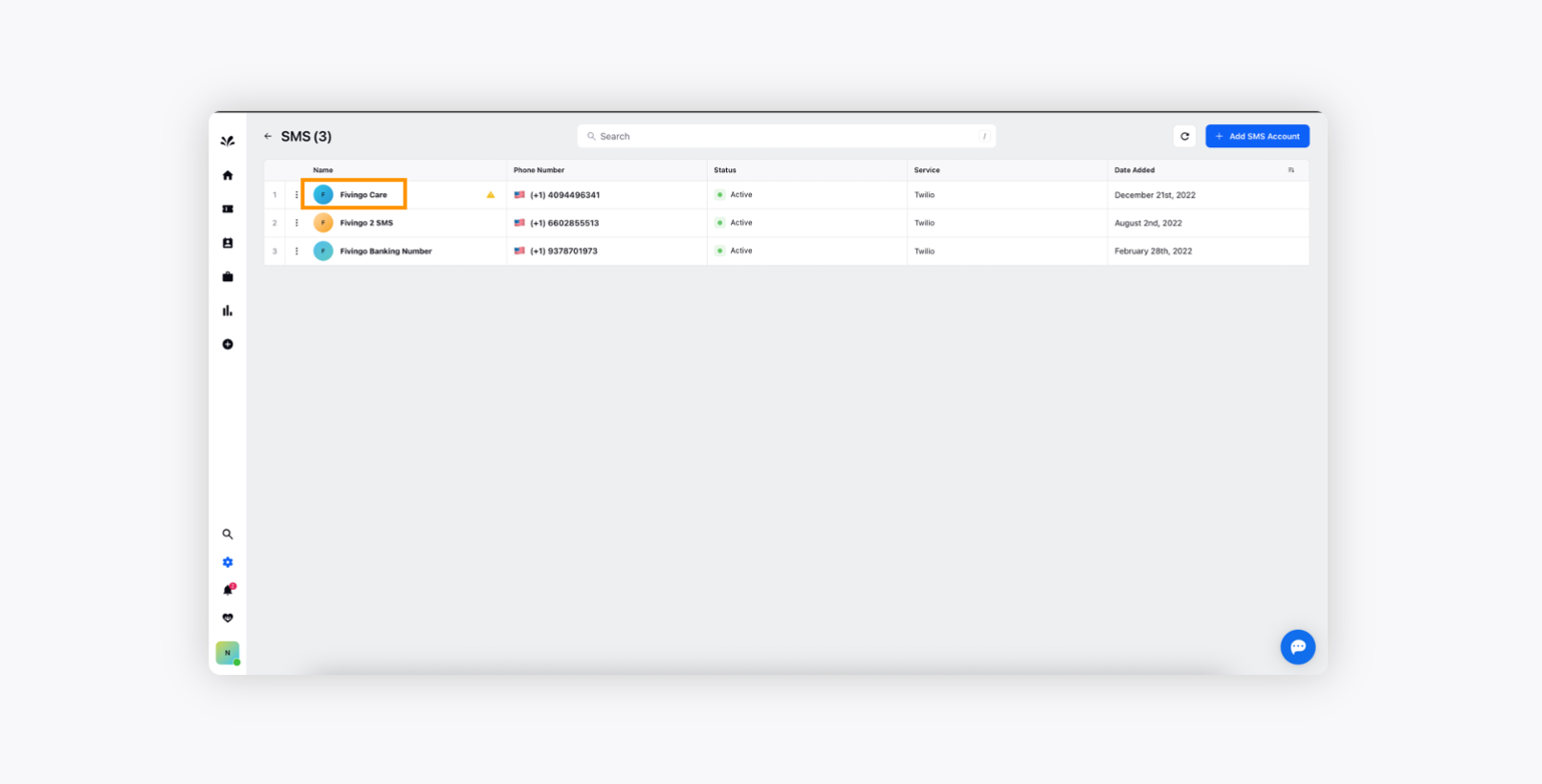
Click three dots icon of the new Twillio account and you will switch to the ticket creation rules.
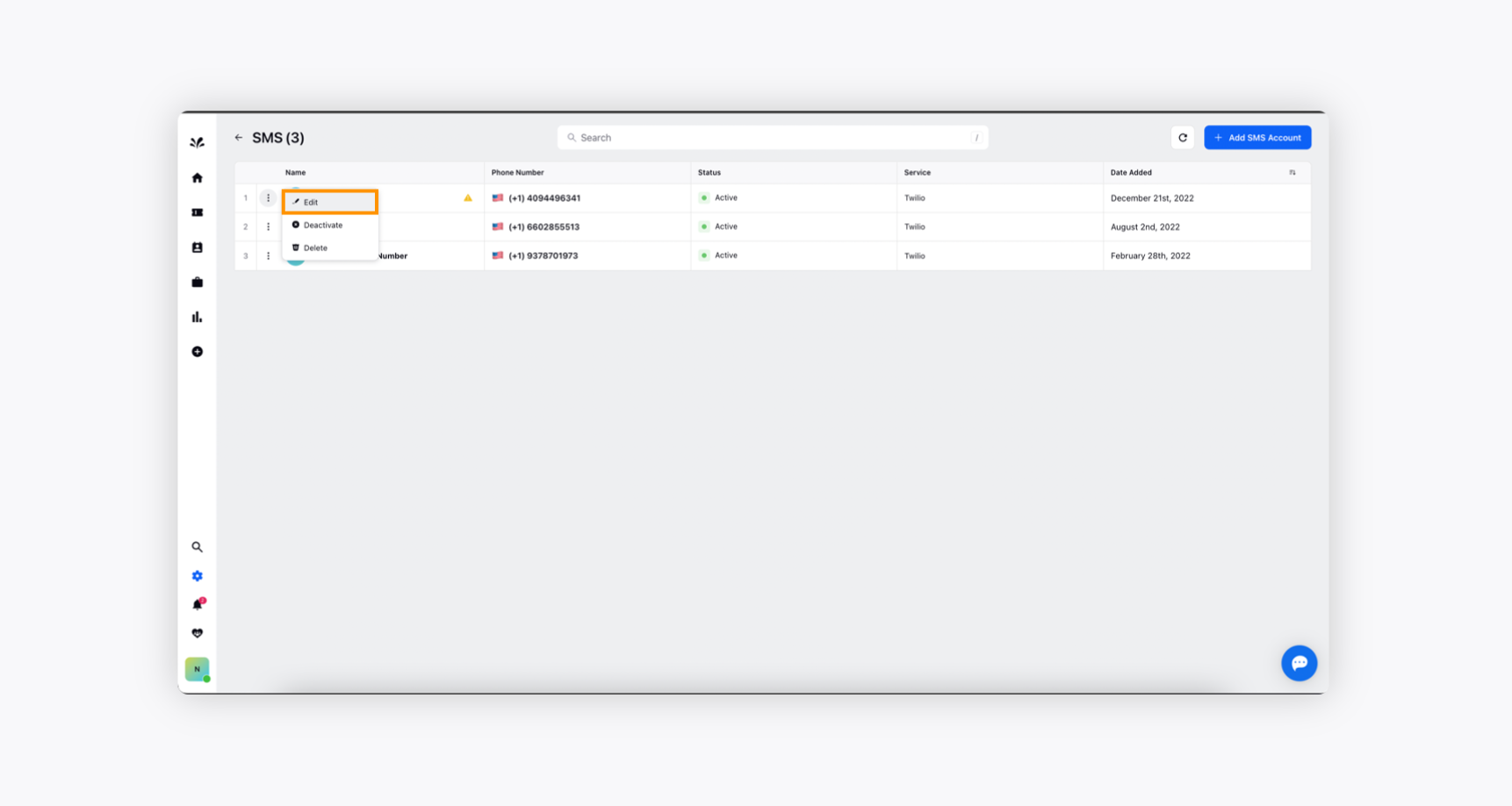
Ticket section in Sprinklr
Once all the details are provided, switch to the Ticket creation Rules window from the left pane.
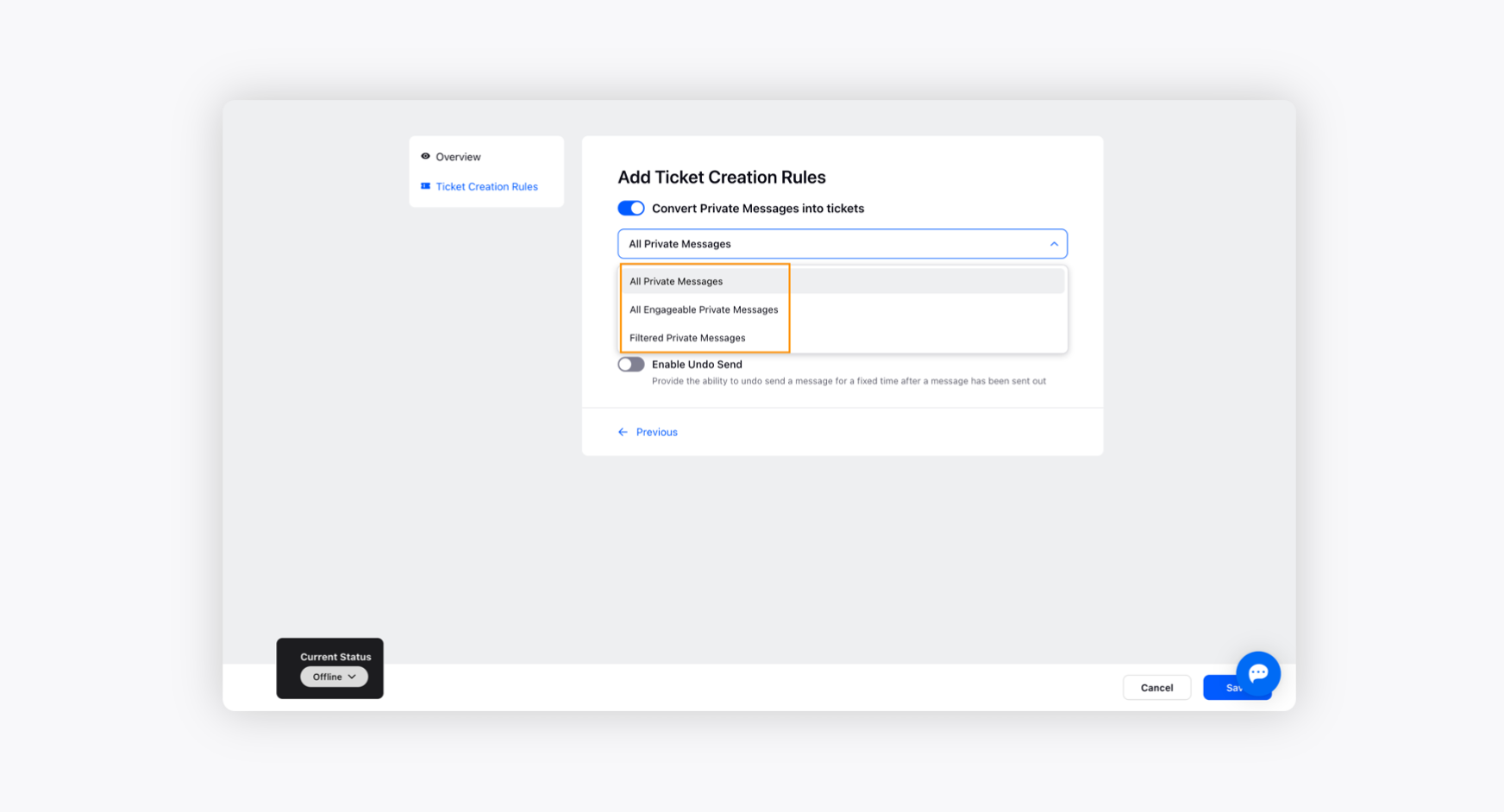
All Private Messages option will convert all the messages sent to you privately by any customer into tickets. You can reply to these tickets directly from the portal, and they will reach the sender as messages. This will be the same as having a private conversation on Twitter with your customers.Toggle On if you want to convert all private messages into tickets.
You can also select the All Engageable Private Messages identified by the Sprinklr AI option from the drop-down menu that automatically converts all the engageable messages into tickets. Sprinklr employs the industry’s most advanced AI and machine learning to pull engageable messages out of the noise and convert them into tickets.
All Filtered Private Messages will convert private messages into tickets only if they fulfil the conditions set by you. The tickets can be segregated by conditions such as Keyword, Sentiment, Follower Count, Contact Verified, and Contact Bio.
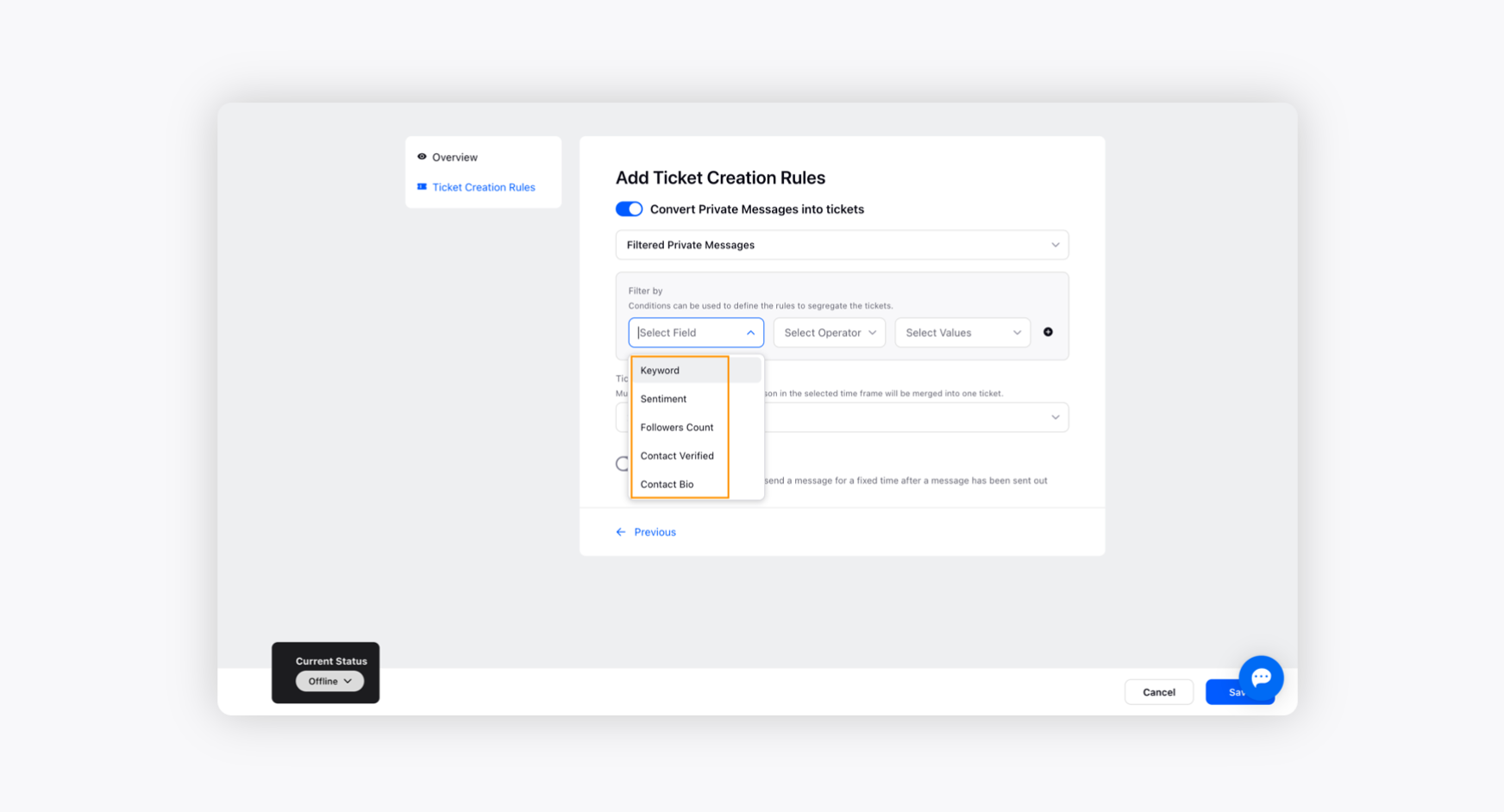
The Ticket Threading Interval option helps you thread multiple messages from the same customer within a particular time frame into one ticket. For example, if you set the interval to 24 hours, then all the messages by the same customer within 24 hours will be merged into a single ticket.
Toggle On Undo Send as well and keep the duration after the message is sent when undos end option is visible as 5 seconds. Click Save after that.