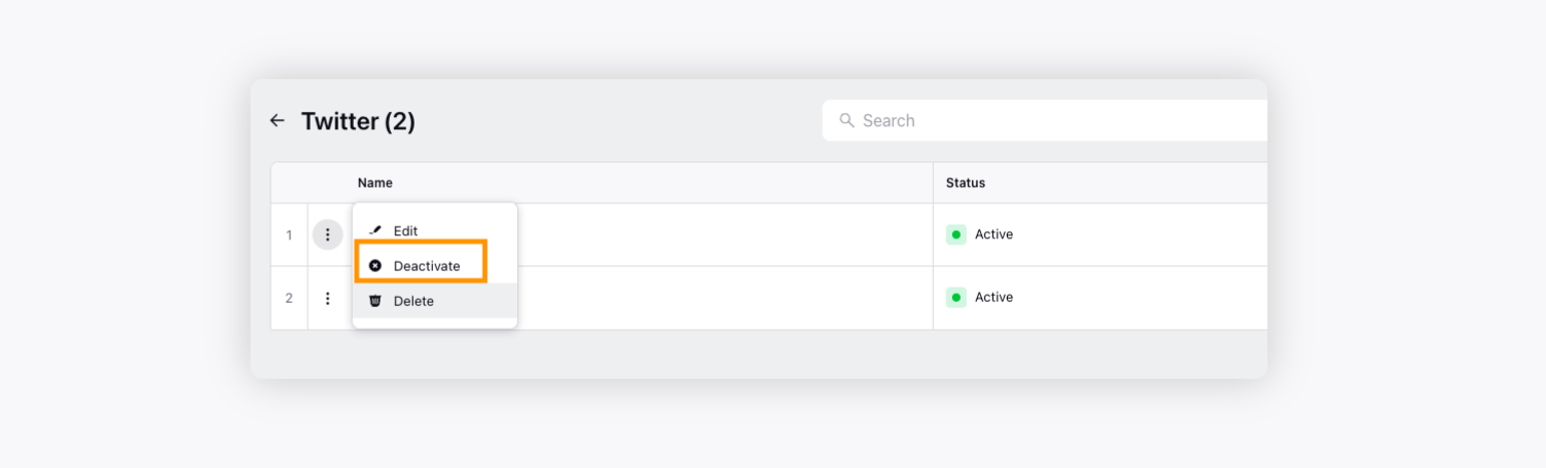Using Twitter to provide faster resolution to customer requests
Updated
Learn how adding a Twitter account to Sprinklr enable agents to handle all customer queries smoothly from a unified platform.
Adding Twitter accounts to Sprinklr Self-serve lets you manage all the upcoming customer queries and provide a timely resolution to those queries. This will help you automatically convert all direct messages and public mentions (@mentions) into tickets and assign them to the right teams/agents.
You can also set up various conditions to filter out tickets relevant to your products to provide on-point solutions.
For example, if you wish to convert only those messages into tickets that have the keyword Refund in them, then you can set the Keyword condition.
To add a Twitter account
Log into Sprinklr Self-serve. Click the Settings icon on the left Navigation Bar. On the Settings window, select Twitter under Social.
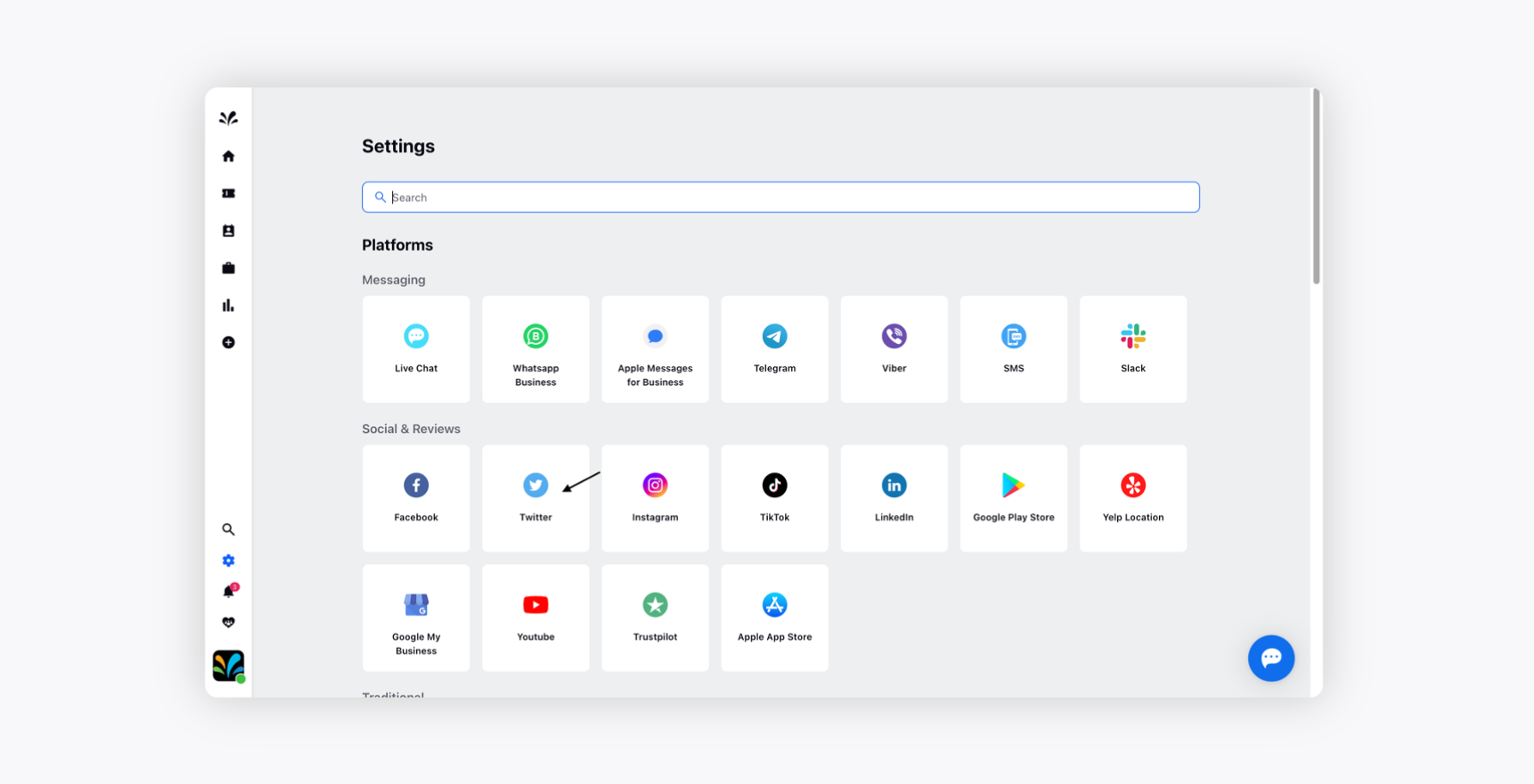
On the Twitter Account window, click Add New Twitter Account in the top right corner.
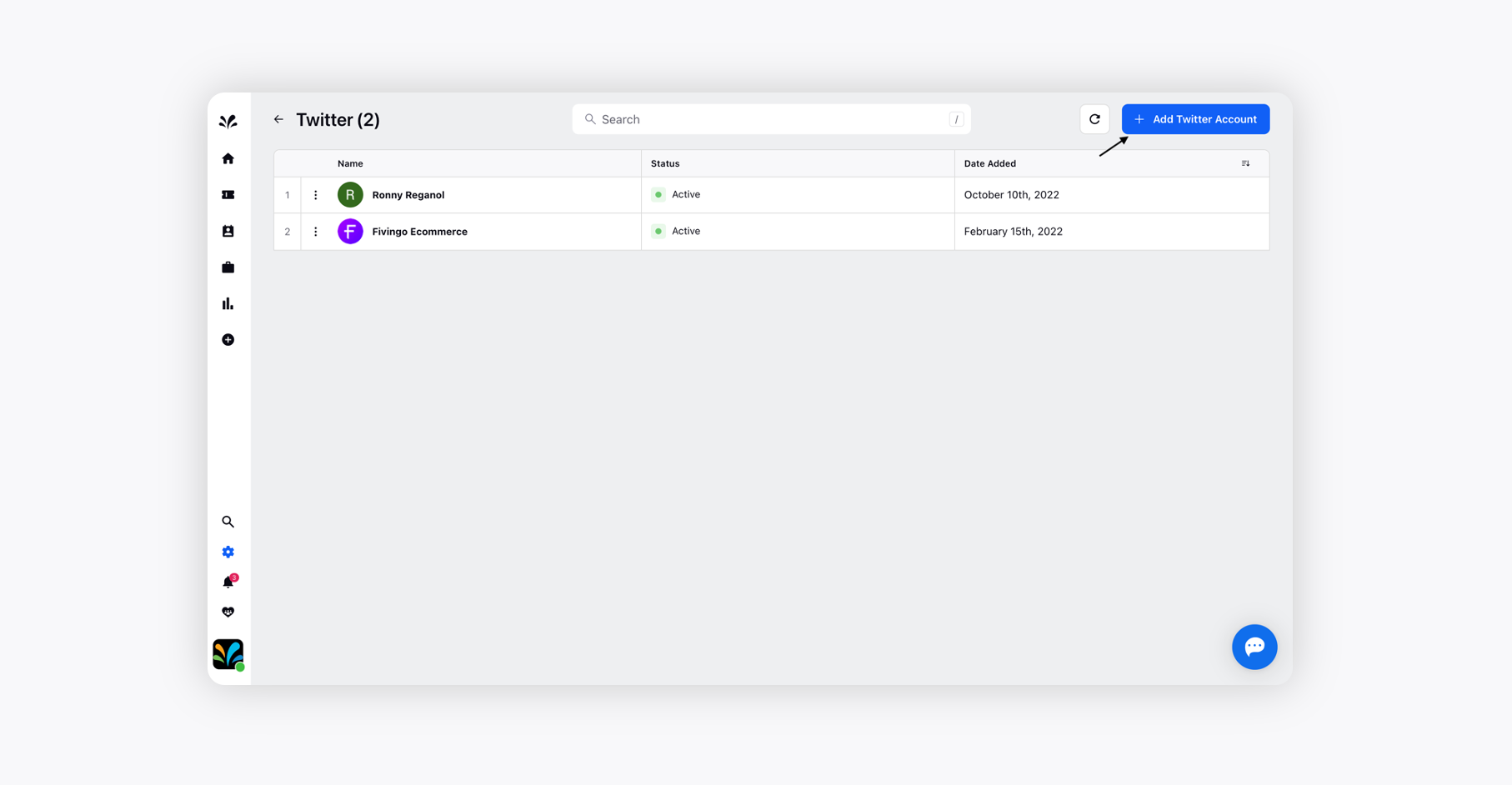
You will automatically be redirected to the Twitter Login page, where you must provide your Twitter login credentials and select Authorize App. The page will also display what the Sprinklr application will be able to do viz-a-viz the Twitter account.
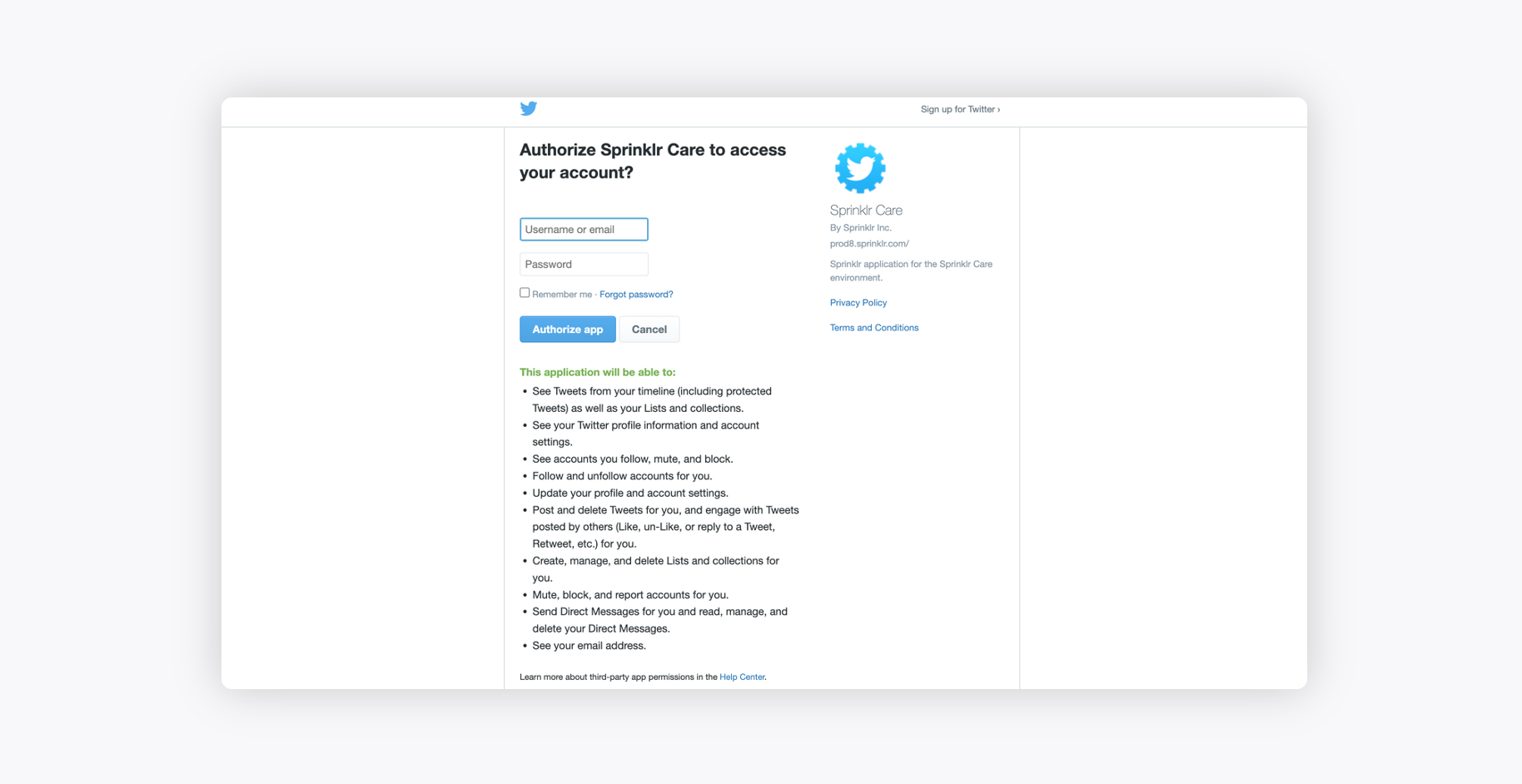
After authorizing the app, you will be redirected back to your Sprinklr account, where you can Configure Ticket Creation Rules to create a ticket for that account.
On the Ticket Creation Rules configuration window, you can configure your ticket creation rules as you desire. For more information, see Configure Ticket Creation Rules.
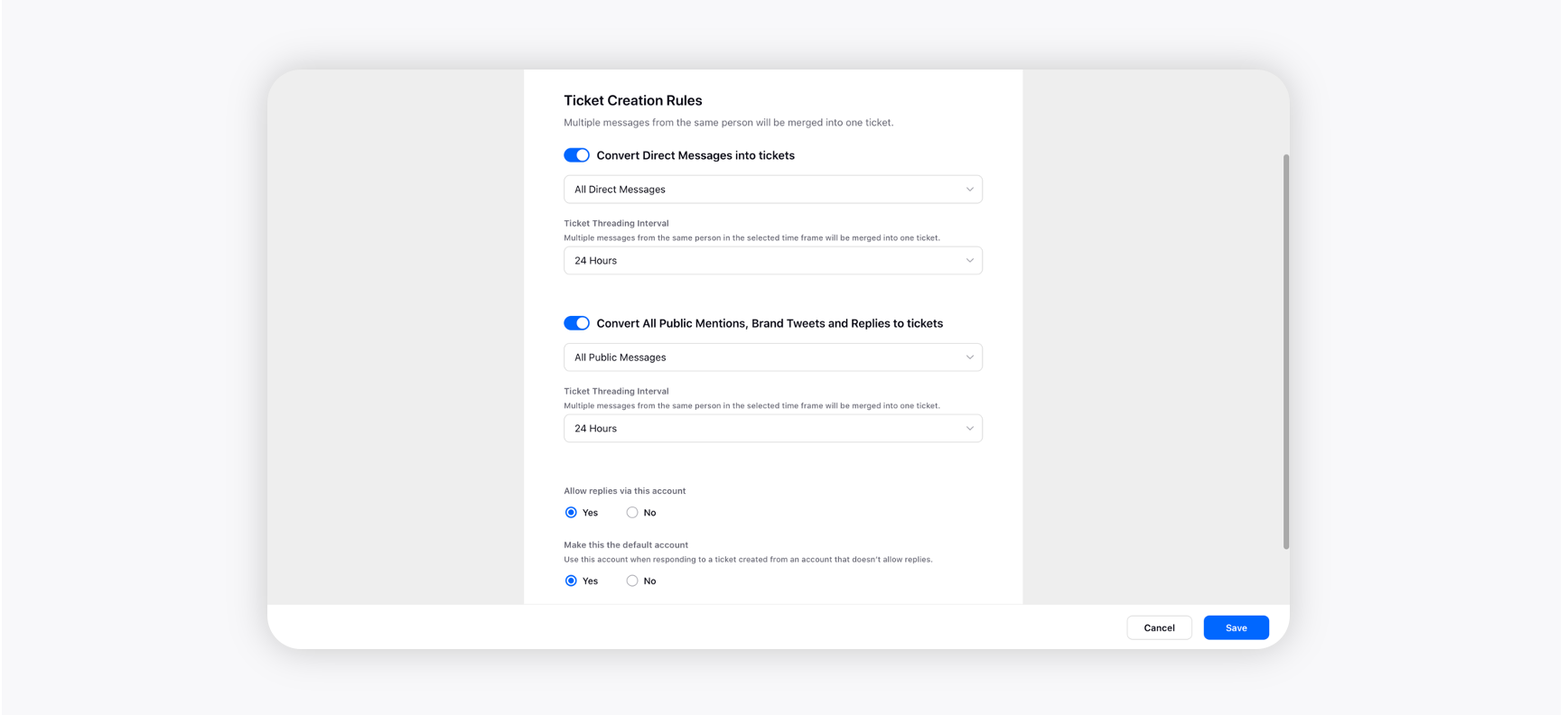
Once done, click Save in the bottom right corner.
To configure ticket creation rules
Convert Direct Messages into Tickets
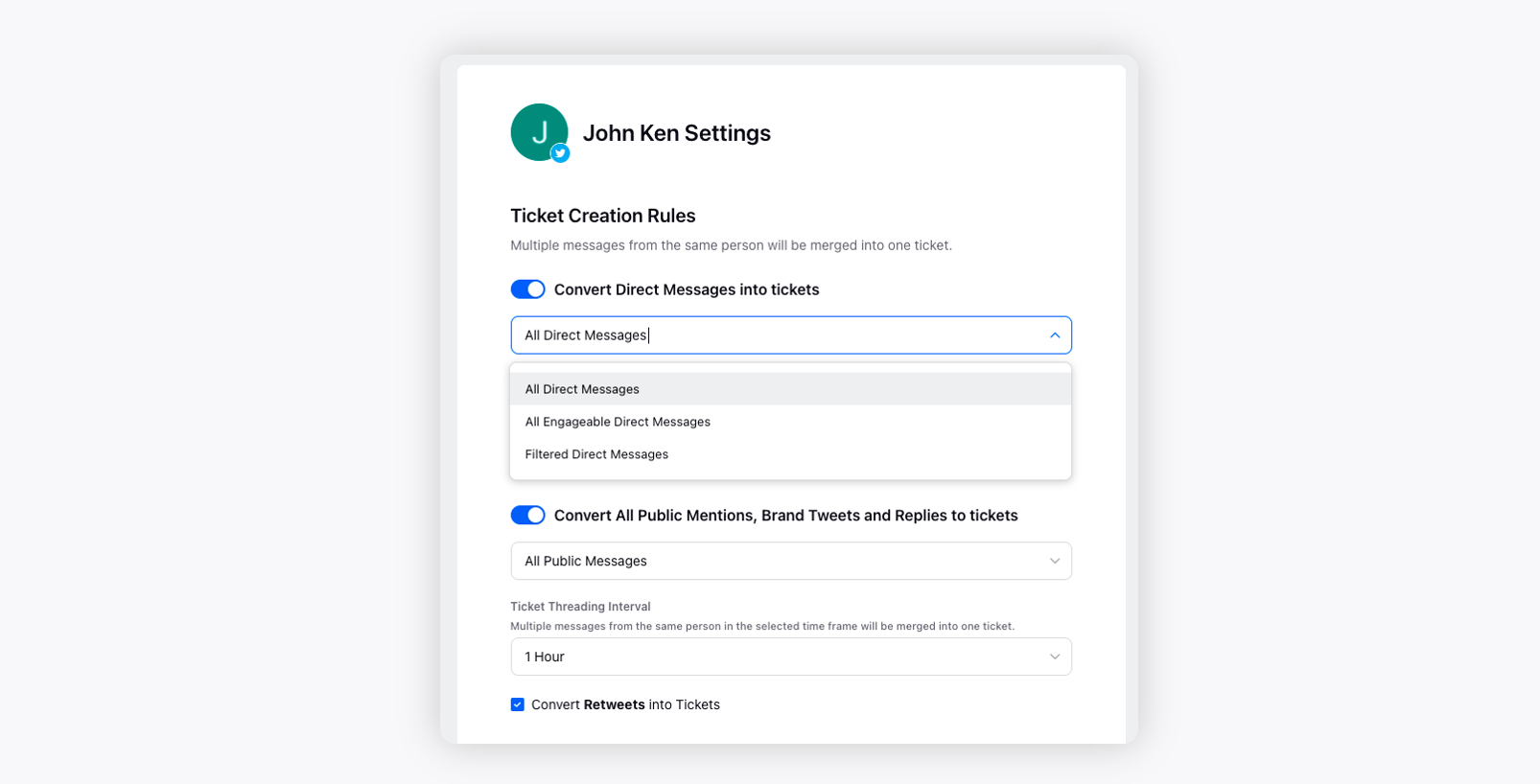
All Direct Messages option will convert all the messages sent to you directly by any customer into tickets. You can reply to these tickets directly from the portal, and they will reach the sender as messages. This will be the same as having a private conversation on Twitter with your customers.
You can also select the Only Engageable Messages identified by the Sprinklr AI option from the drop-down menu that automatically converts all the engageable messages into tickets. Sprinklr employs the industry’s most Self-serve AI and machine learning to pull engageable messages out of the noise and convert them into tickets.
All Filtered Direct Messages will convert direct messages into tickets only if they fulfill the conditions set by you. The tickets can be segregated by conditions such as Keyword, Sentiment, Follower Count, Contact Verified, and Contact Bio.
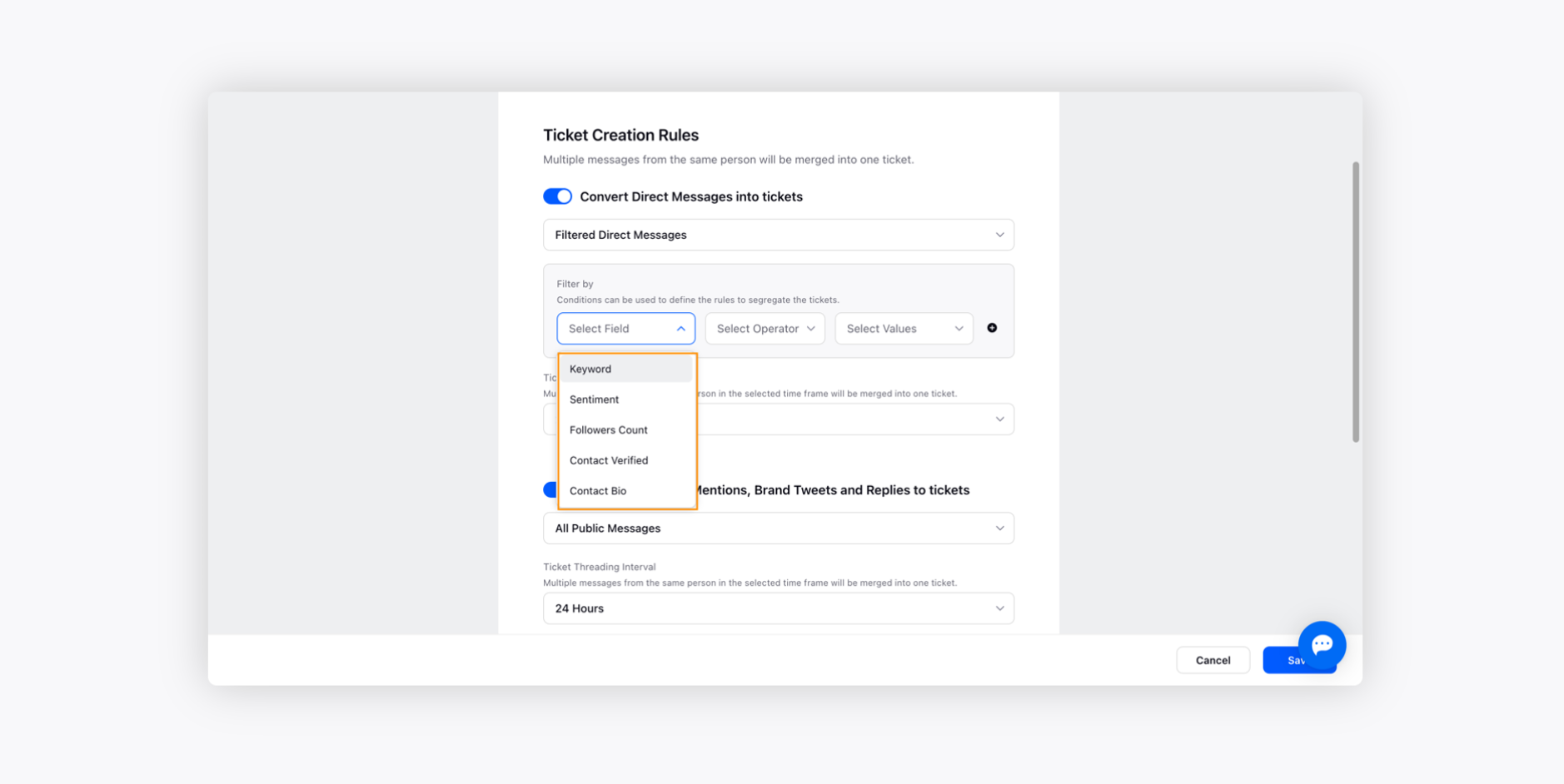
Ticket Threading Interval - The Ticket Threading Interval option helps you thread multiple messages from the same customer within a particular time frame into one ticket. For example, if you set the interval to 24 hours, then all the messages by the same customer within 24 hours will be merged into a single ticket.
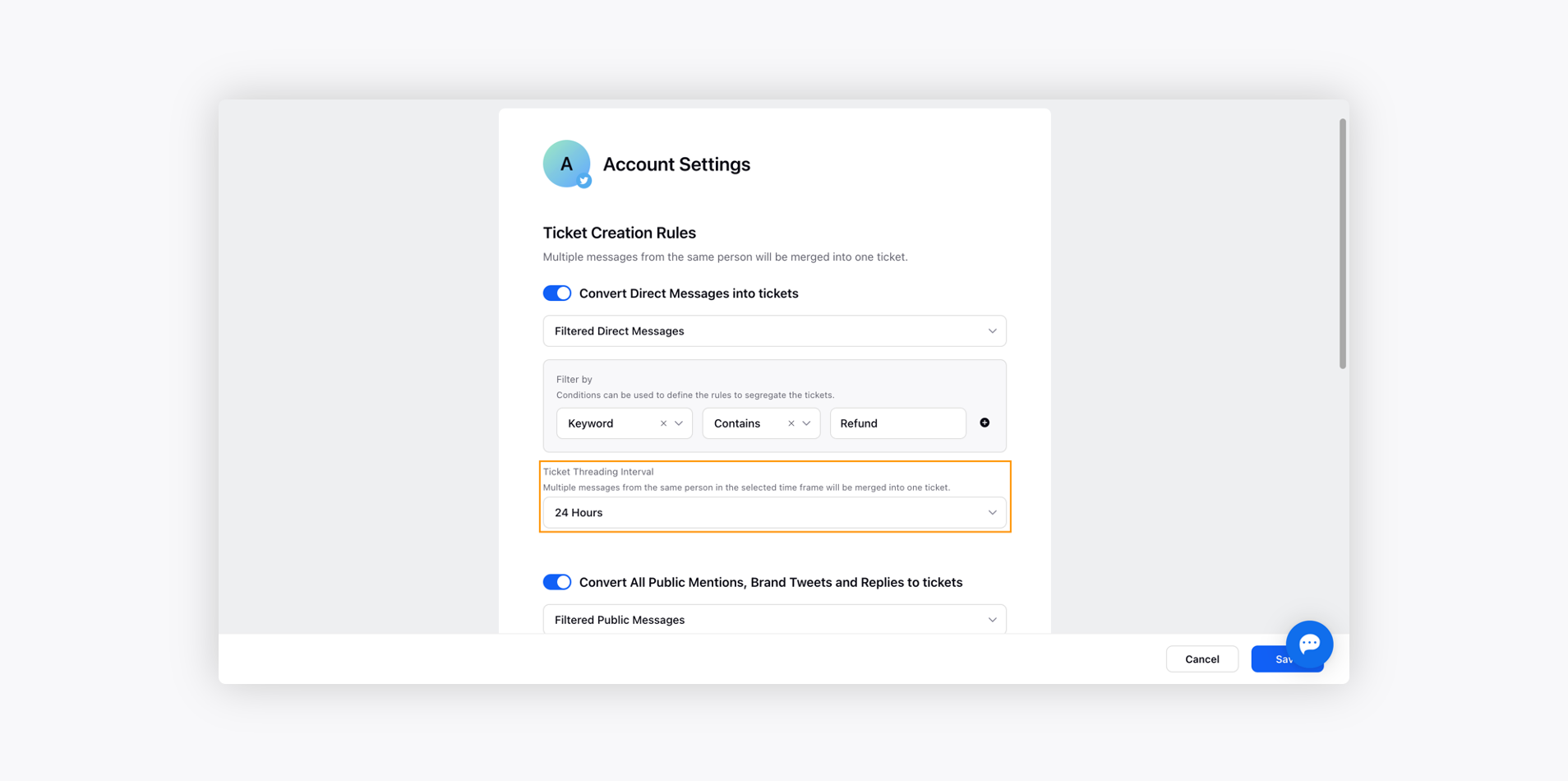
Convert Public Mentions into Tickets
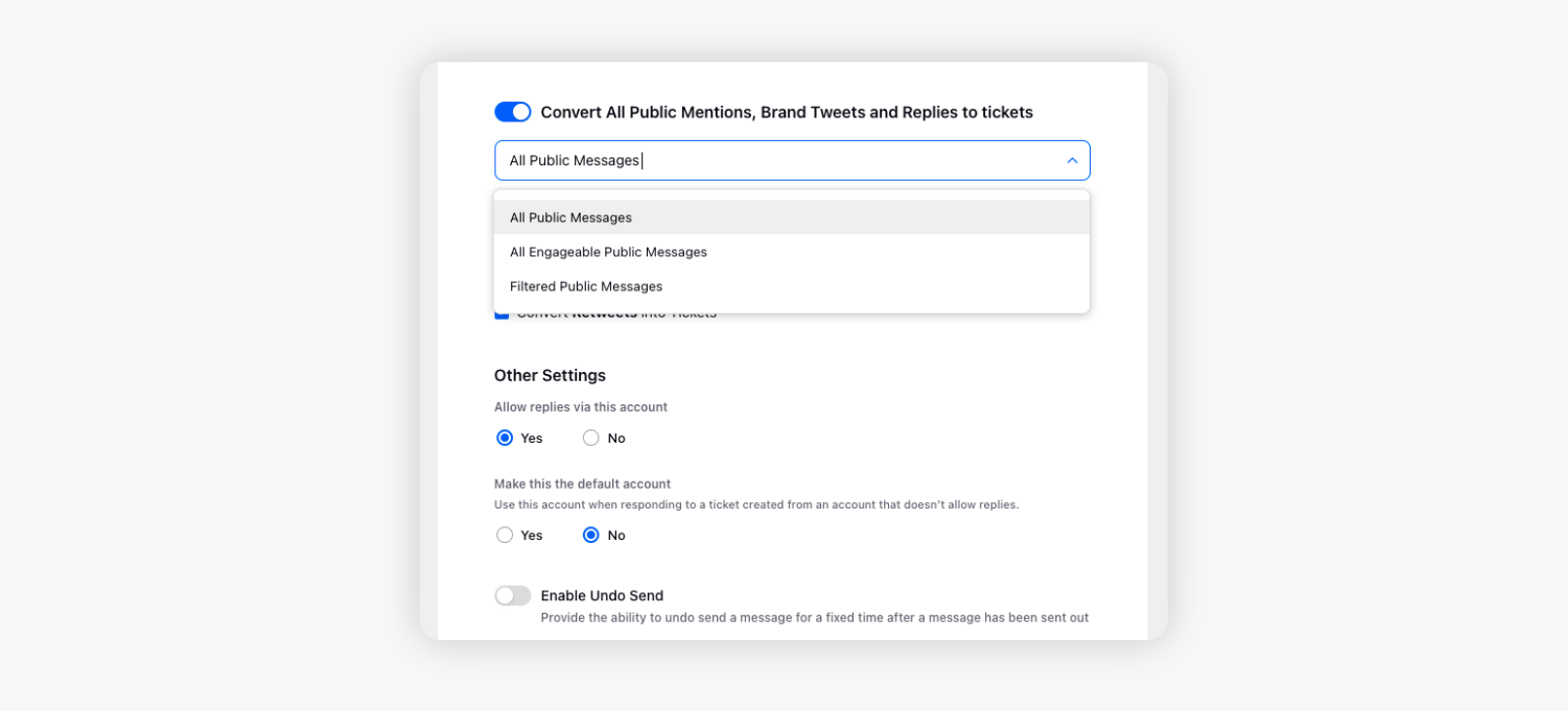
All Public Mentions option will allow you to convert all the @mentions received on your Twitter page into tickets. You can reply to these tickets directly from the portal, and they will reach the mentioner as replies. This will be the same as replying to a comment on a Twitter page.
You can also select to convert Only Engageable Mentions identified by Sprinklr AI into tickets. Sprinklr employs the industry’s most Self-serve AI and machine learning to pull engageable @mentions out of the noise and convert them into tickets.
All Filtered Public Messages will convert only those Twitter public messages to tickets that meet the conditions set by you. The tickets can be segregated by conditions such as Keyword, Sentiment, Follower Count, Contact Verified, and Contact Bio.
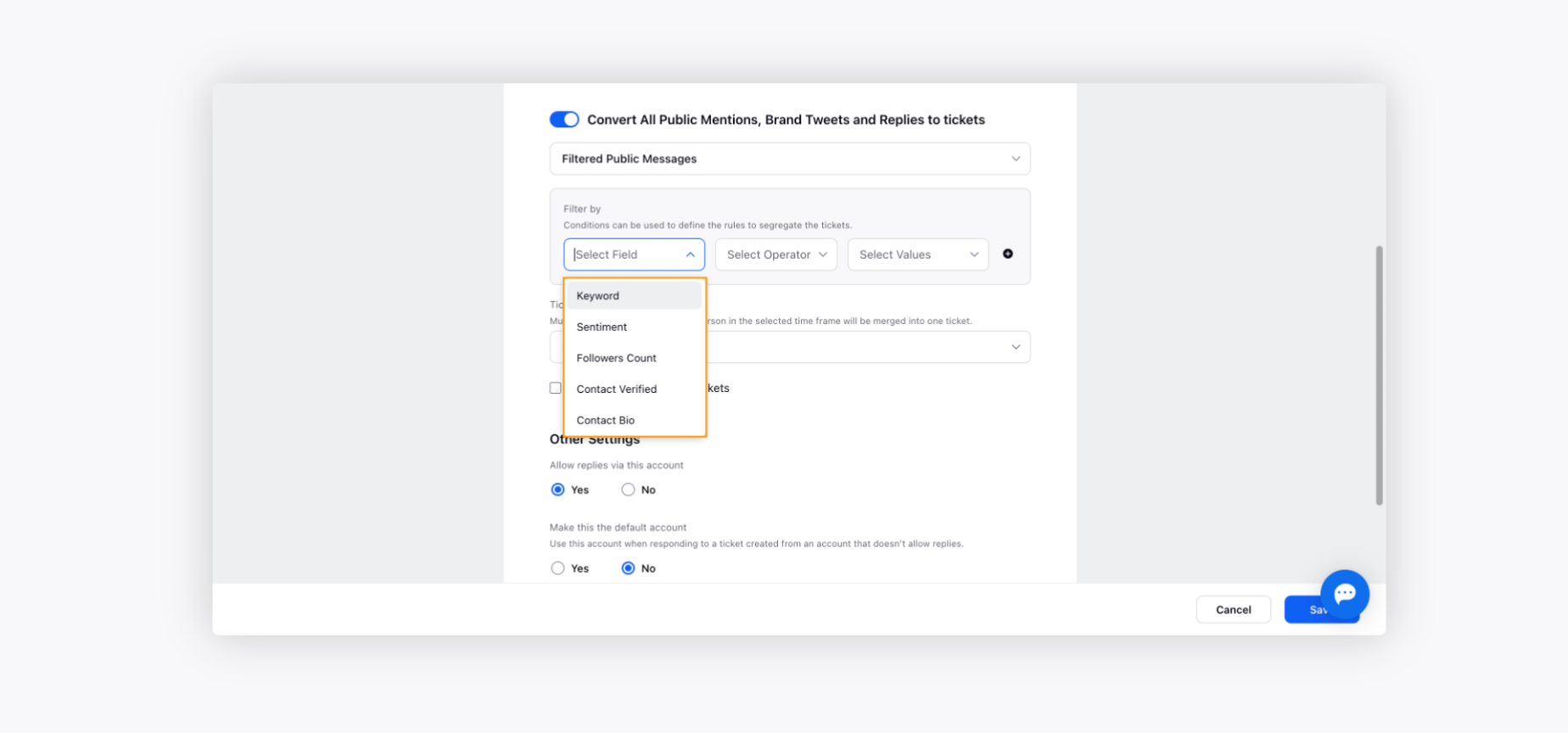
Ticket Threading Interval - The Ticket Threading Interval option helps you thread multiple messages from the same customer within a particular time frame into one ticket. For example, if you set the interval to 24 hours, then all the messages by the same customer within 24 hours will be merged into a single ticket.
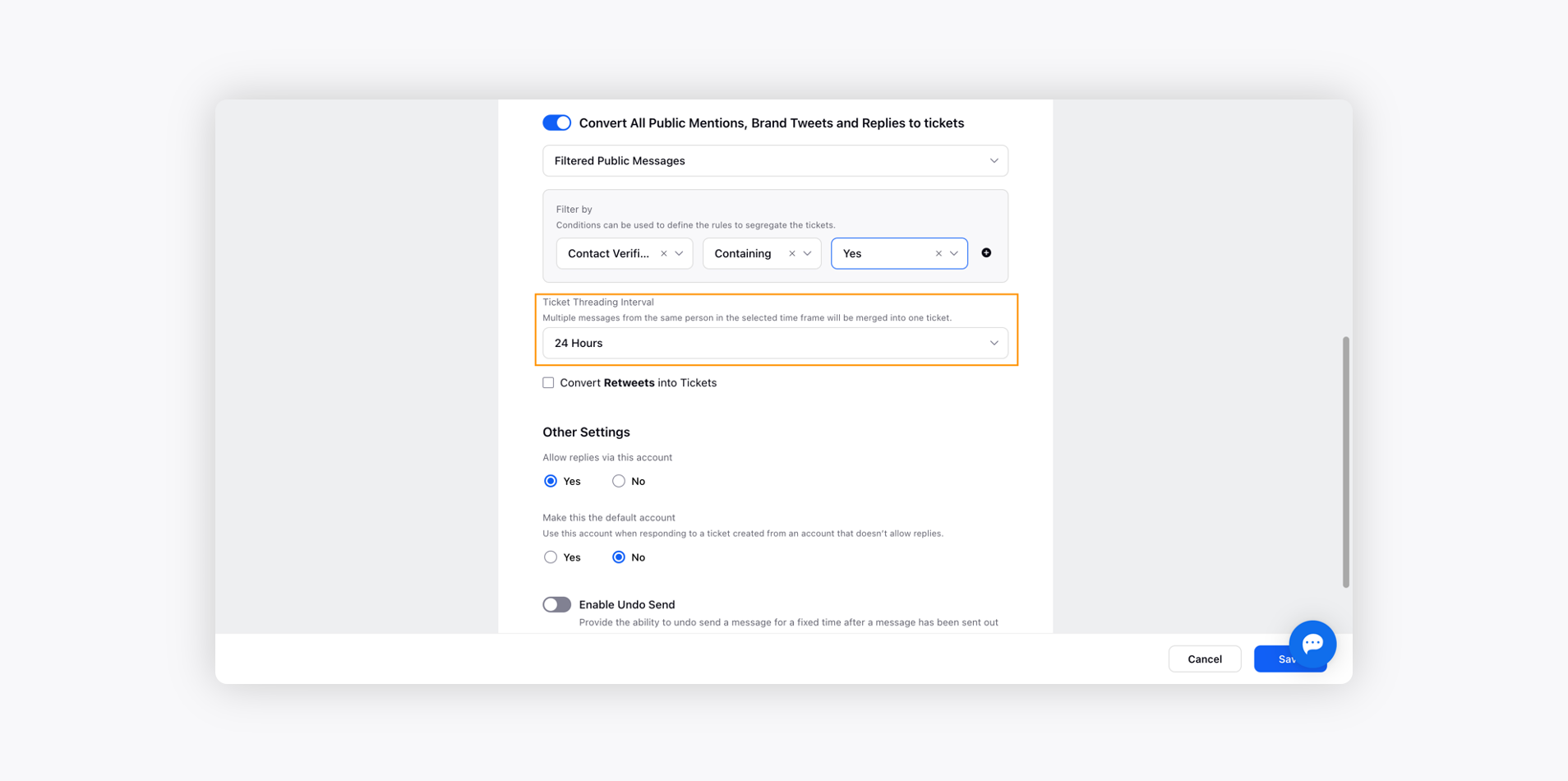
Convert Retweets into Tickets: You can convert all retweets posted on Twitter into tickets as well.
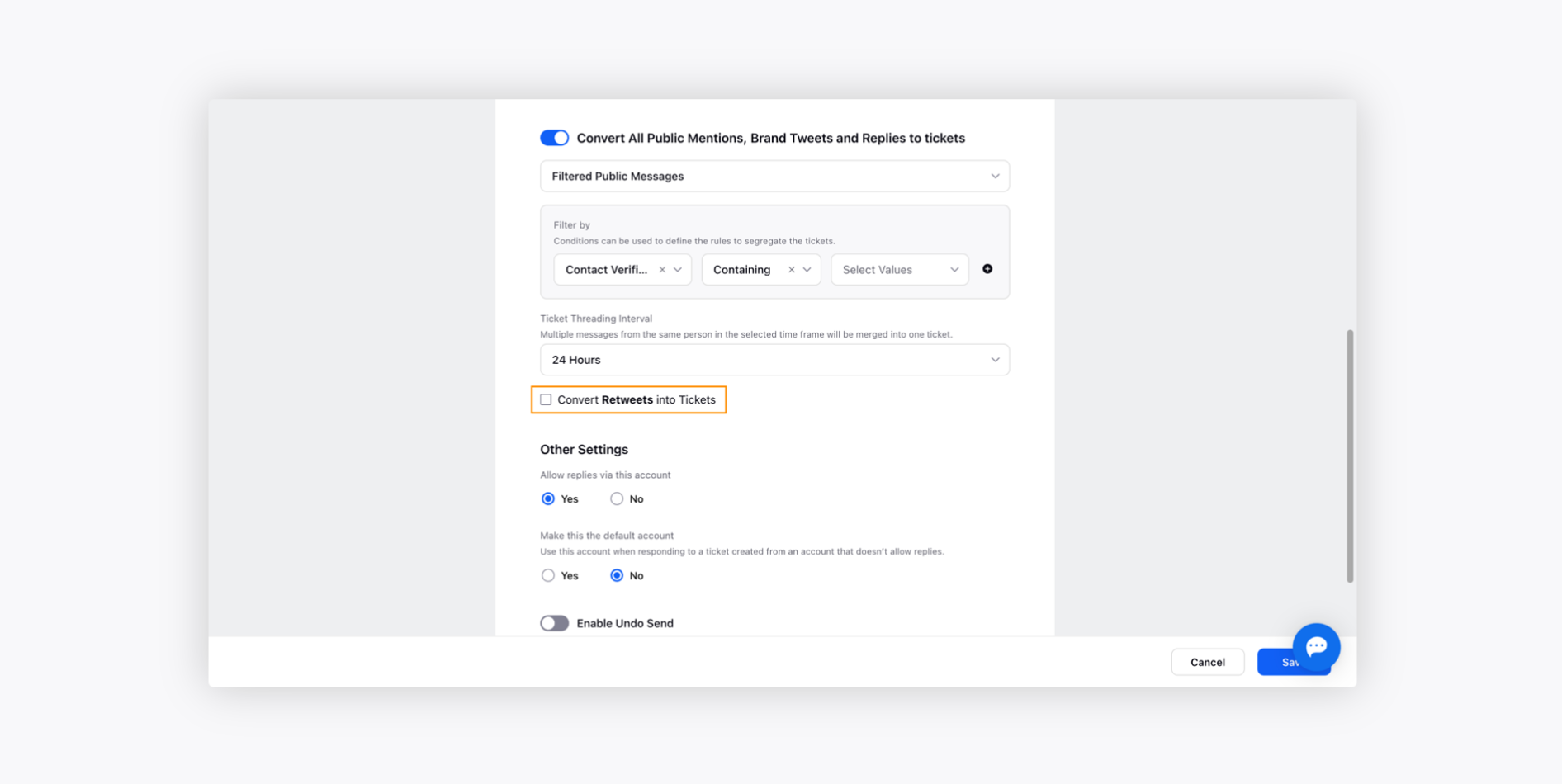
Enable/Disable Ticket configuration Rules - You can enable/disable the Toggle icon alongside the Convert Direct Messages into Tickets and Convert Public Mentions into Tickets options to turn on/off both settings.
Other Settings
Allow replies via this account - This option will enable you to reply to customers using the same account you are setting ticket creation rules.
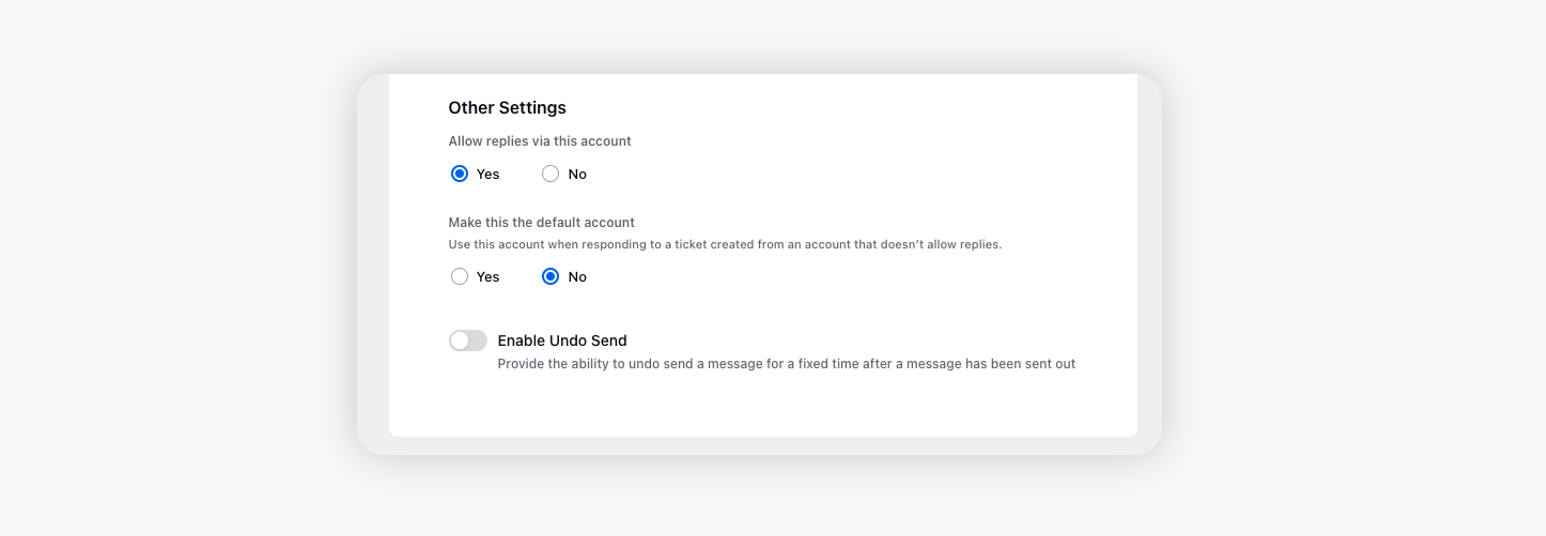
To change to the default account
Hover over the Options icon alongside the desired Twitter page and click Edit on the Twitter Account window.
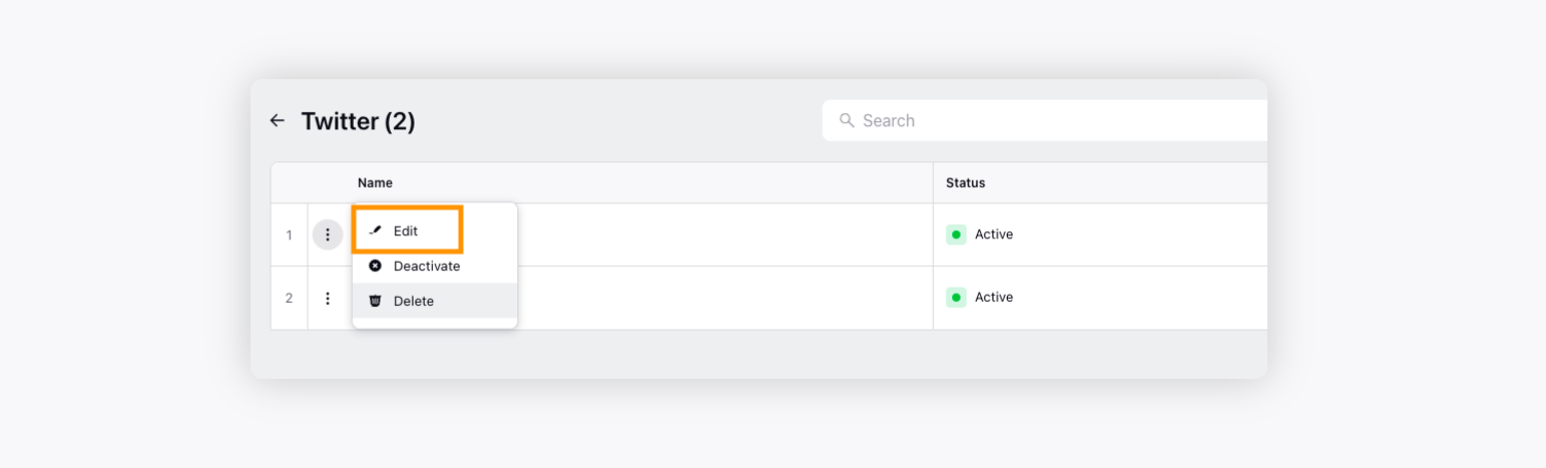
On the Set Ticket Creation Rules window, select Yes under the Make this the default account option to use that particular account when responding to a ticket created from an account that doesn’t allow replies.
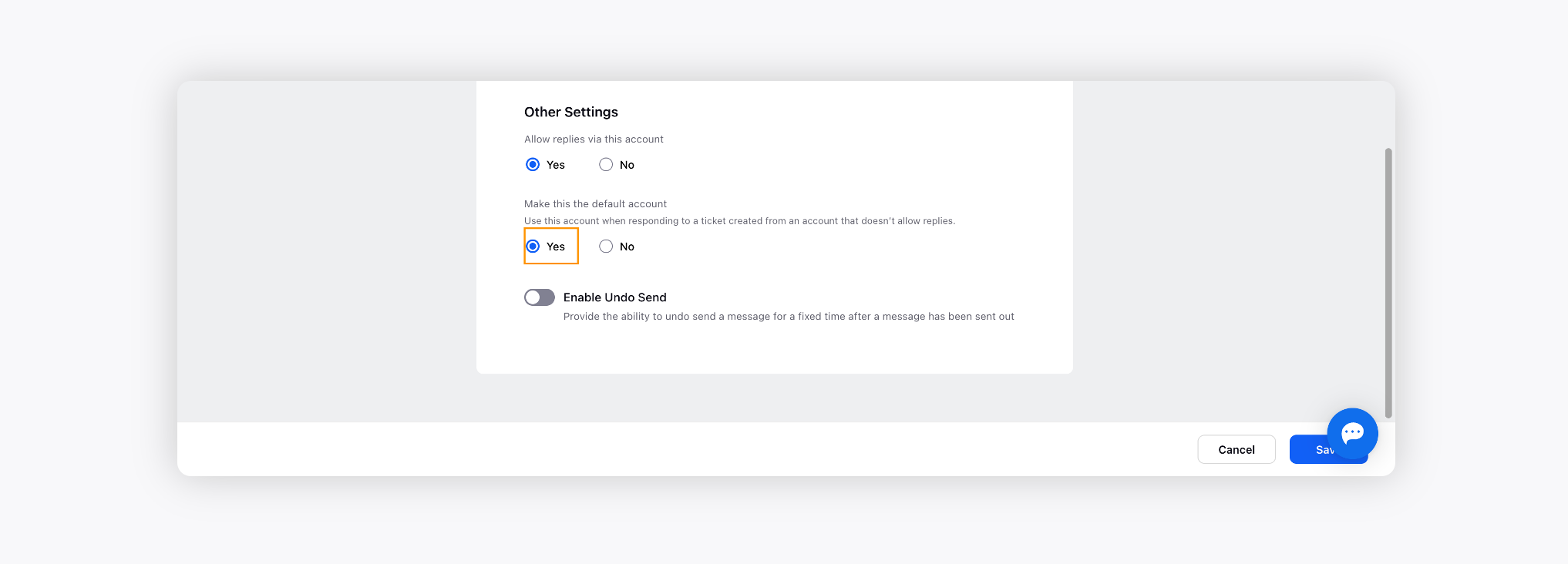
To edit the existing Twitter page
On the Twitter Account window, hover over the Options icon alongside the desired Twitter page and select Edit to make required changes within your account or page settings.
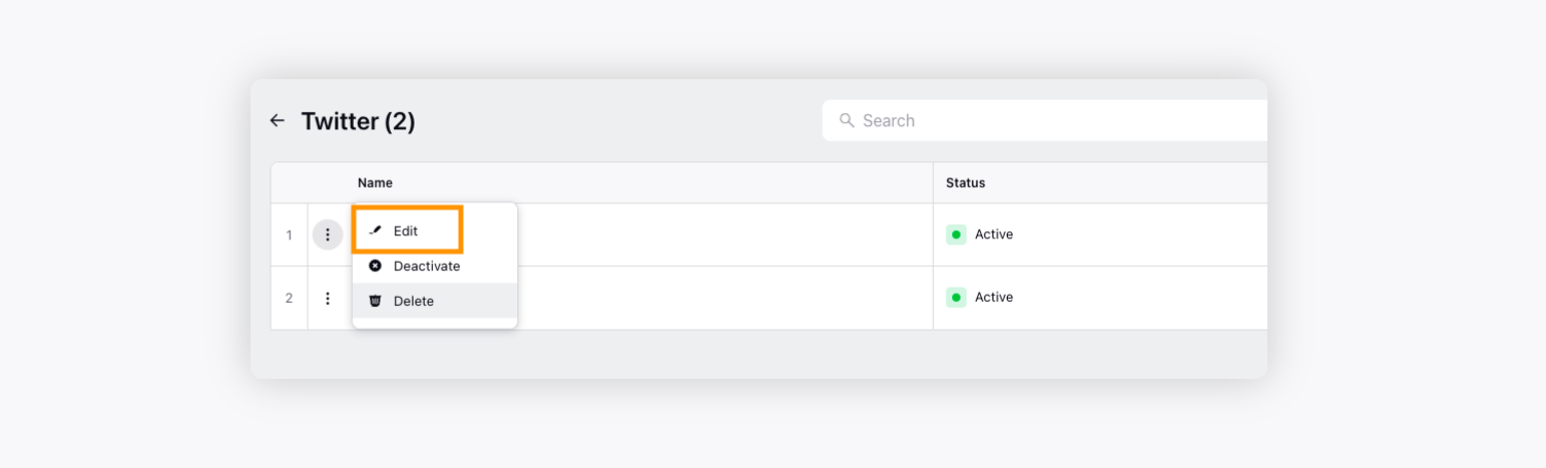
To deactivate an existing account
On the Twitter Account window, hover over the Options icon alongside the desired Twitter page and click Deactivate.
Click Deactivate to deactivate the existing Twitter account.