Using Apple Messages for Business to improve agent's average handle time
Updated
Learn how adding Apple Messages for Business into Sprinklr assists agents to resolve customer queries faster from a single platform.
Adding Apple Messages for Business within Sprinklr will enable you to connect with customers directly from within Messages. By integrating Sprinklr Self-Serve with Apple Messages for Business, you can interact with customers, respond to their questions, resolve issues, and complete transactions from your iPhone, iPad, Mac, and Apple Watch through iMessage.
To add Apple Business Chat
Log into Sprinklr Self-Serve. Click the Settings icon on the left Navigation Bar. On the Settings window, select Apple Messages for Business under Messaging.
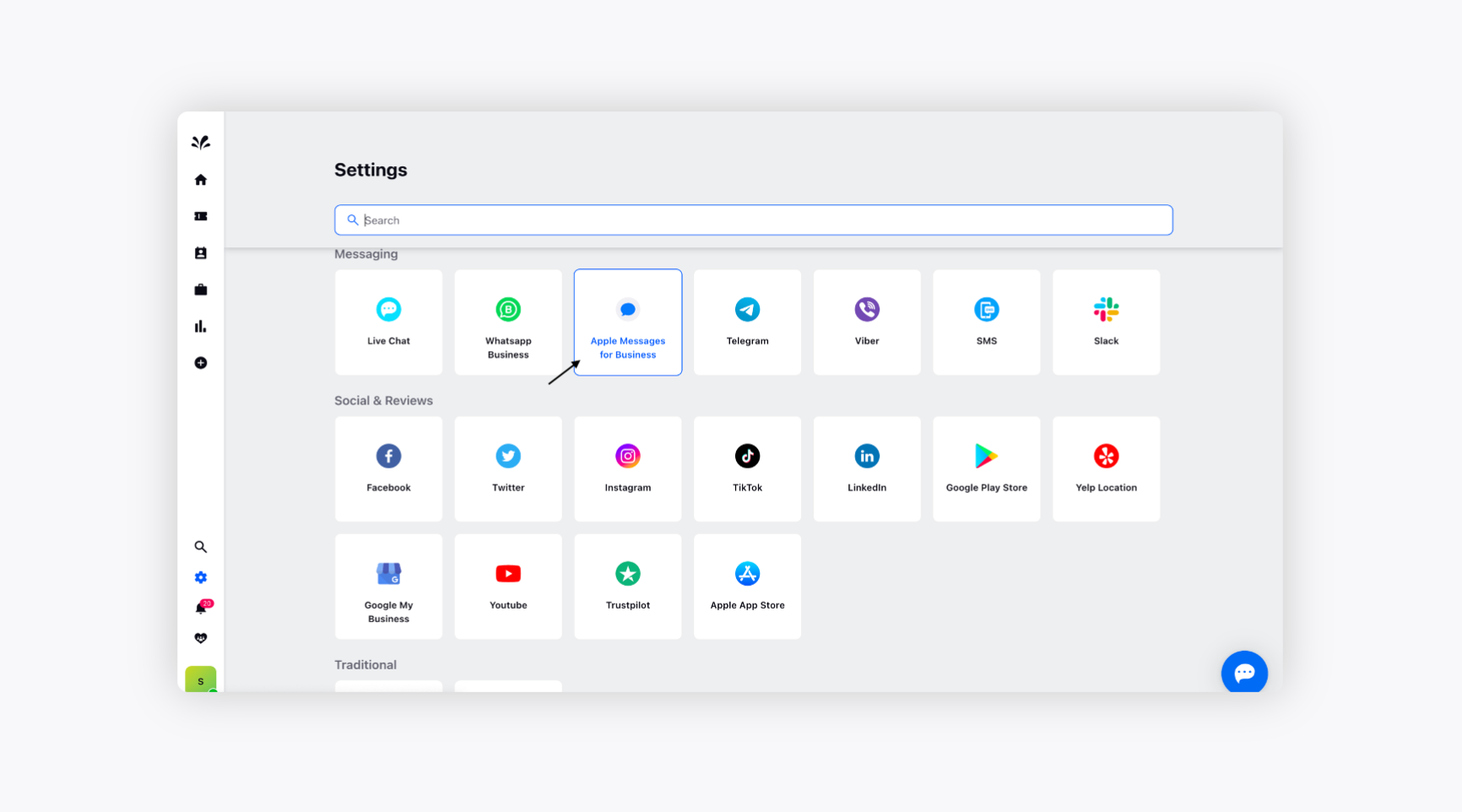
On the Apple Business Chat window, click Add Apple Business Chat in the top right corner.
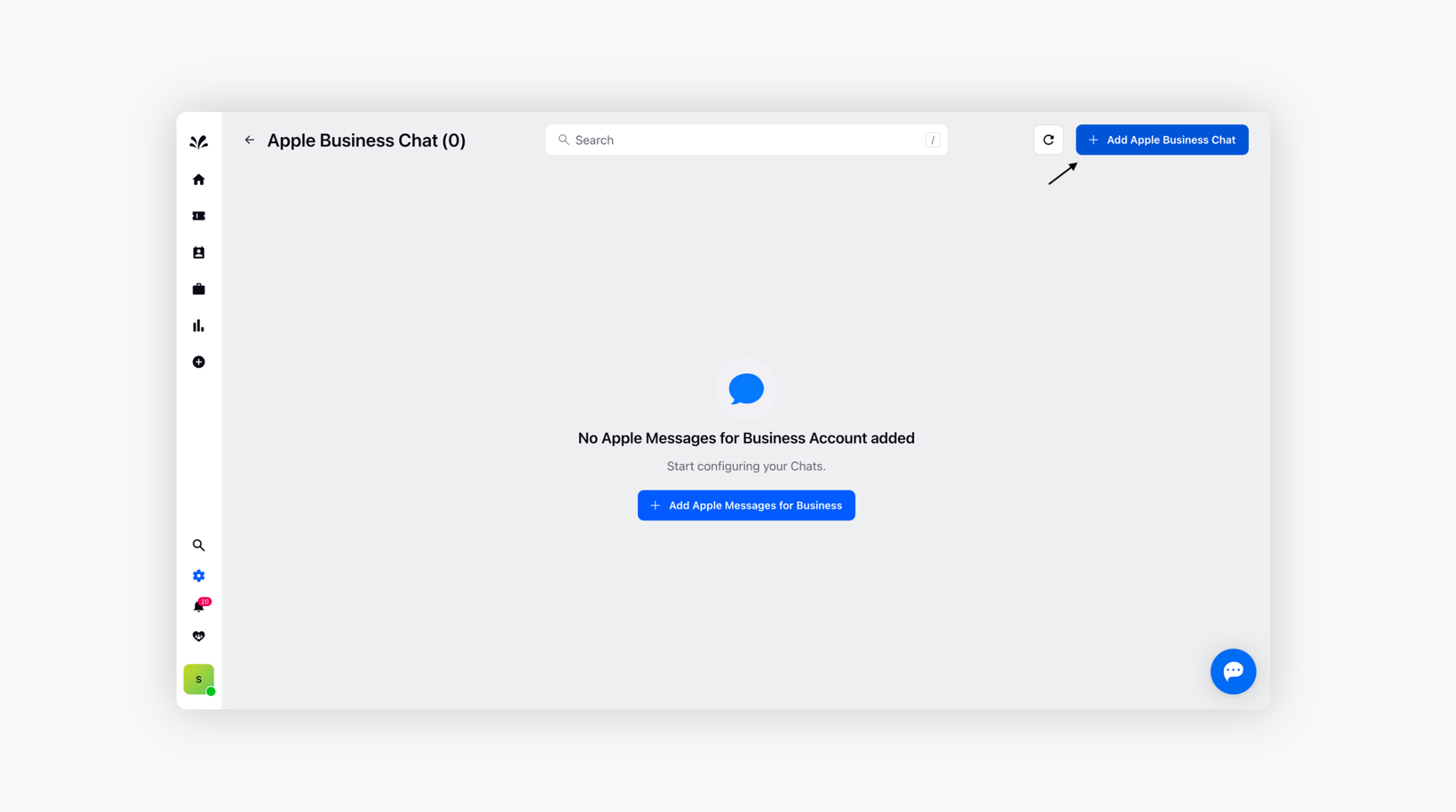
Provide a Display Name and an URL generated in Apple Business Manager upon connecting with Sprinklr within the respective fields on the Add Apple Business Chat Information window and click Verify.
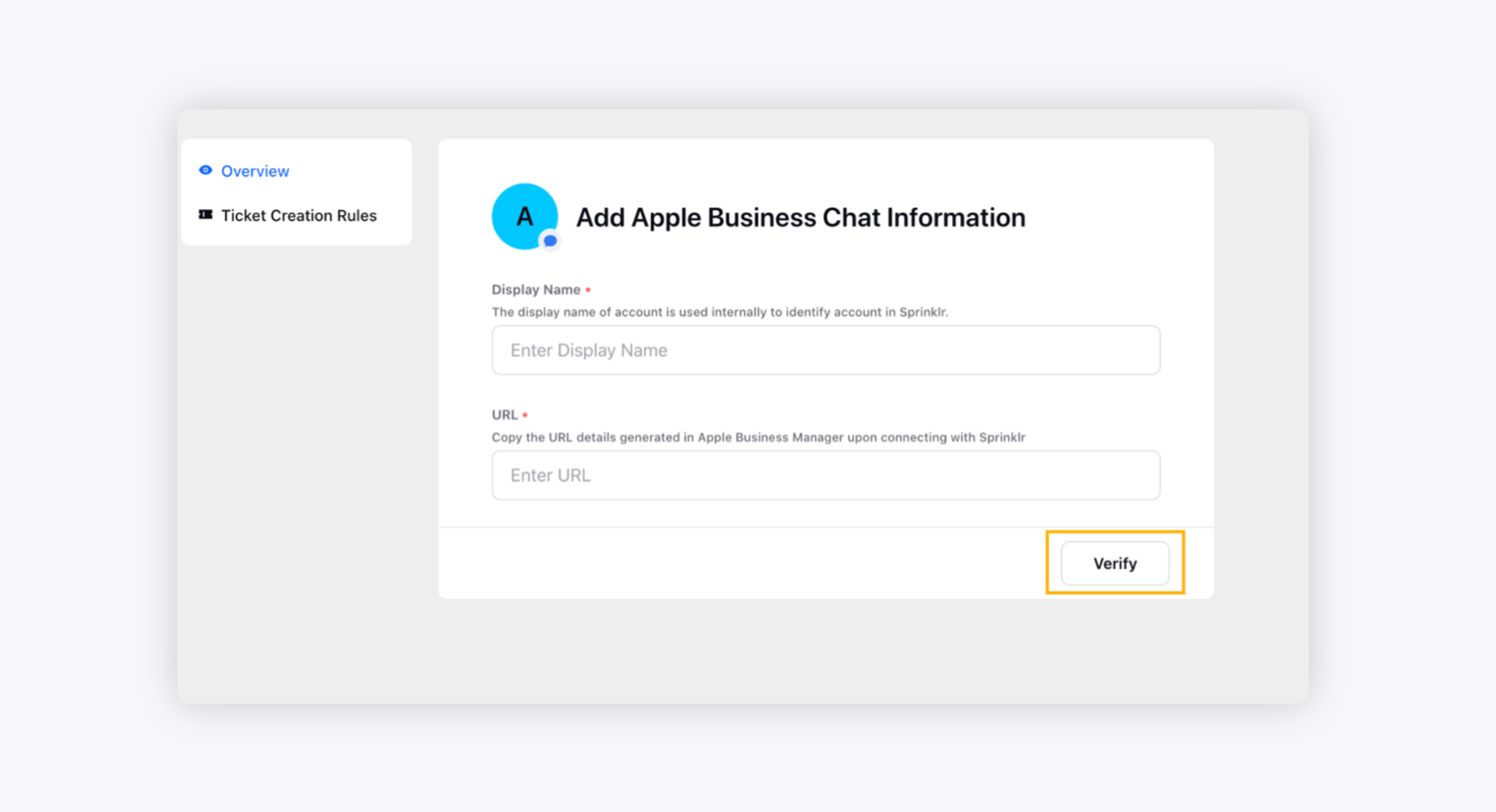
You will be redirected to the Set Creation Rules window where you can set various rules on upcoming issues. For more information, see Configure Ticket Creation Rules.
After setting your ticket creation rule, click Save in the bottom right corner.
To configure Ticket creation rules
Convert Direct Messages into Tickets
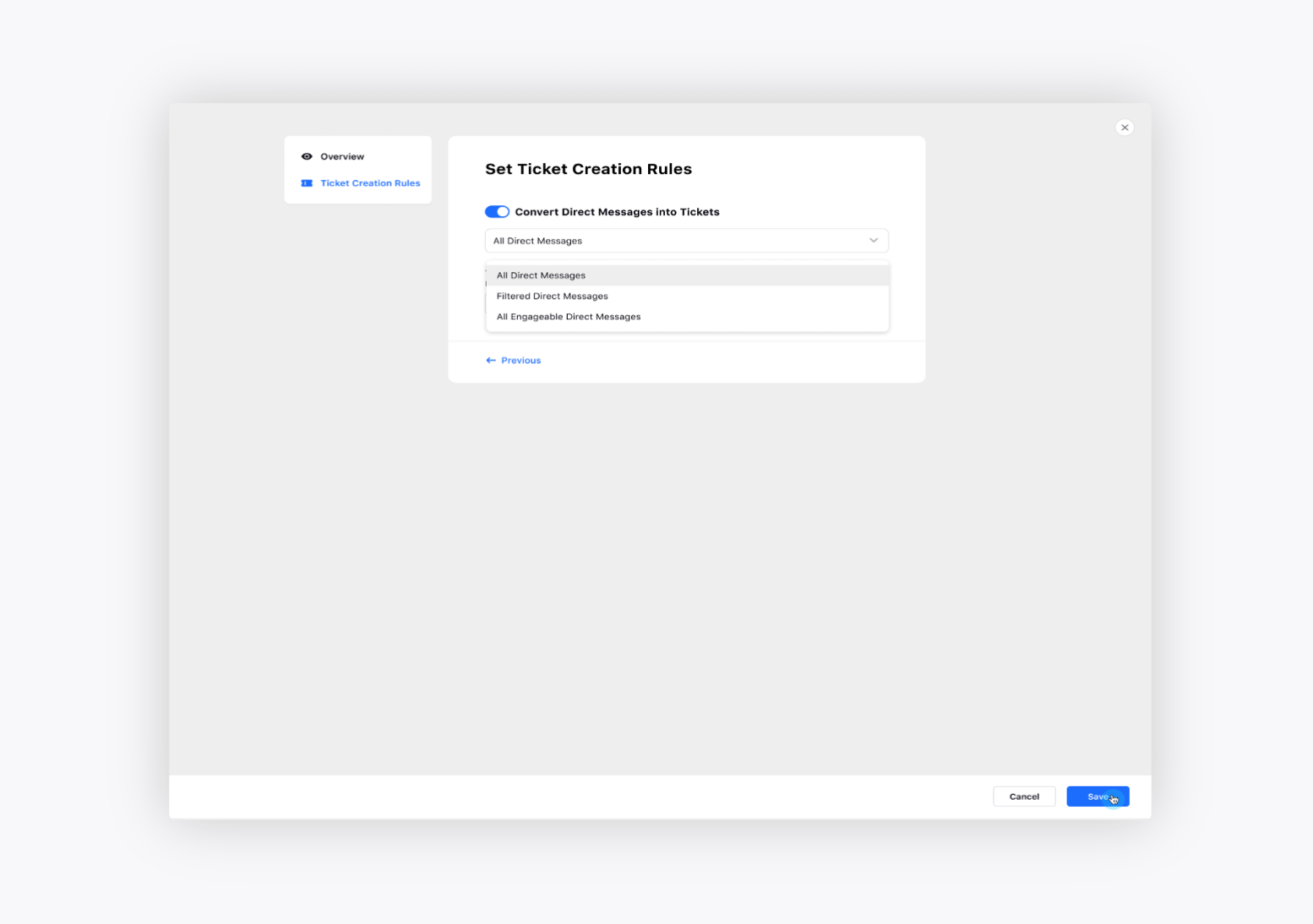
All Direct Messages option allows you to convert any private messages initiated by any visitors on your page into tickets. You can reply to these tickets directly from the portal and they will reach the sender as messages. This will be the same as having a private conversation on Instagram Messenger with your customers.
You can further select to convert All Engageable Direct Messages identified by Sprinklr AI into tickets. Sprinklr employs the industry’s most advanced AI and machine learning to pull engageable messages out of the noise and convert them into tickets.
Filtered Direct Messages option allows you to set conditions to define the rules to segregate the tickets. For example, if you wish to convert only those messages into tickets with the keyword Refund in them, you can set the Keyword condition.
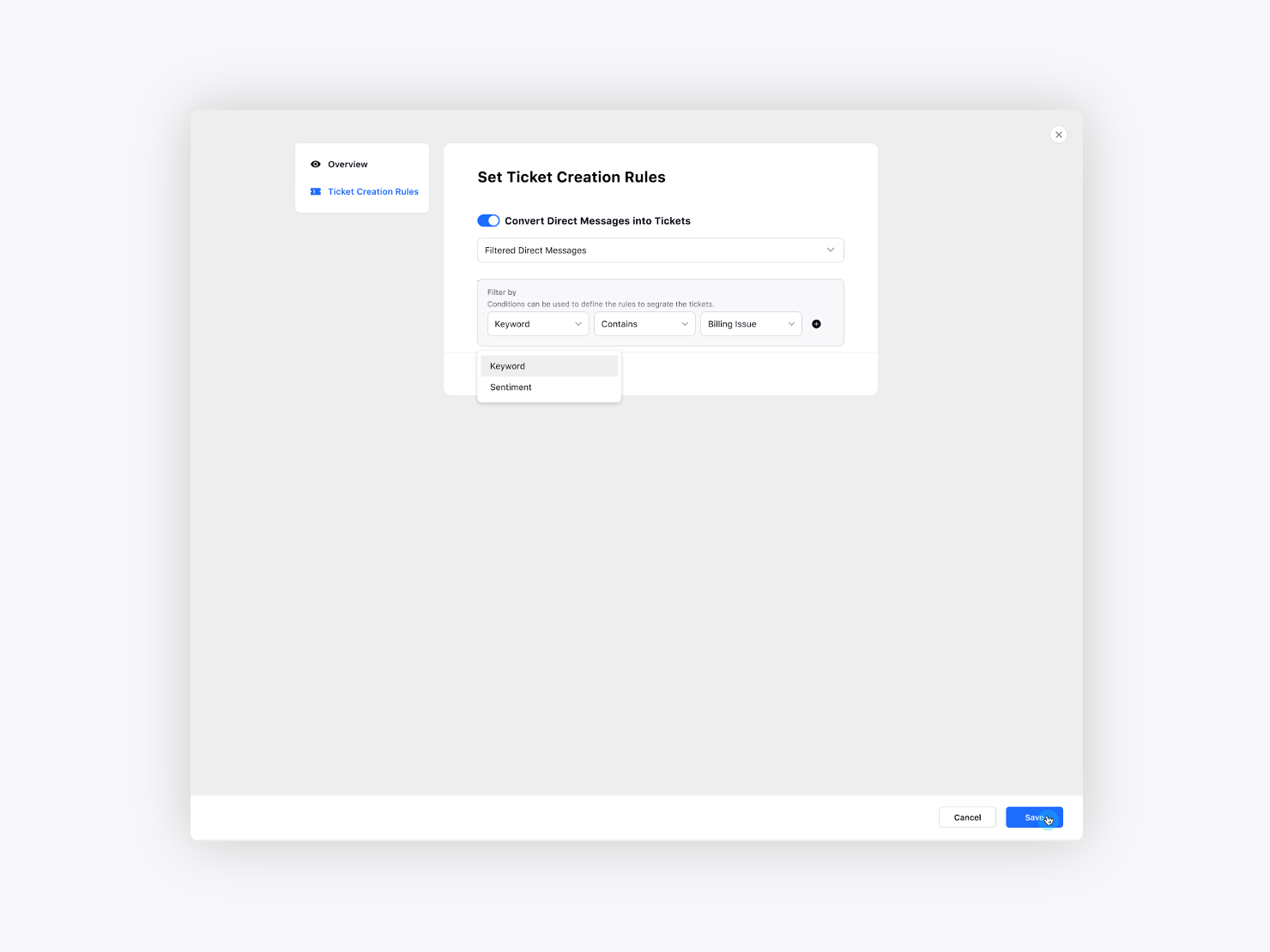
Ticket Threading Interval - The Ticket Threading Interval option helps you thread multiple direct messages received from the same customer into one ticket within a particular time frame. For example, if you set the interval to 24 hours, the same customer’s direct messages within 24 hours will be merged into a single ticket.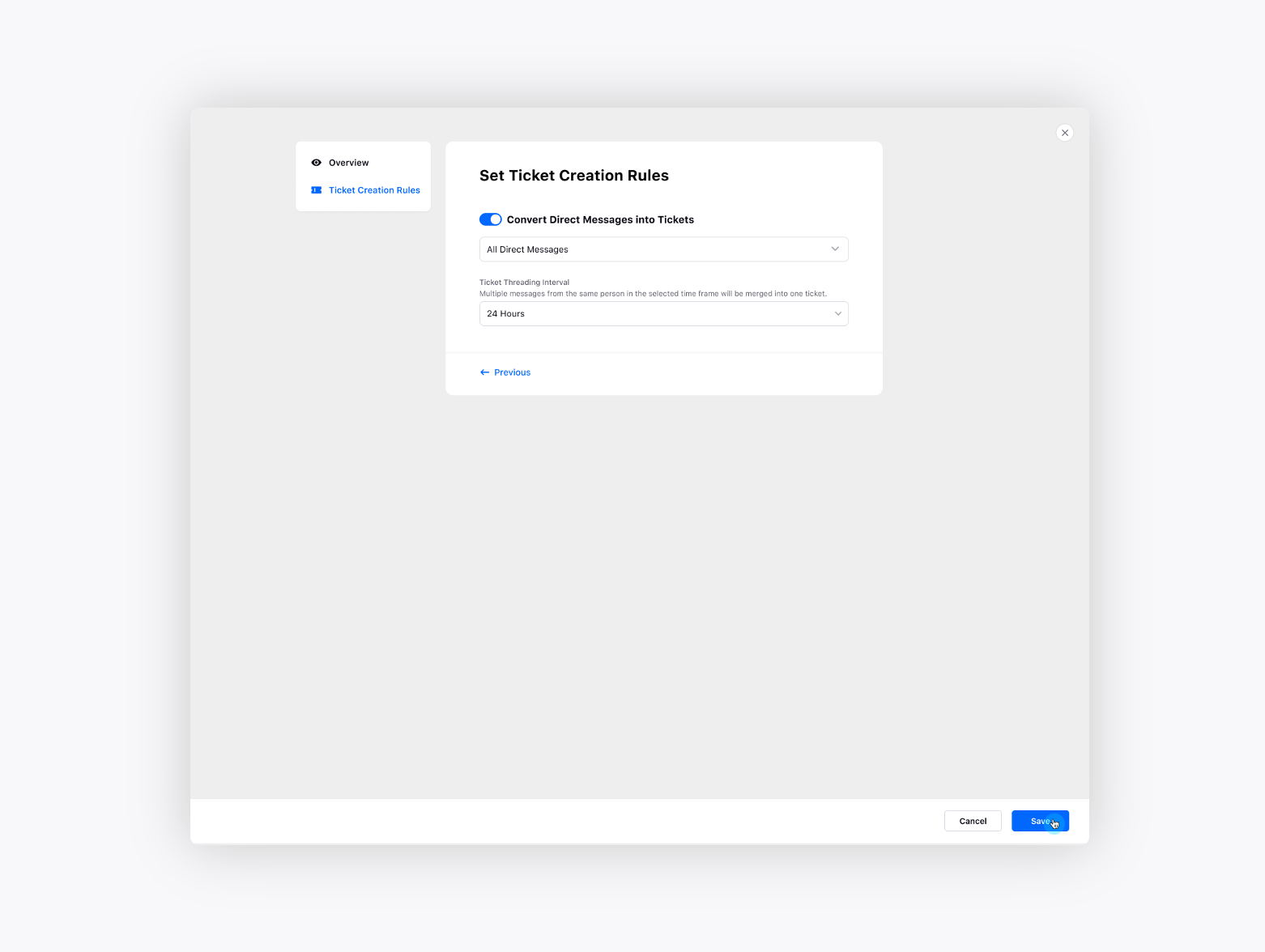
Turning Off/On Ticket configuration Rules - You can enable/disable the Toggle icon alongside the Convert Direct Messages into Tickets option to turn on/off the settings.
