Video Call on Live Chat
Updated
How a video call feature on Live chat enables customers and agents to connect with each other in real-time and guides the former to resolve their queries instantly.
Sprinklr Self-Serve enables customers to make video calls to agents on Live Chat to get their queries resolved on the video camera. The video calls can be initiated by the agents as well.
Enable Video Calls
Log into Sprinklr Self-Serve. Click the Settings icon on the left Navigation Bar and under Platforms, click Live Chat within Messaging.
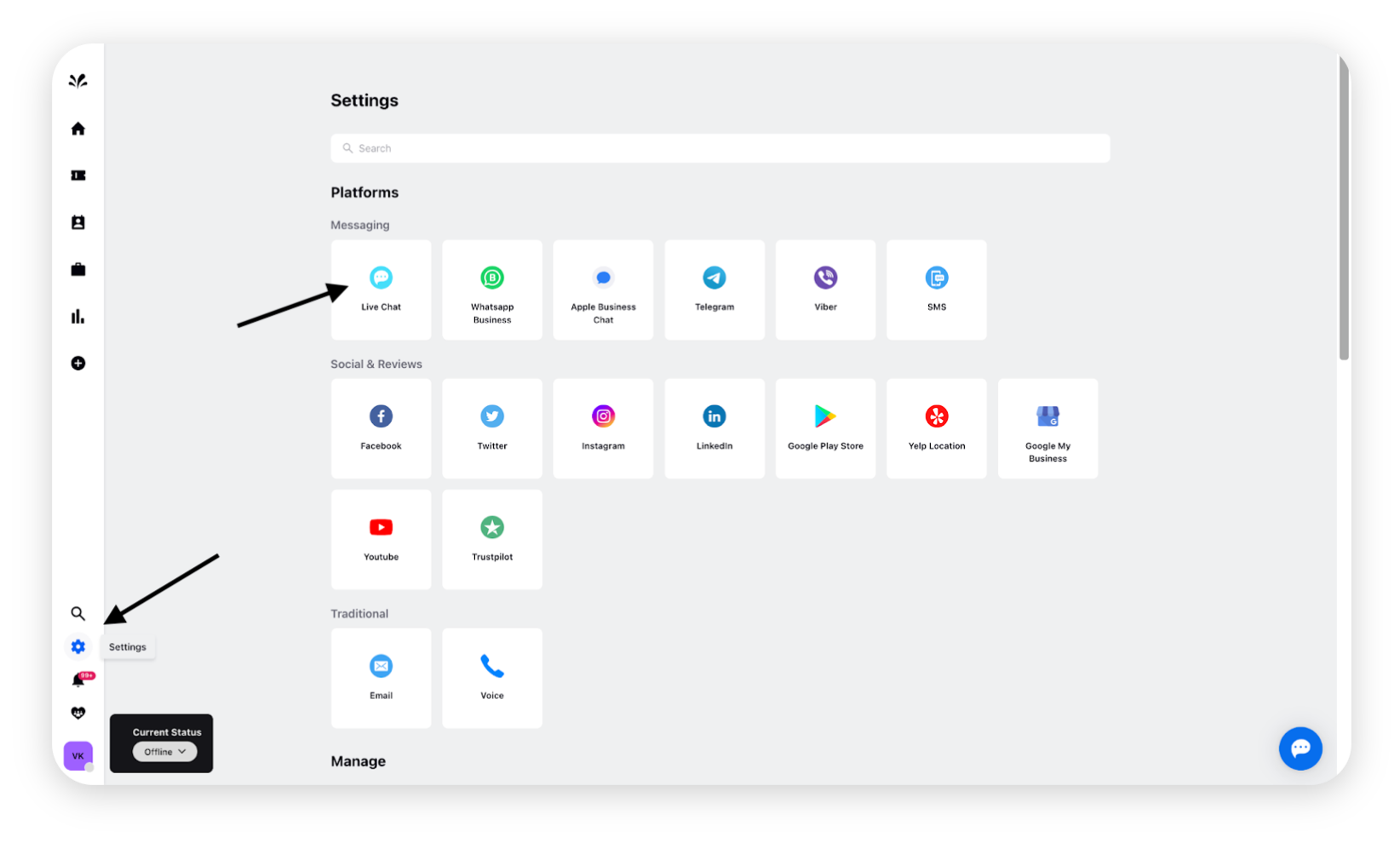
Toggle on the “Enable Video calls” option under the Additional Settings section of the existing Live Chat Widget or while creating a new Live Chat Widget. Click the Update icon at the bottom to save the changes.
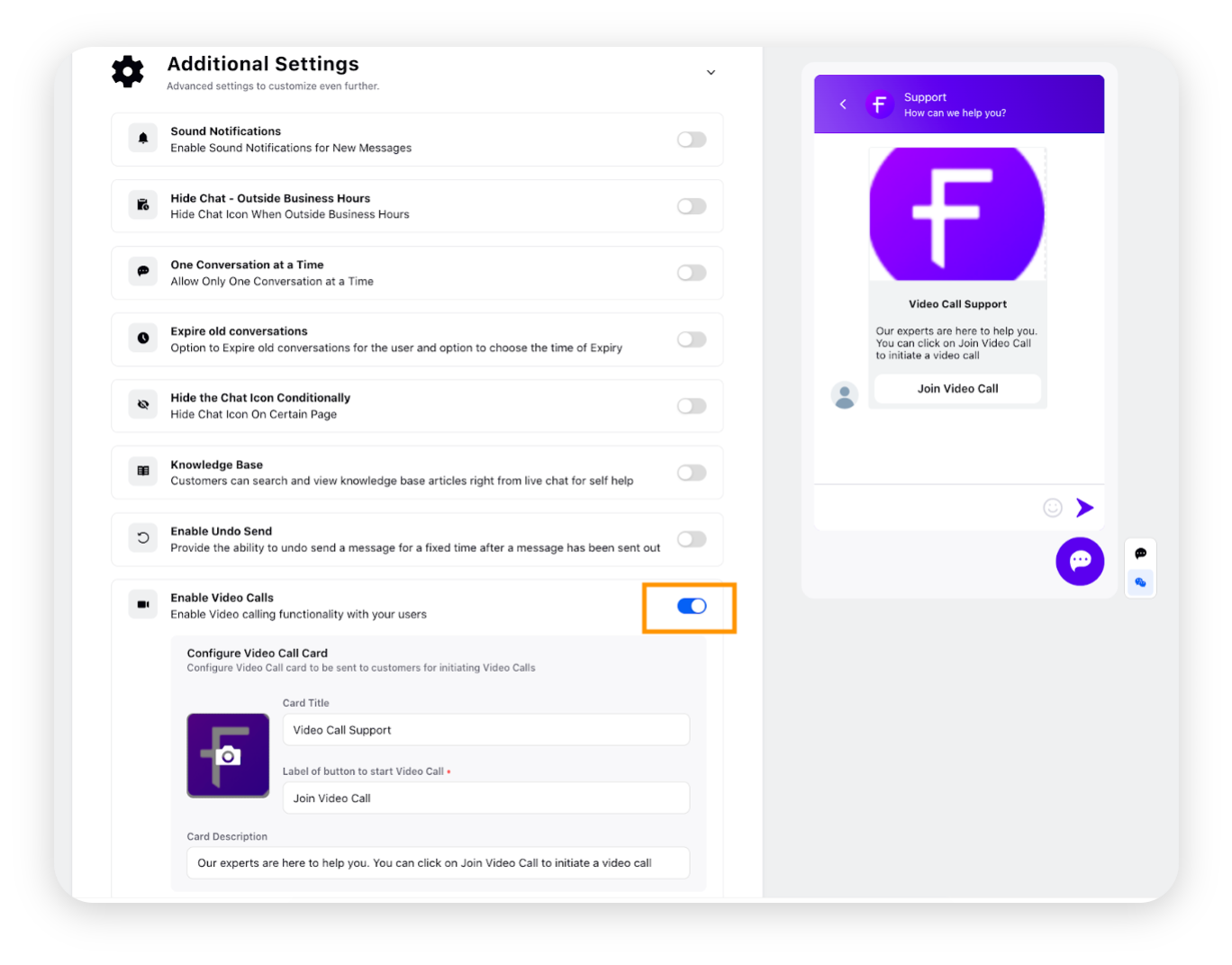
When the Customer initiates the Video Call on Live Chat
Click the Options icon on the top right of the Live Chat widget and choose Start Video Call.
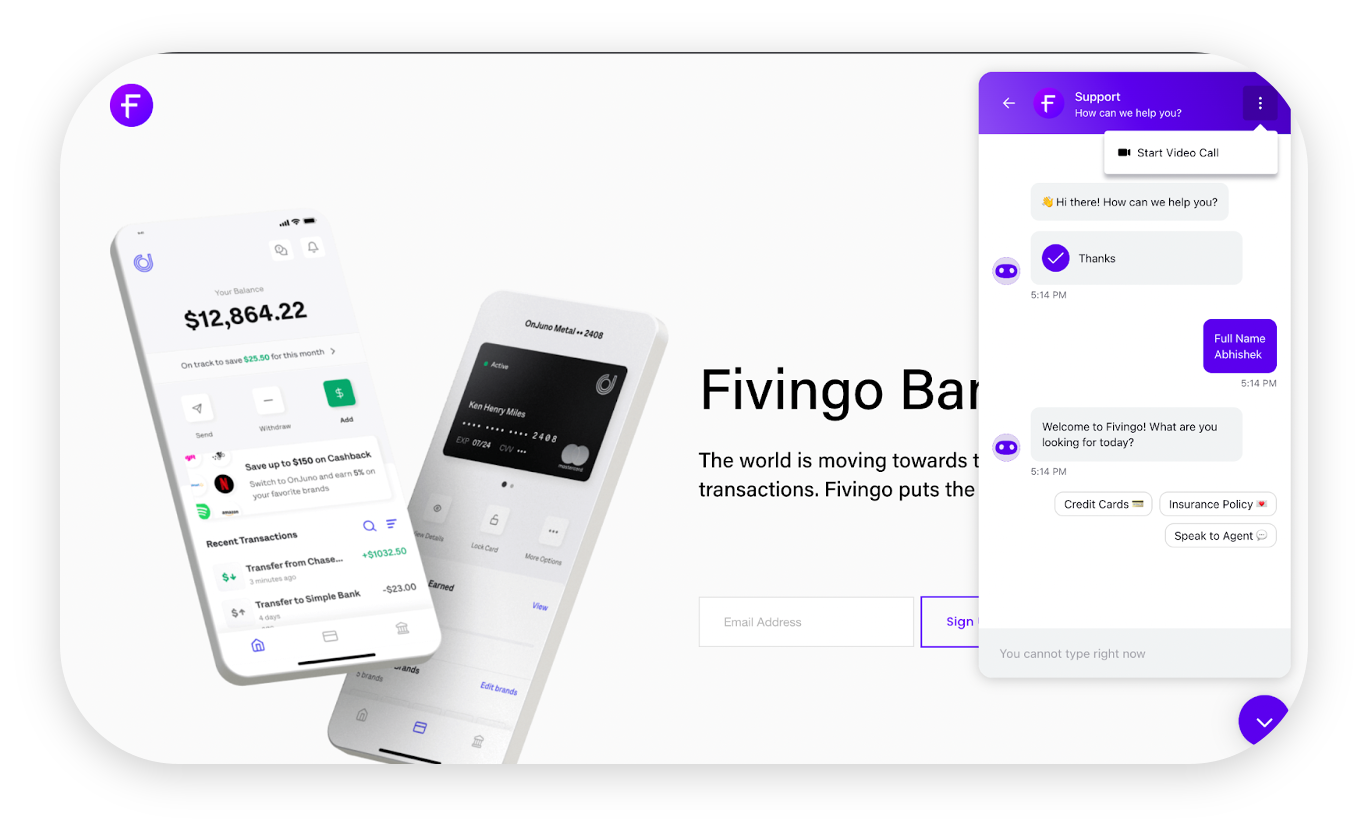
This is how the video call made to the agent will look from the Live Chat window.
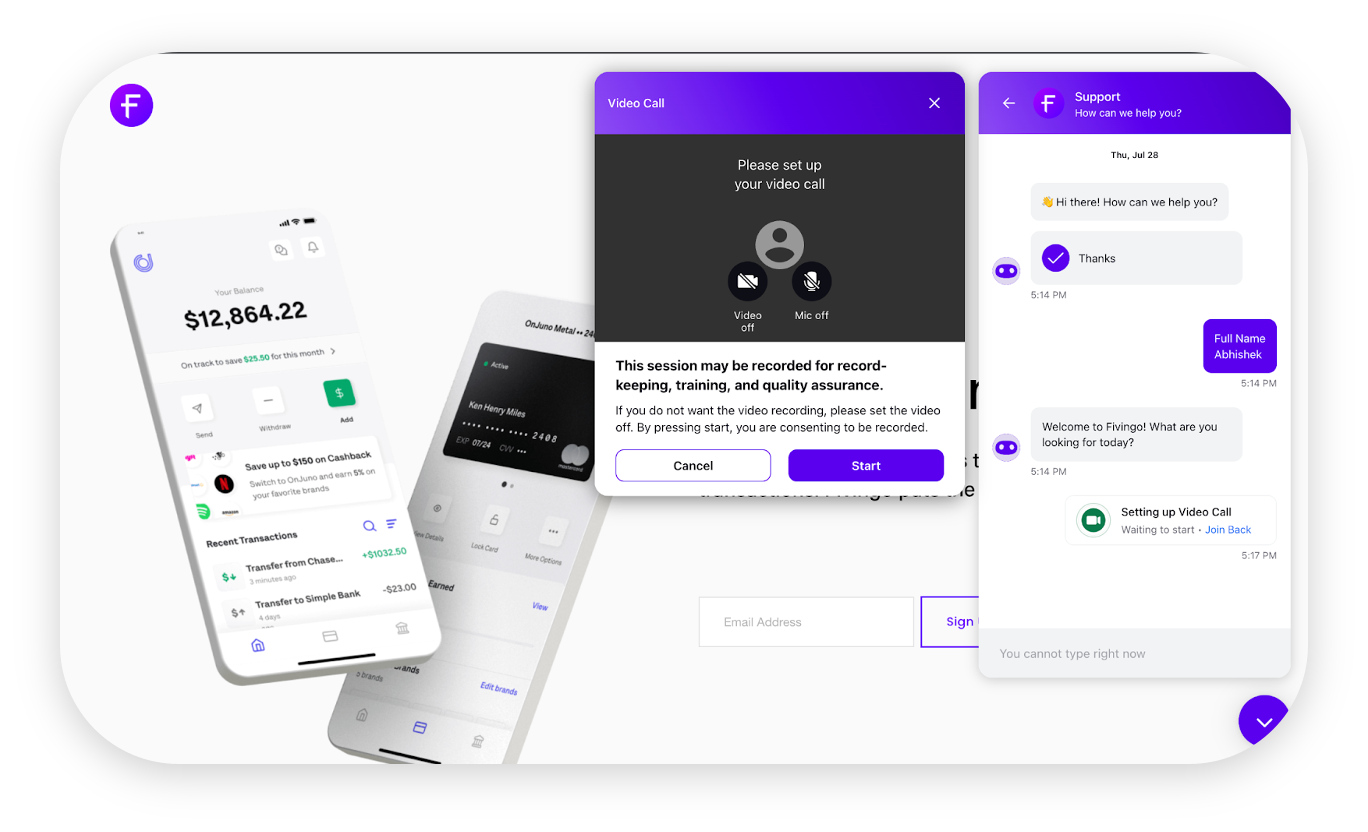
On the other hand, the agent will receive the video call request on the Care Console. This is how the agent will receive the video call in the Care Console. The agent can either Accept or Decline the customer’s call.
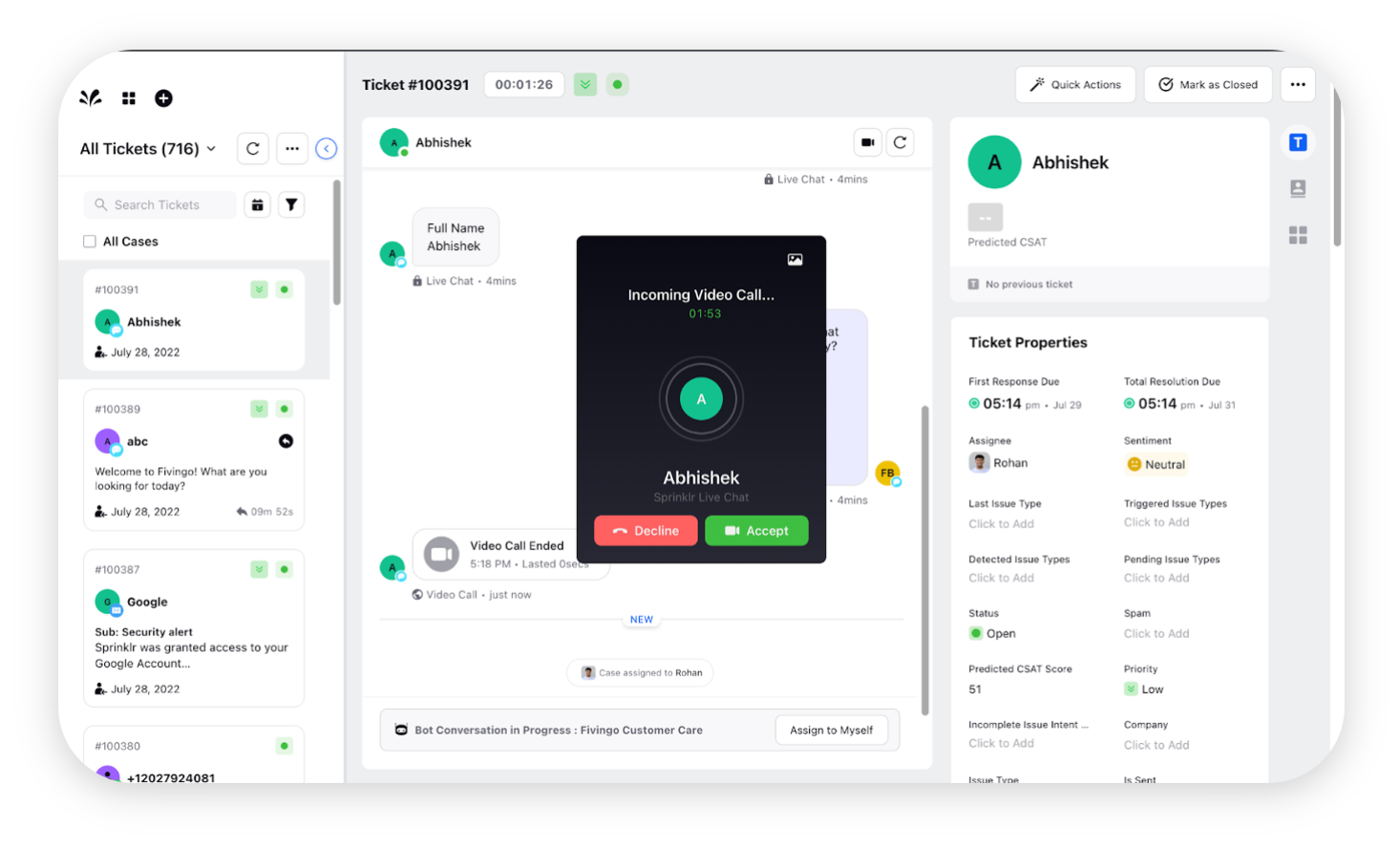
The agent can set up the incoming video call from the customer by configuring the background image as well. The agent has the option to blur the background or change the background image as per his/her preference.
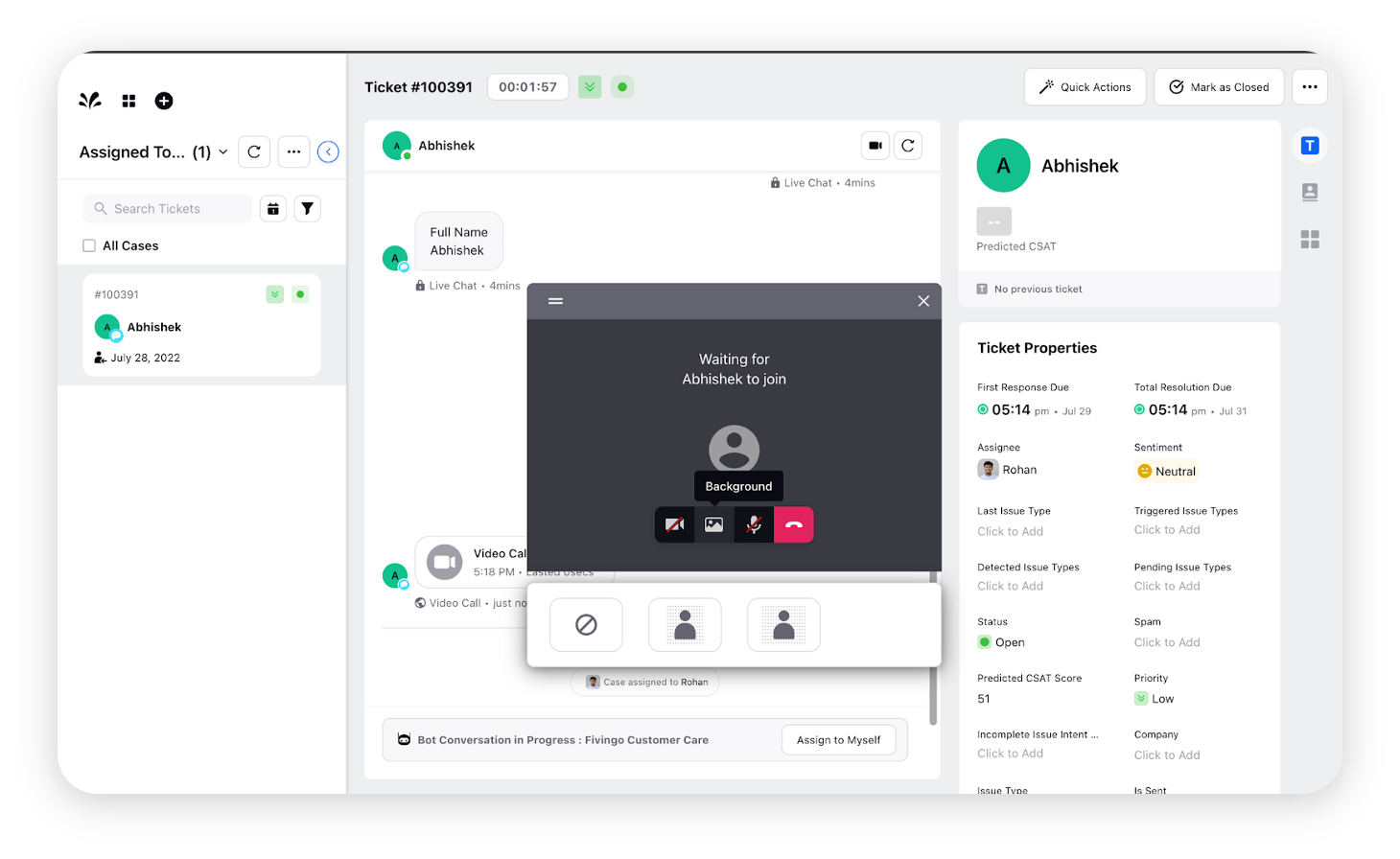
The agent has chosen to set up the background image of the incoming video call from the customer as a blur.
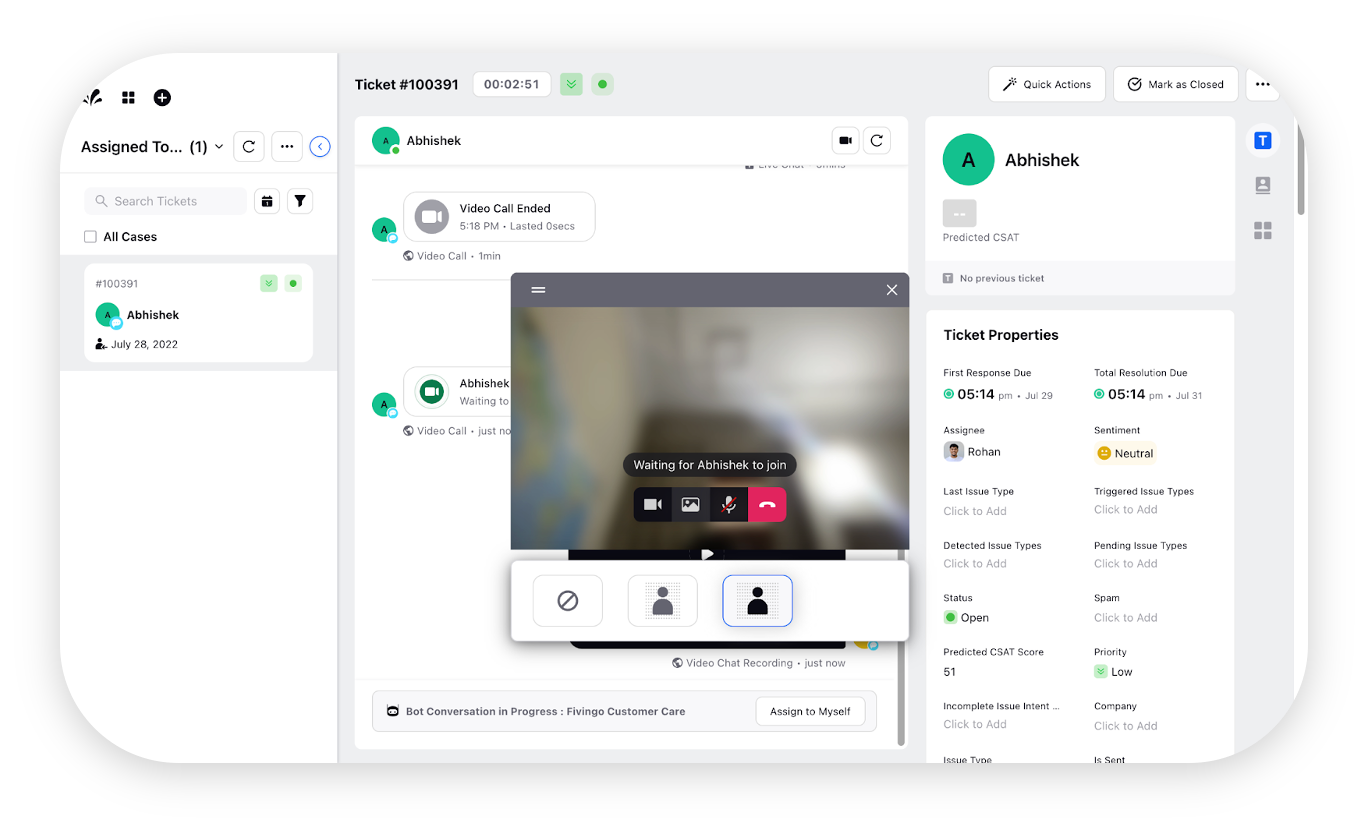
You can allow your agents to apply a virtual background during video calls with customers which allows them to take calls from anywhere by removing distractions in the background while maintaining the utmost professionalism and encouraging remote collaboration. Allow agents to use custom images or blur backgrounds during a video call (low-intensity blur, high-intensity blur, custom images).
When the Agent initiates the Video Call from Care Console
Click on the Video Call Options icon at the top of the middle conversation pane. The agent can either choose the Video Call or Send Video Card options to connect with the customers.
The Video Call capability enables agents to directly connect with the customers without their permission, however, Send Video Card capability enables agents to send video call requests to customers before connecting with them.
When the agent initiates a video call with a customer by clicking on the Video Call option on the top right of the middle conversation pane of Care Console Tickets View.
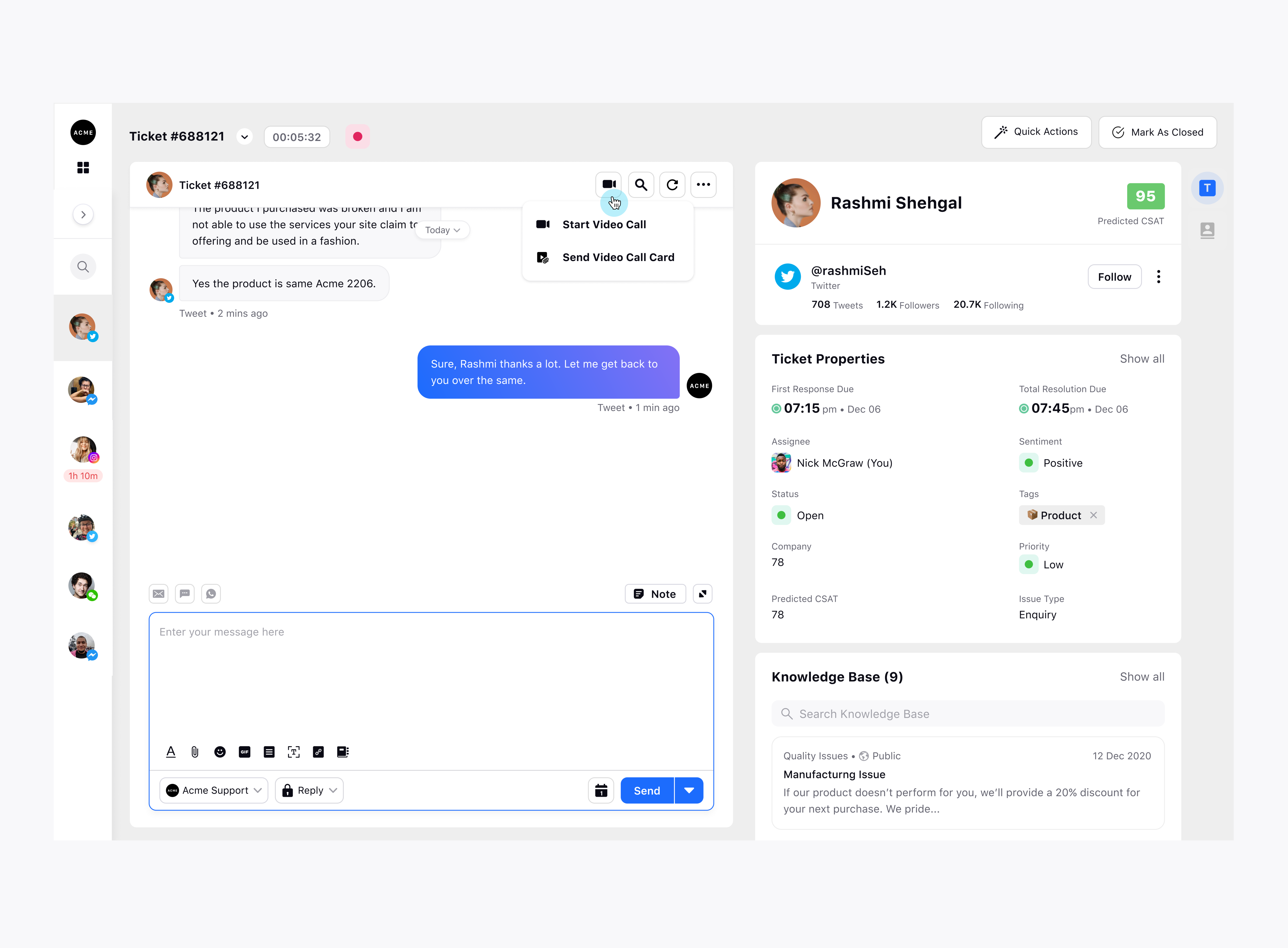
The customer will receive the incoming video call from the agent on the Live Chat window. The customer can then accept the call and have a conversation with the agent or decline the call.
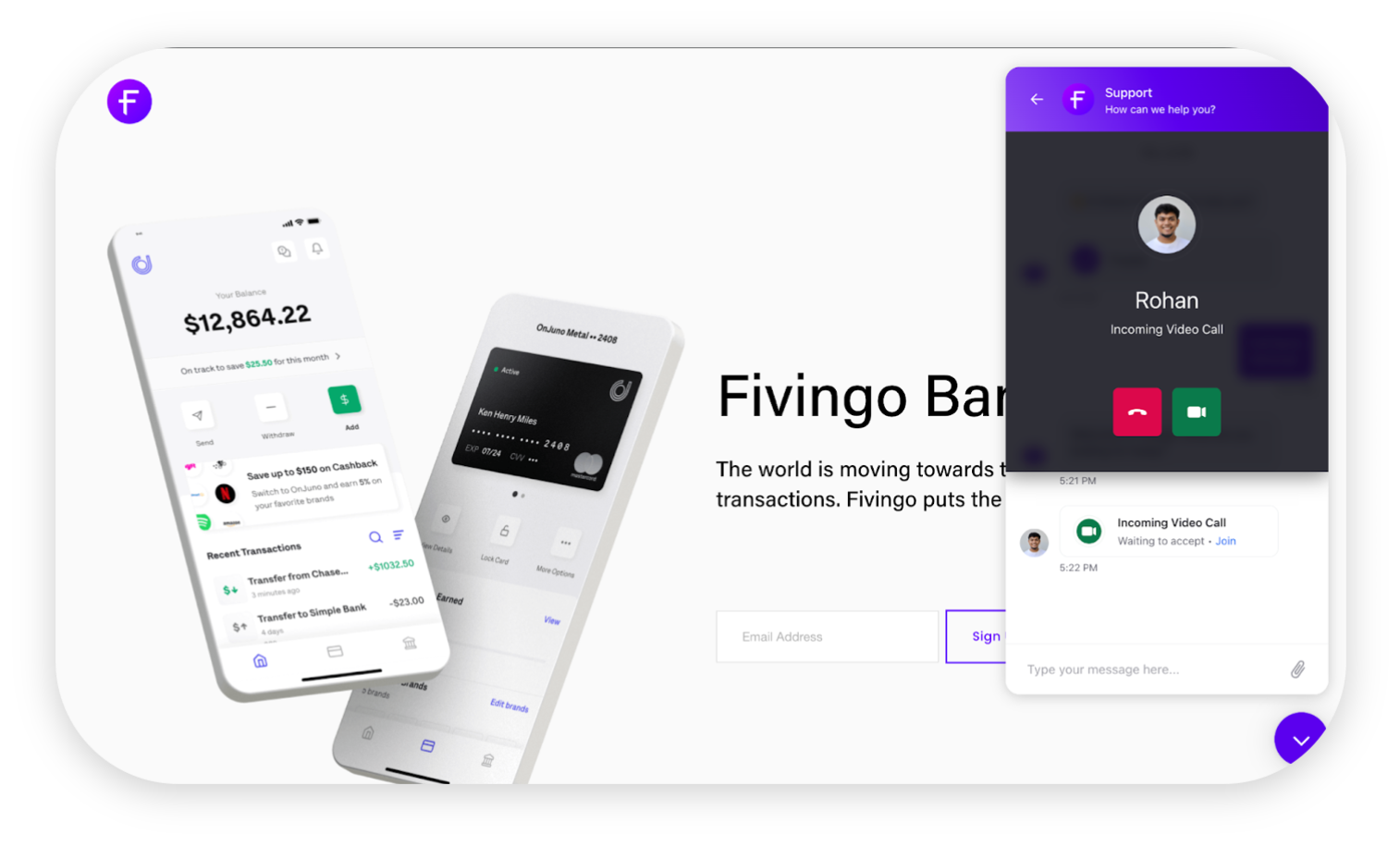
When an agent initiates a video call with a customer by clicking on the Send Video Card option on the top right of the middle conversation pane of Care Console Tickets View.
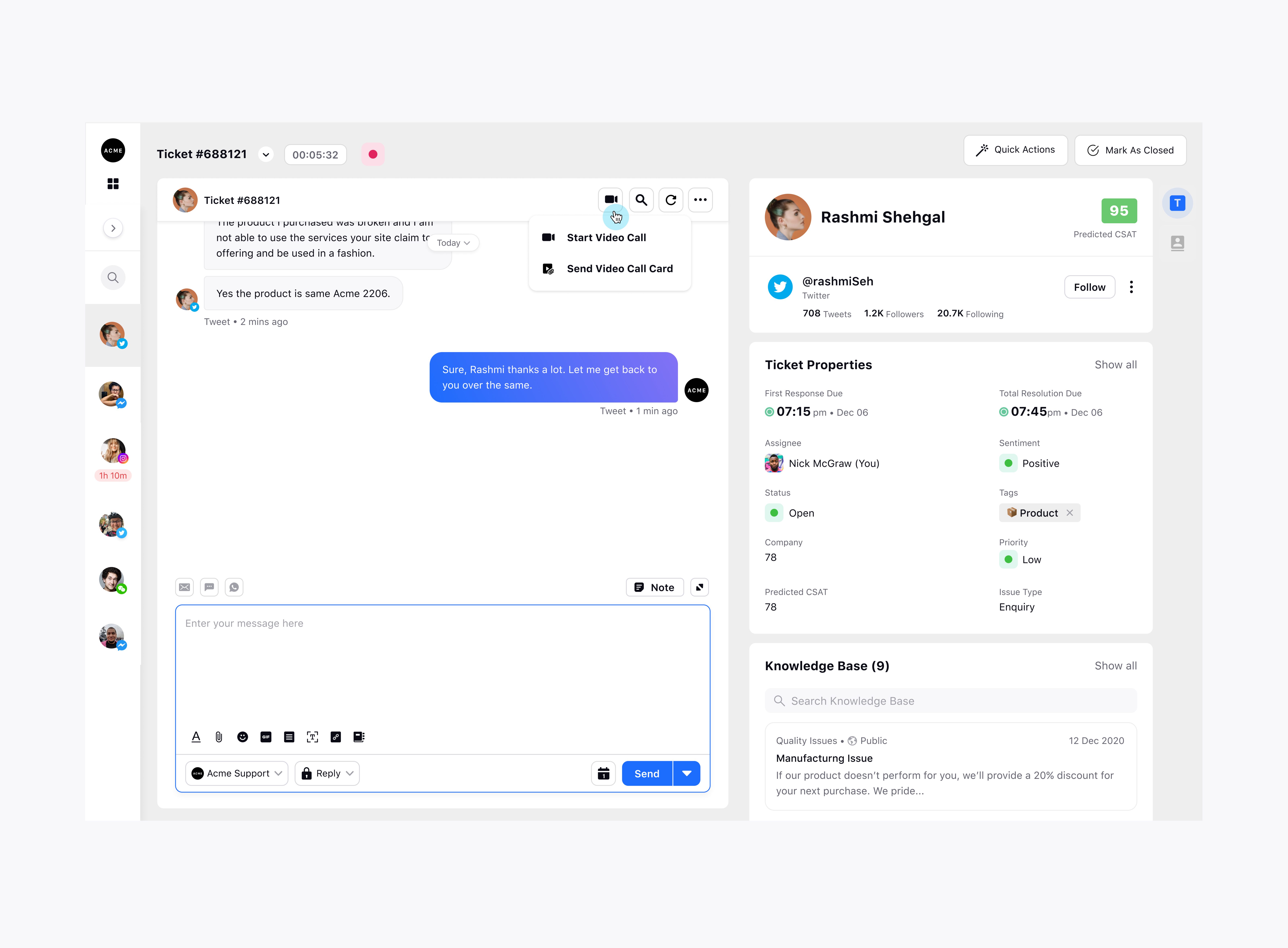
The customer will receive the video call request on the Live Chat to join the call.
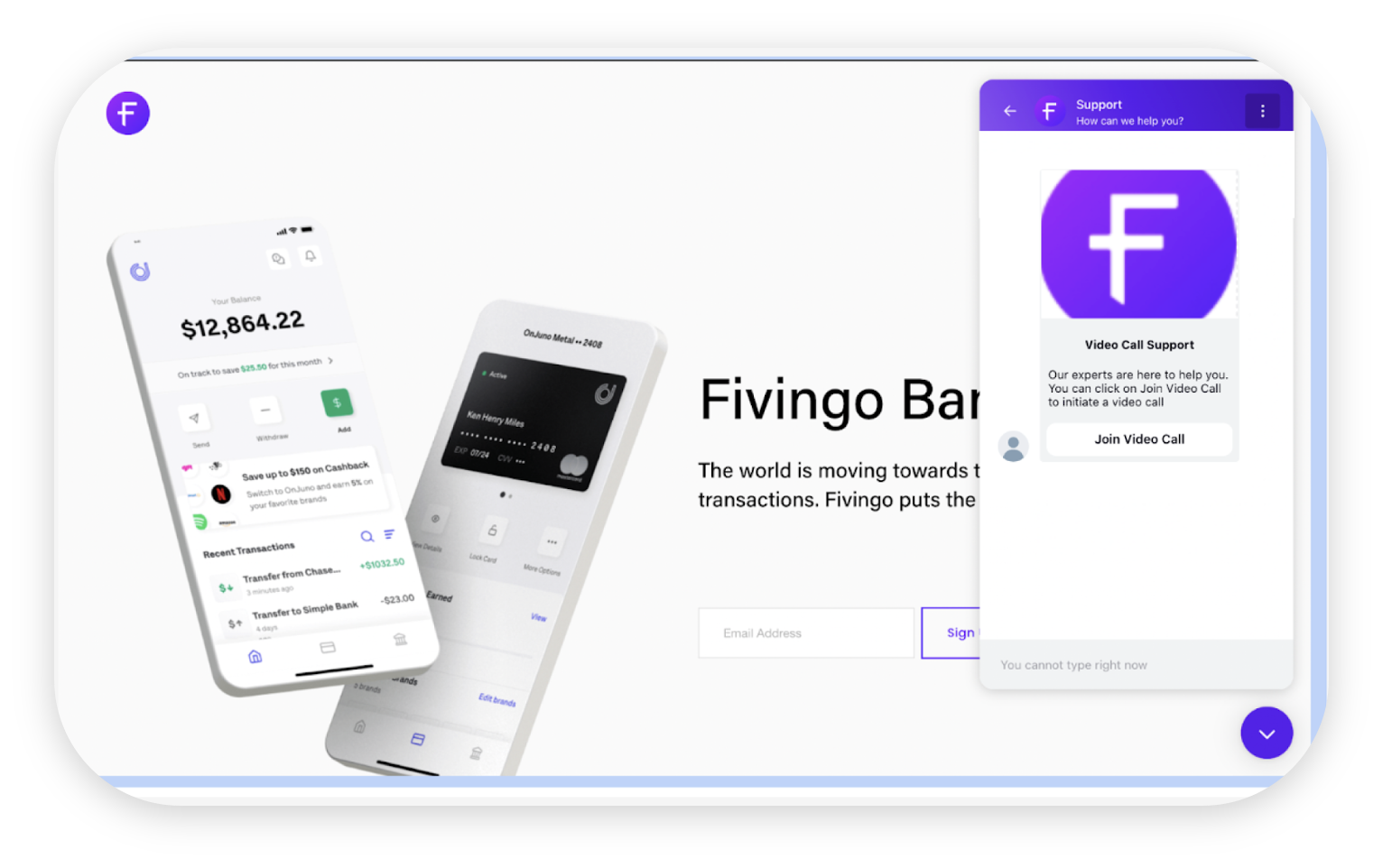
The customer has the option to join the video call with the agent. Once the customer clicks the icon Join Video call, the Video call will be started. The flow will be similar to When the Customer initiates the Video Call on Live Chat.
