WhatsApp Business Account
Updated
Learn how to add a WhatsApp Business account to Sprinklr and provide faster resolutions to the customers from a unified platform.
WhatsApp is a key mode of channel for consumers to connect with live agents across the world. People use it for personal messaging or for business purposes. For your business to be able to interact with your customers on WhatsApp, it provides you the option to create a WhatsApp Business Account. Adding this account will let you view and reply to WhatsApp messages via the ticketing system in Sprinklr Self-Serve
Benefits of adding WhatsApp as a support channel
Effective Use of Previous Data: With WhatsApp, agents can see all the customer information and their interaction history on a single screen - giving them an overall view of the customer.
Personalized User Engagement - Provide a more convenient and personalized user experience by taking control of the conversation and engaging customers on their desired messaging platform.
Faster Resolution - With secure, effective, and efficient communication, WhatsApp helps you provide faster resolution to your customer queries, resulting in increased customer satisfaction.
To Add a WhatsApp Business Account
Log in to Sprinklr Self-Serve
On the Self-Serve window, click the Settings icon on the left-hand side. Under the Platform category, click WhatsApp Business within Messaging.
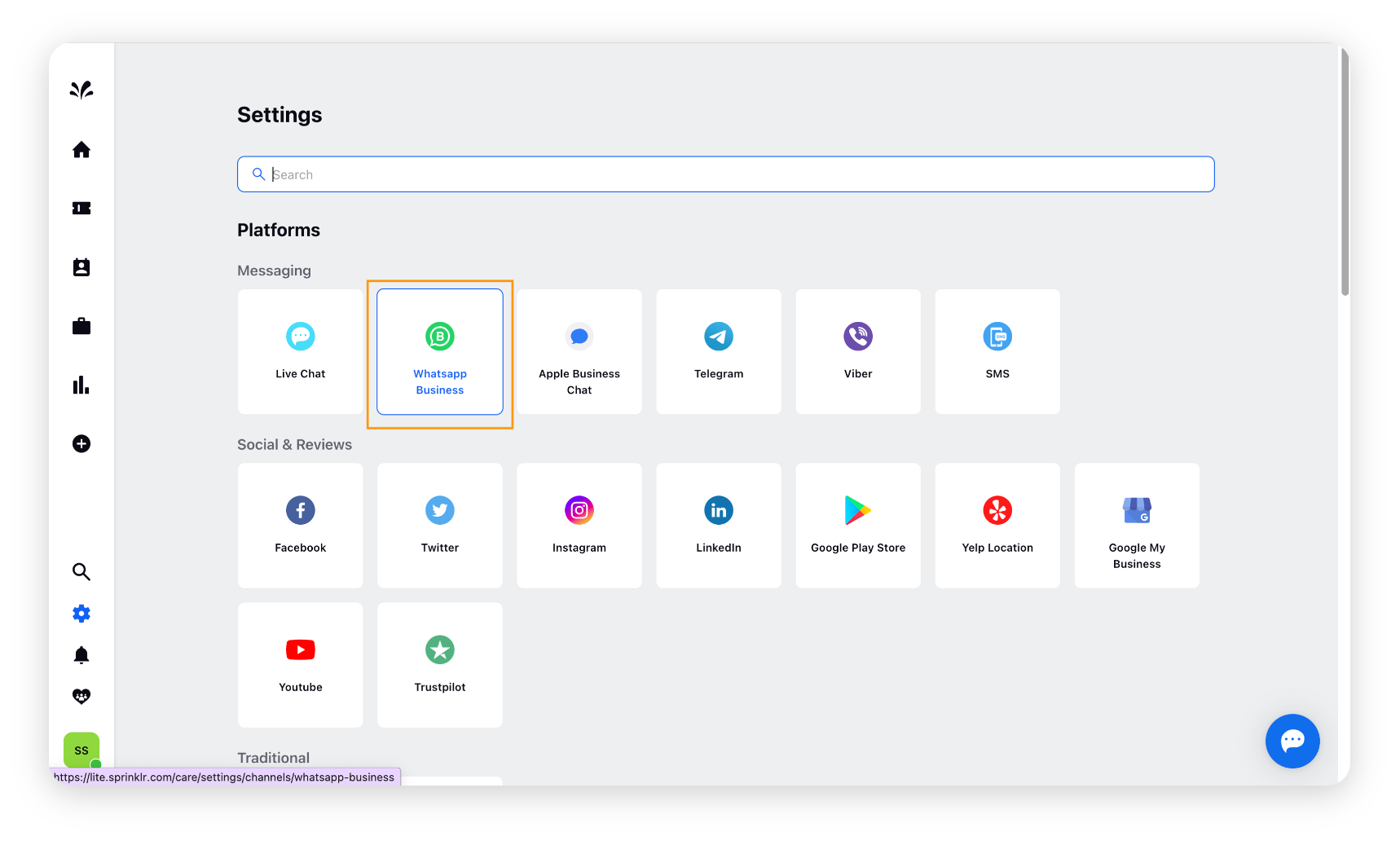
Click Add WhatsApp Business Account in the top right corner.
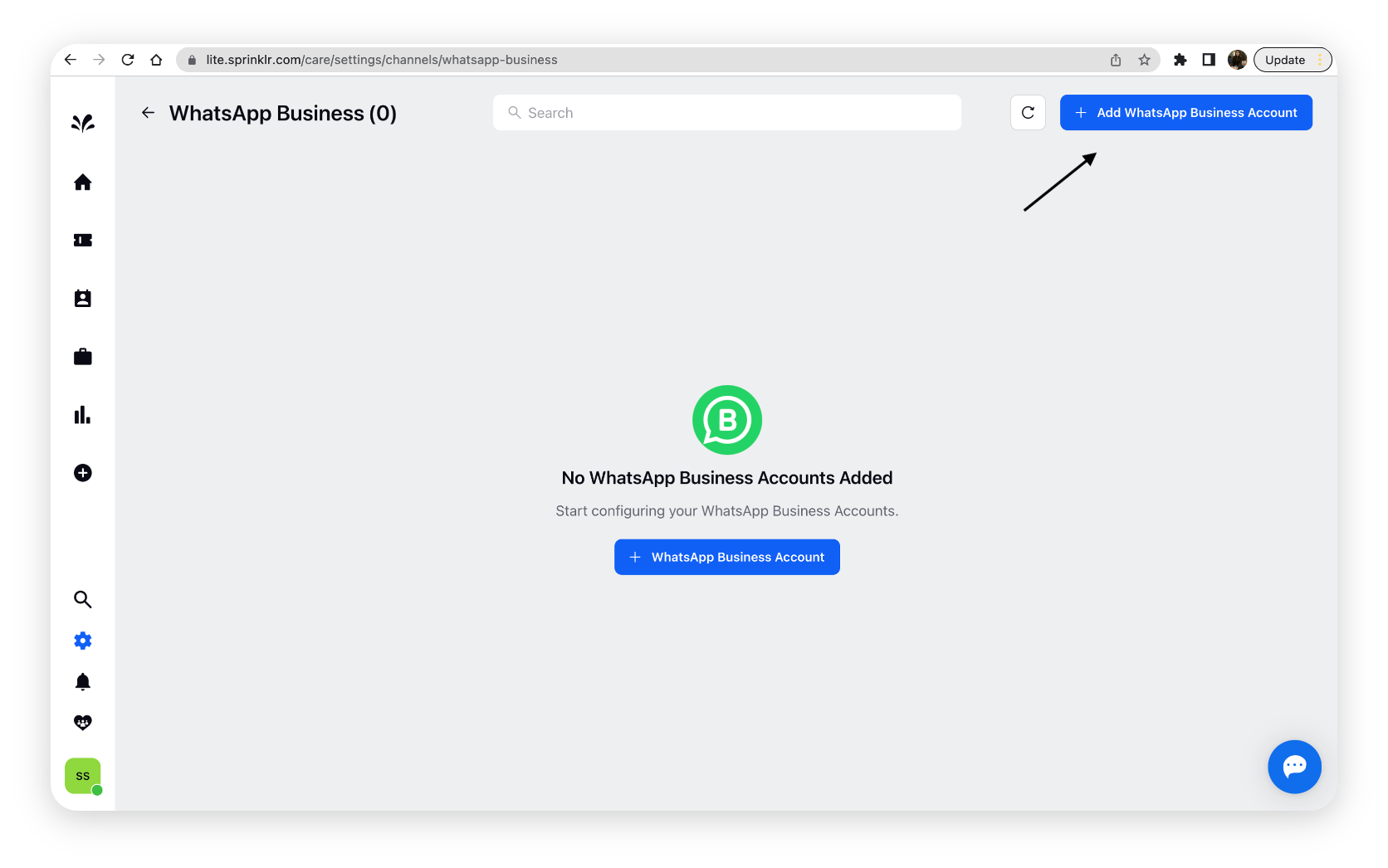
You will be redirected to the Facebook Login page where you need to log in with an existing Facebook account. New accounts won't be approved by the Business Manager.
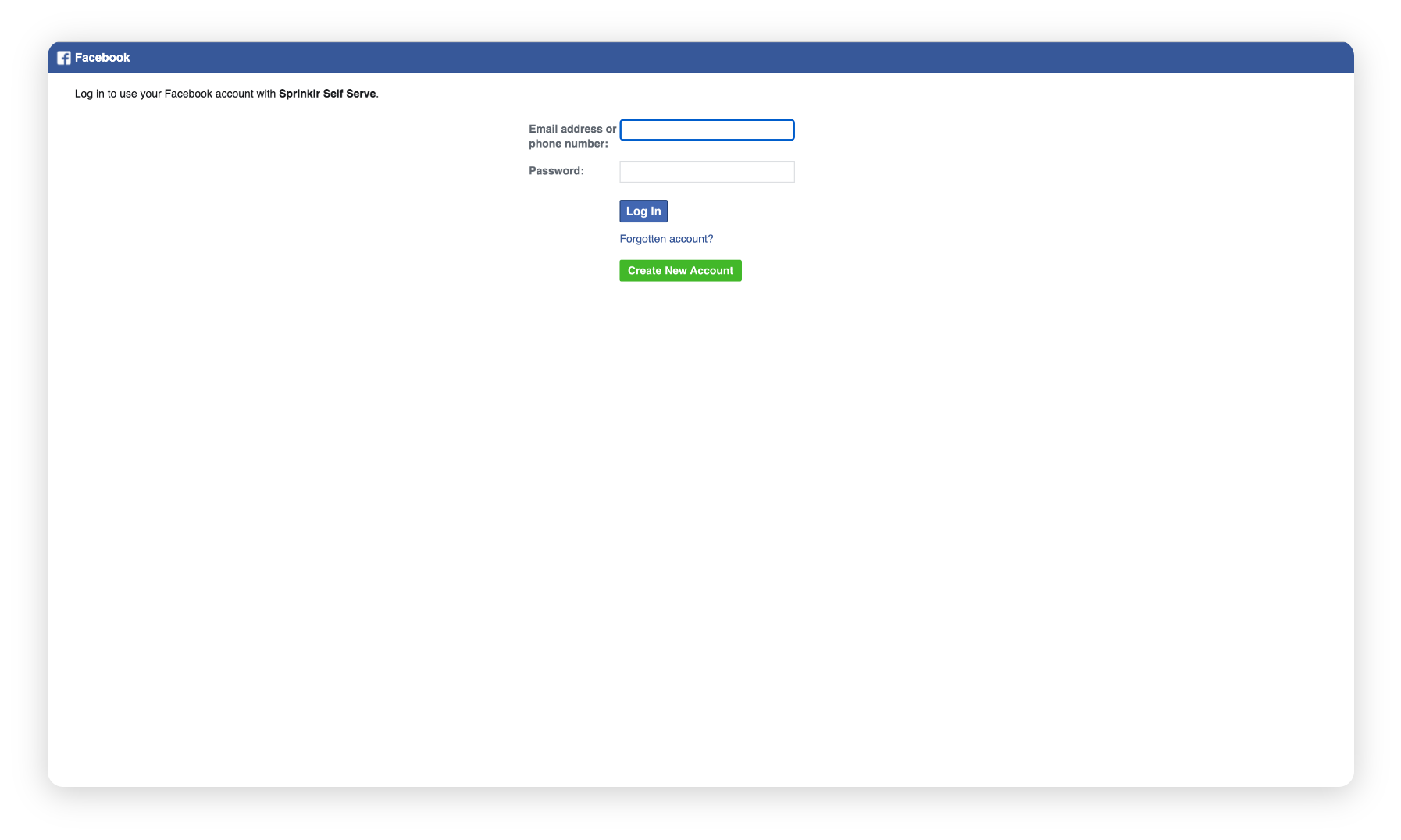
Sprinklr Self-Serve will receive your name and profile picture. This doesn't let Sprinklr Self Serve post to Facebook without your permission. Click Continue.
Click Get Started on the bottom right corner to register and connect your WhatsApp business account to Sprinklr to chat with WhatsApp users via the WhatsApp Business API. Follow the instructions given in the below article links:
Once you’ve added your account to Sprinklr, you can configure ticket creation rules.
To Configure WhatsApp Business Ticket Creation Rules

On the WhatsApp Account window, click the Options icon and select Edit alongside the added business account.
Toggle on/off the Convert Private Messages into Tickets option to configure all the upcoming tickets. You can configure all the upcoming messages based on the following options:
Convert All Private Messages - This option will allow you to convert any private messages initiated by any customer on your number into tickets. The first option Convert All Private Messages into tickets by default converts all the private messages into tickets. You can reply to these tickets directly from the portal and they will reach the sender as messages. This will be the same as having a private conversation with your customers.
Engageable Private Messages - Although, you can change this configuration from the drop-down menu and select to convert only Engageable Private Messages into the ticket. Sprinklr employs the industry’s most advanced AI to pull engageable messages out of the noise and convert them into tickets.
Filtered Private Messages - You can also choose to add desired conditions to filter private messages and convert them into tickets by using the Filtered Private Messages option. This option helps you set conditions to define the rules to segregate the upcoming tickets. For example, if you wish to convert only those messages into tickets with the keyword Refund in them, you can set the Keyword condition.
Select the desired Ticket Threading Interval for every setting. It helps you thread multiple private messages received from the same customer within a particular time frame into one ticket.
Toggle on/off the Enable Undo Send option and add a time duration from the drop-down menu. This option will help you undo any message that you have sent out to the customer by mistake.
Click Save in the bottom right corner.
