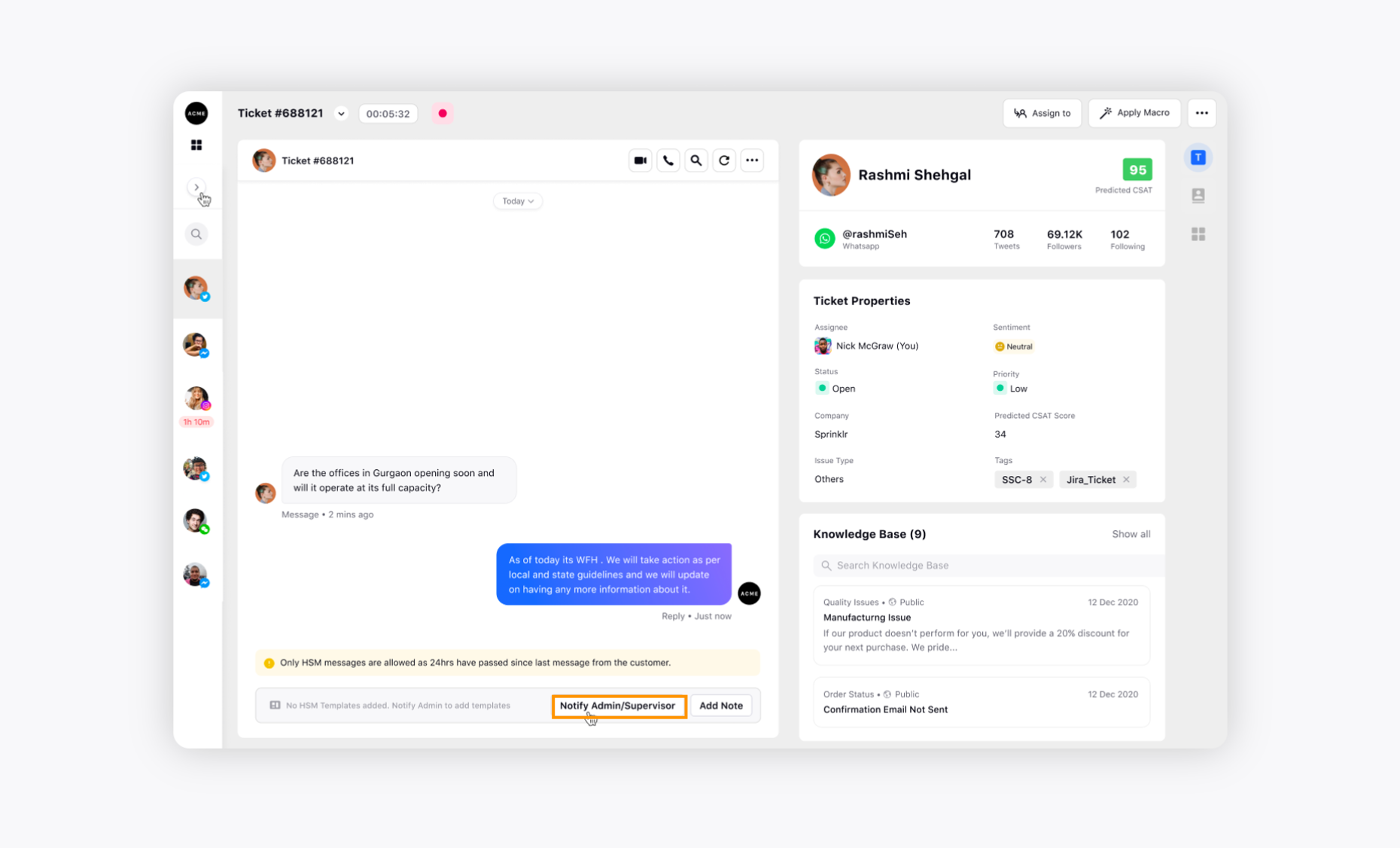WhatsApp HSM Templates in Sprinklr Self-serve
Updated
How brands can leverage creative WhatsApp HSM templates on Sprinklr Self-serve and share them with customers as notifications to deliver important, timely messages during your customer’s path to purchase.
A template message (also known as a Highly Structured Message or HSM) is a special message type that must be used for any business-initiated or re-engagement conversations via the WhatsApp channel.
In order to initiate a conversation as a business with an end-user for the first time or after a period of 24 hours since the last interaction, you have to make use of a pre-approved template as WhatsApp only permits freeform text when you are responding within 24 hours of a customer reaching out to you.
In Sprinklr Self-serve, you can create these templates and get them approved from WhatsApp. You can then send the HSM templates directly from the middle pane of Agent Console. HSM is mainly created for sending notifications to customers. Notifications are business-initiated templated messages that can be sent anytime. They enable you to:
Deliver important, timely messages during your customer’s path to purchase.
Send messages anytime without any 24 hours time restriction.
Continue the conversation with the customers who respond to your notifications
To create a new HSM Template
Log in to Sprinklr Self-serve. On the Home Page, click on Settings icon on the left-hand side. Under Sprinklr Service category, click WhatsApp Business within Messaging.
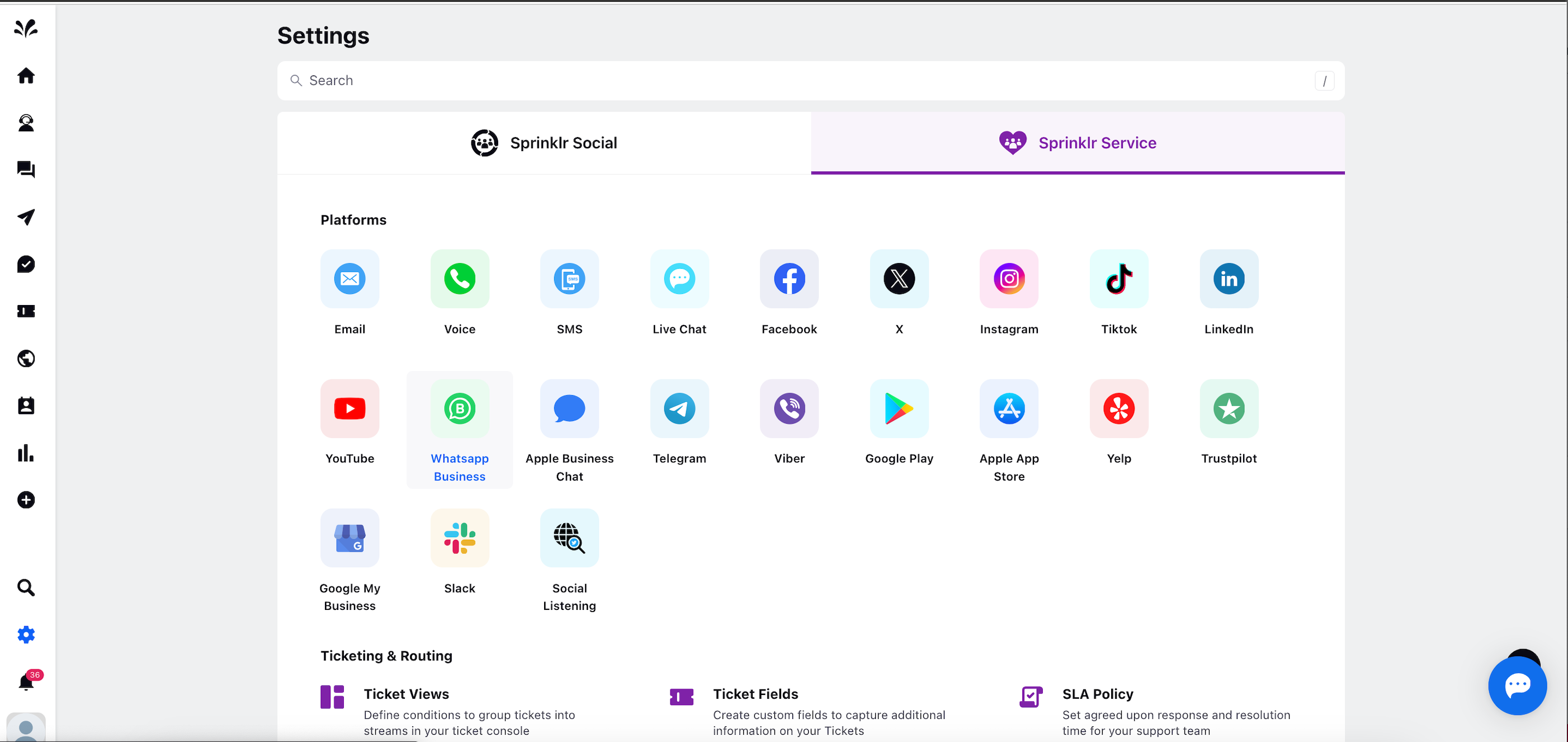
Under the WhatsApp Cards tab, click Create New WhatsApp Asset from the middle of the WhatsApp Business window.
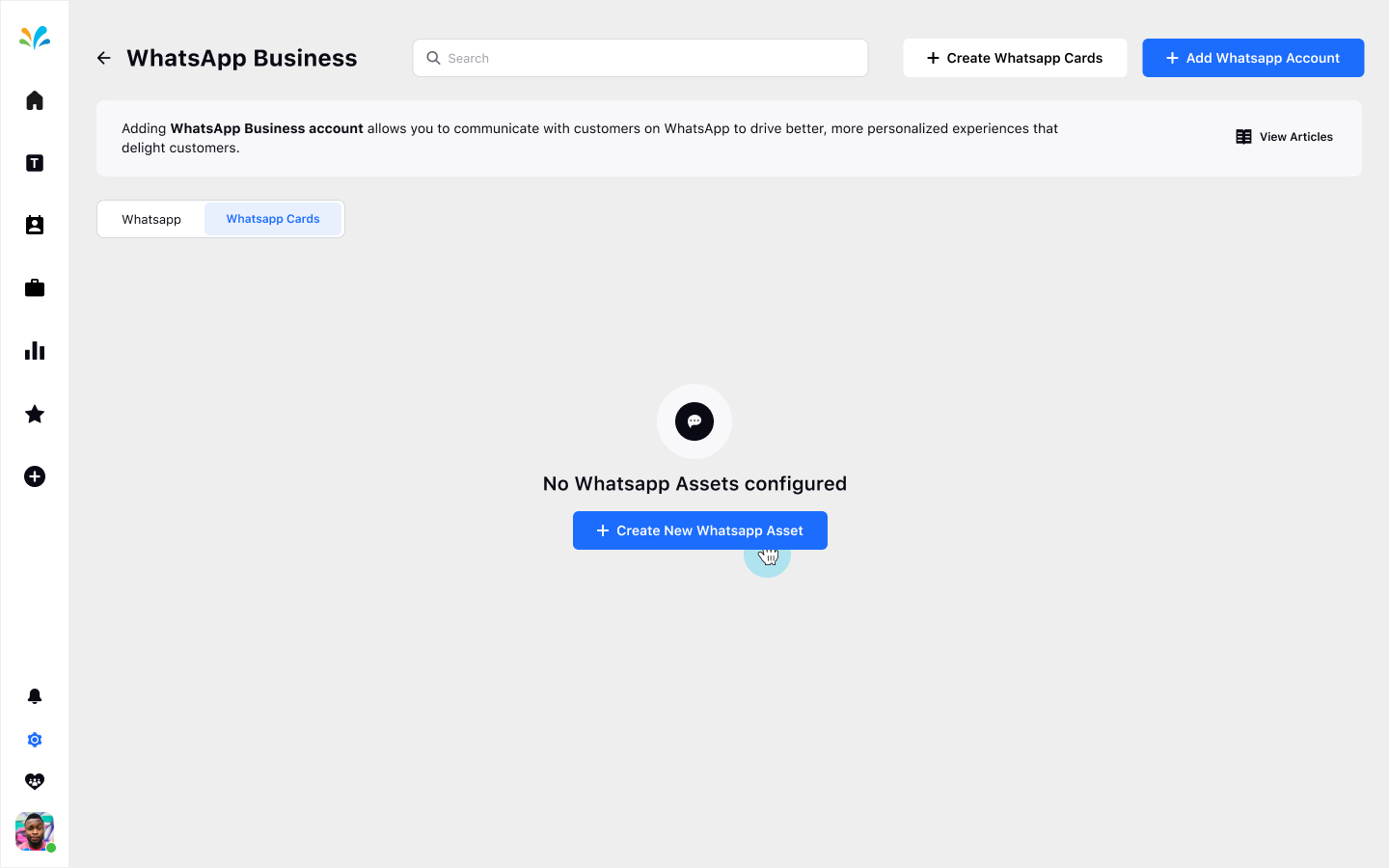
Provide WhatsApp Card details such as Card Name and Card Type.
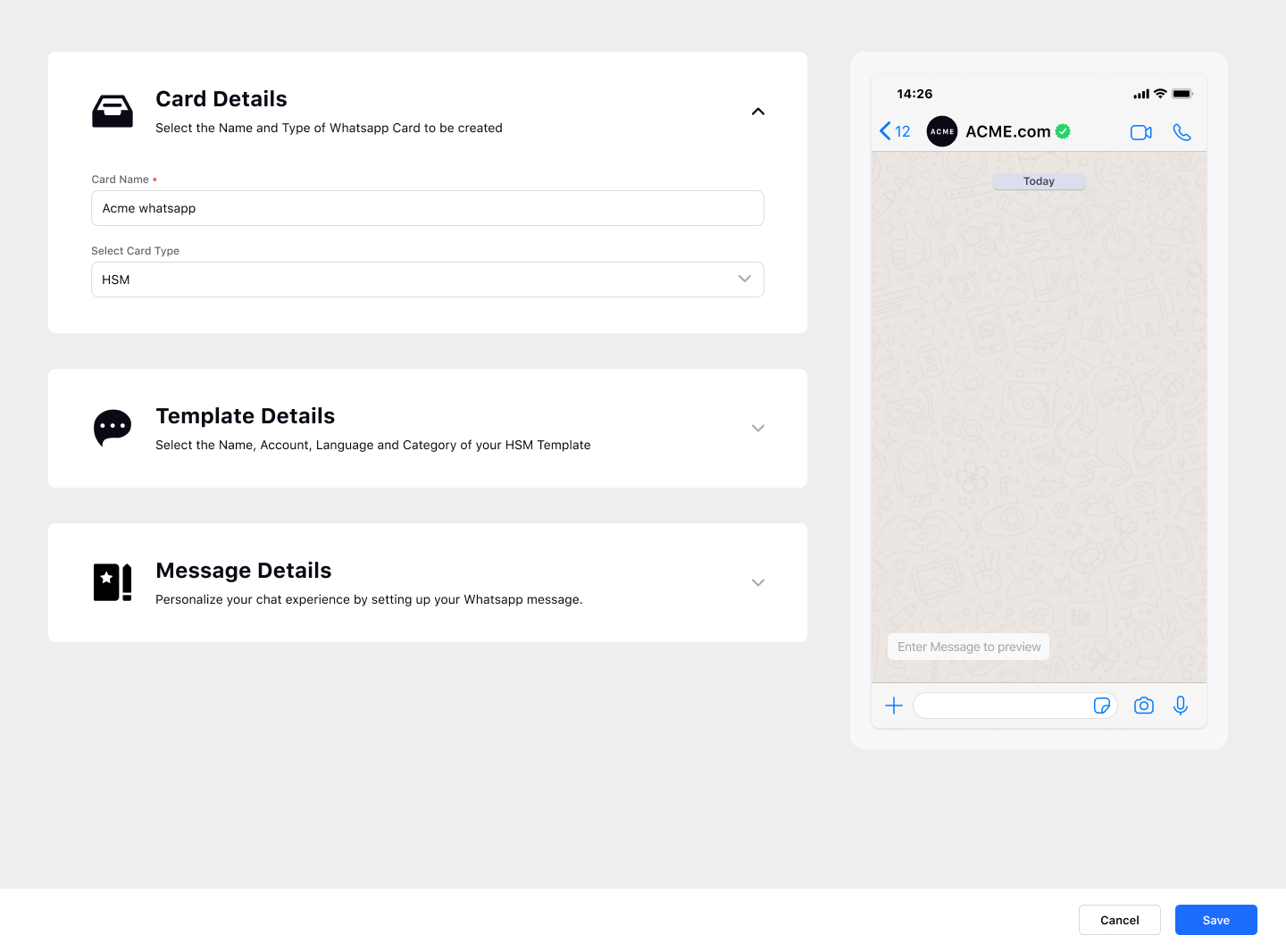
Now, provide desired details in the Template Details section of the WhatsApp HSM Template such as Template Name, WhatsApp Account, Language of the Responses, and Template Category.
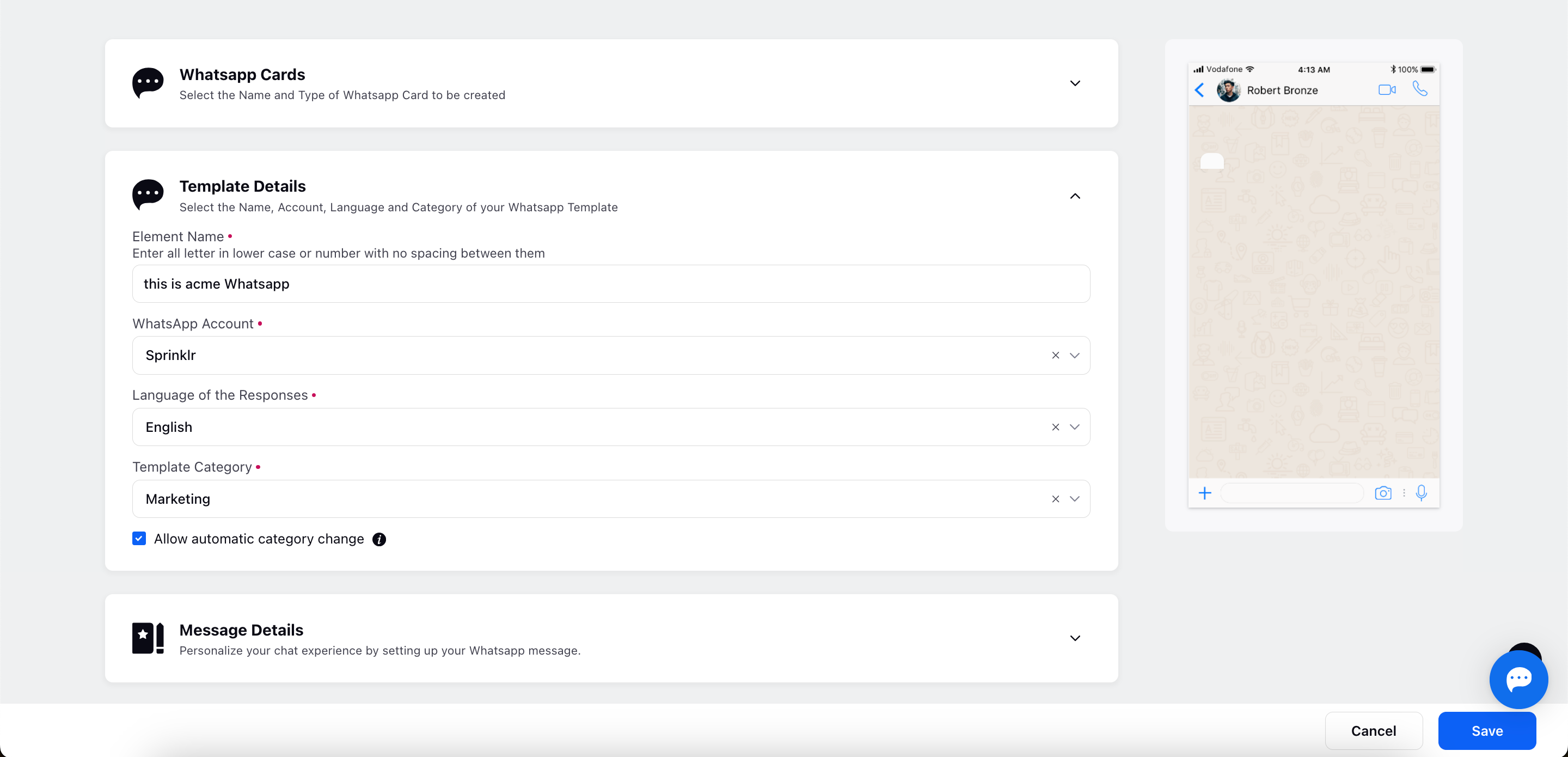
Under Template Details, enter the Element Name that you want to give to this asset that will not be visible to anyone. For the element name
All the letters should be in lowercase.
There should be no space between words; you can use underscore (_) if required.
Example: 24_hrs_template_message
Add Account Name. Choose the WhatsApp Business account (WABA) to be utilized in conjunction with this particular asset. Only accounts linked to those corresponding WhatsApp numbers will be displayed here for which the users are given Channel Action permission within the account settings screen.
Note:
If a user holds the role of global admin or workspace admin, all associated WABAs will be visible by default.
The mentioned restriction is only applicable to workspace and global users.
Select the language in which the template is created from the Language Code dropdown.
Choose the Category that matches your template use case from Authentication, Marketing and Utility.
You have the option enable automatic category change. Automatic category change in a chatbot refers to the functionality that allows the chatbot to automatically detect and categorize user queries or messages based on their content, context, or intent.
Under Message Details, select the Header Type as None, Text, Image, Document, or Video. The preview of the desired selected header will be visible on your right side.
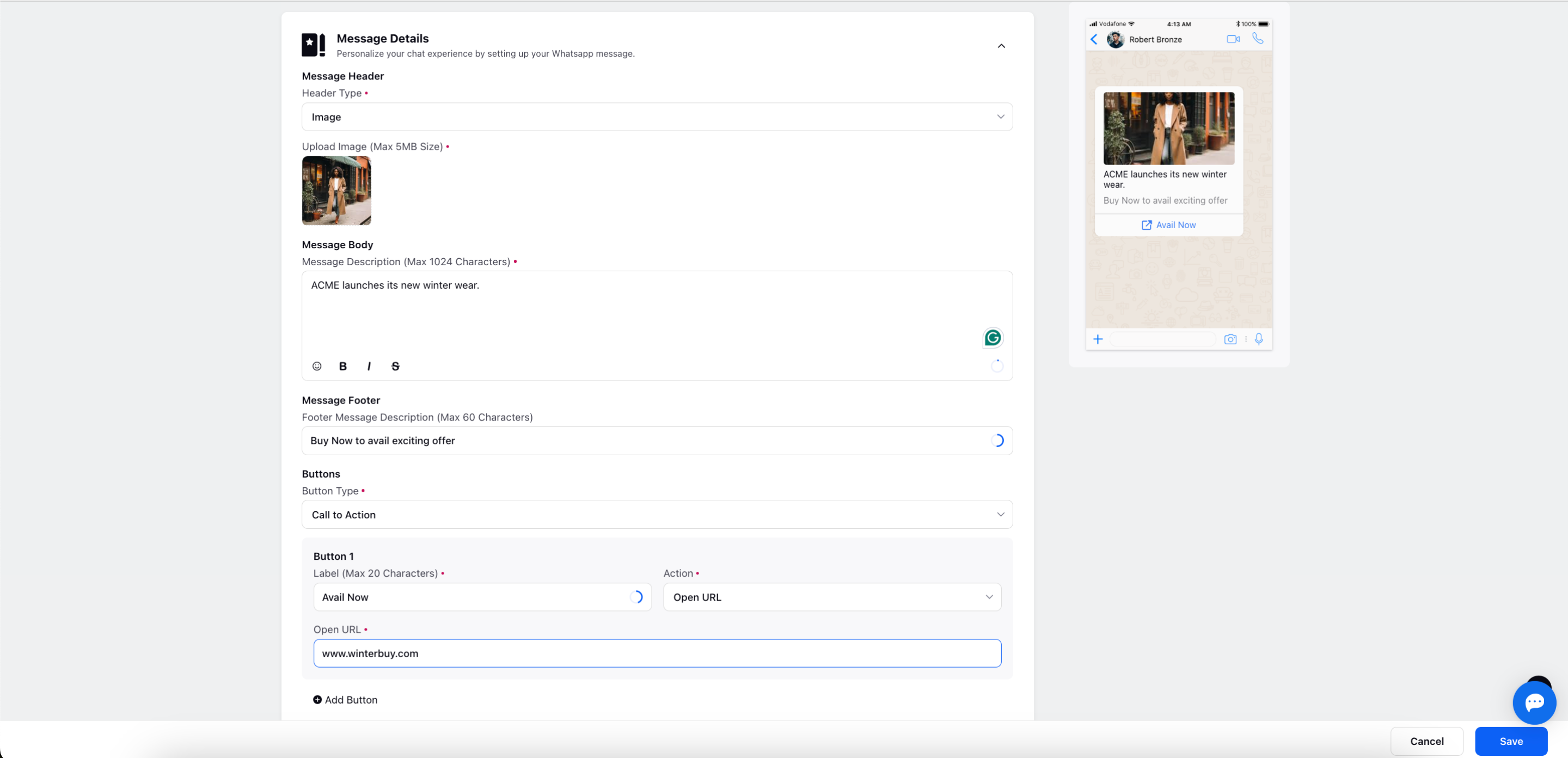
Different kinds of Headers:
None: Selecting None will provide you a template without the header.
Text: Enter the text you want to appear as a header.
Image: Upload the desired image you want to send along with the WhatsApp message to the customer.
Document: Add the required doc you want to send to the customer along with the WhatsApp message.
Video: Upload a video and the preview will be render on the right side. After you input the information, click on Save.
You can input the desired WhatsApp message in the Message Body field, anything you want to write in the Message Footer.
You can add the desired button type at the end of the HSM Templated message such as Quick Reply or Calls To Action (Visit Website, Talk Now, Talk Later) depending upon the nature of the message.
To clone HSM Template
Log in to Sprinklr Self-serve. On the Home Page, click on Settings icon on the left-hand side. Under Sprinklr Service category, click WhatsApp Business within Messaging.
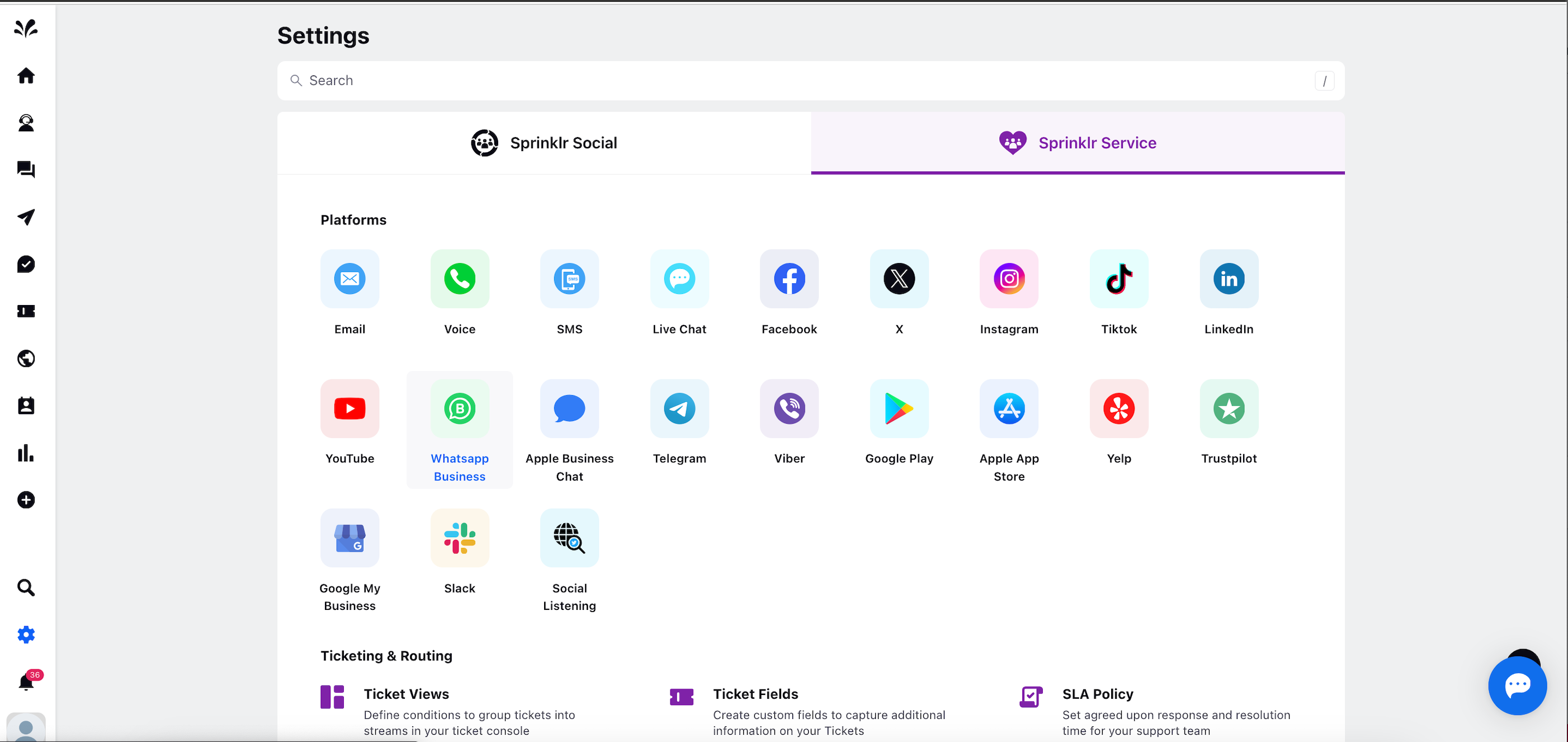
Now, you can clone the existing HSM templates by clicking Options against the existing HSM template.
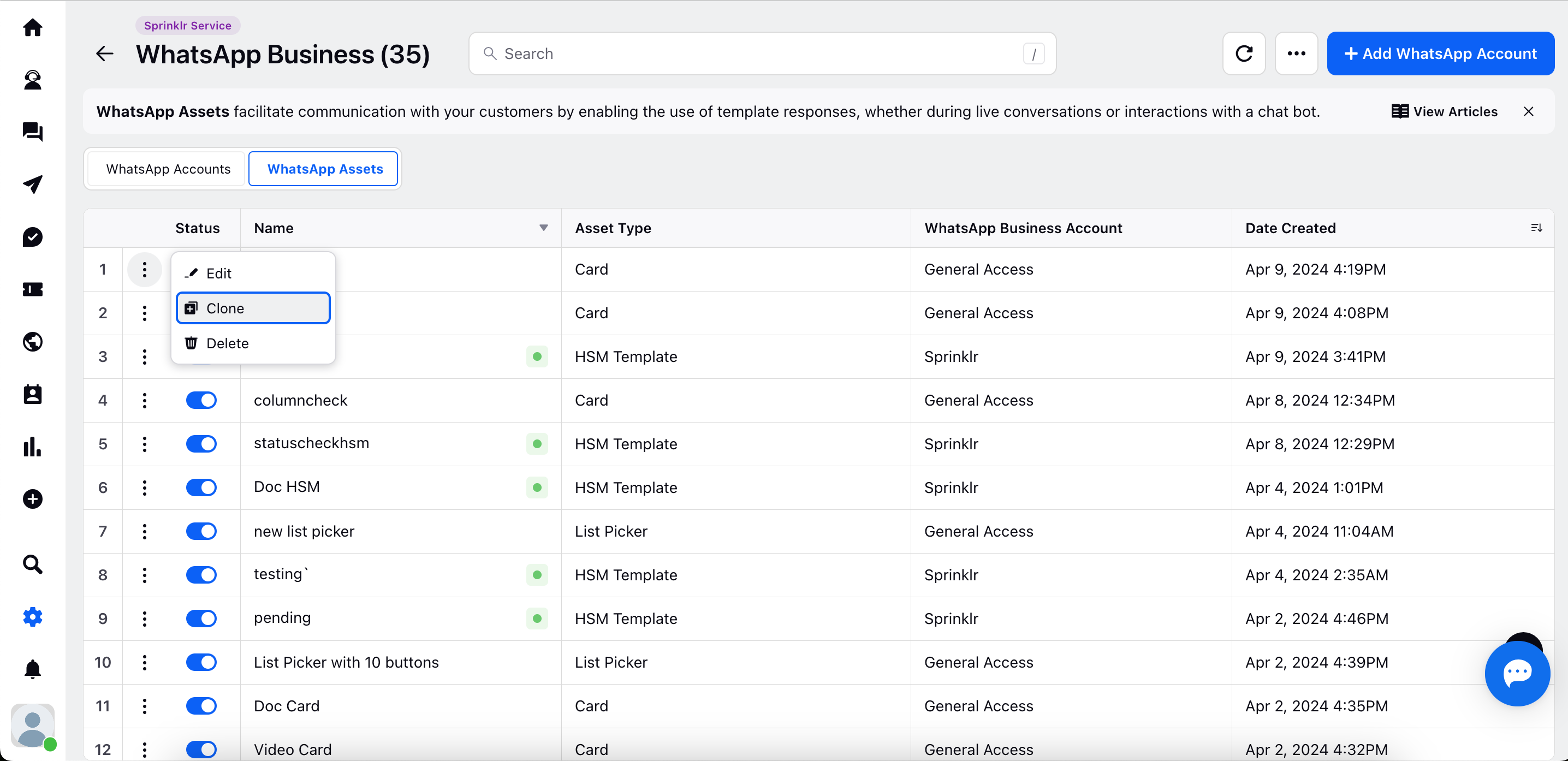
To send HSM Template within 24 hours on Care Console
Log in to Sprinklr Self-serve. On the Home Page, click on the Tickets icon in the left navigation pane.
Select the WhatsApp Ticket that you want to respond to from the Ticket Stream on the left.
Here you can send the desired WhatsApp message in the Reply box of the Care Console.
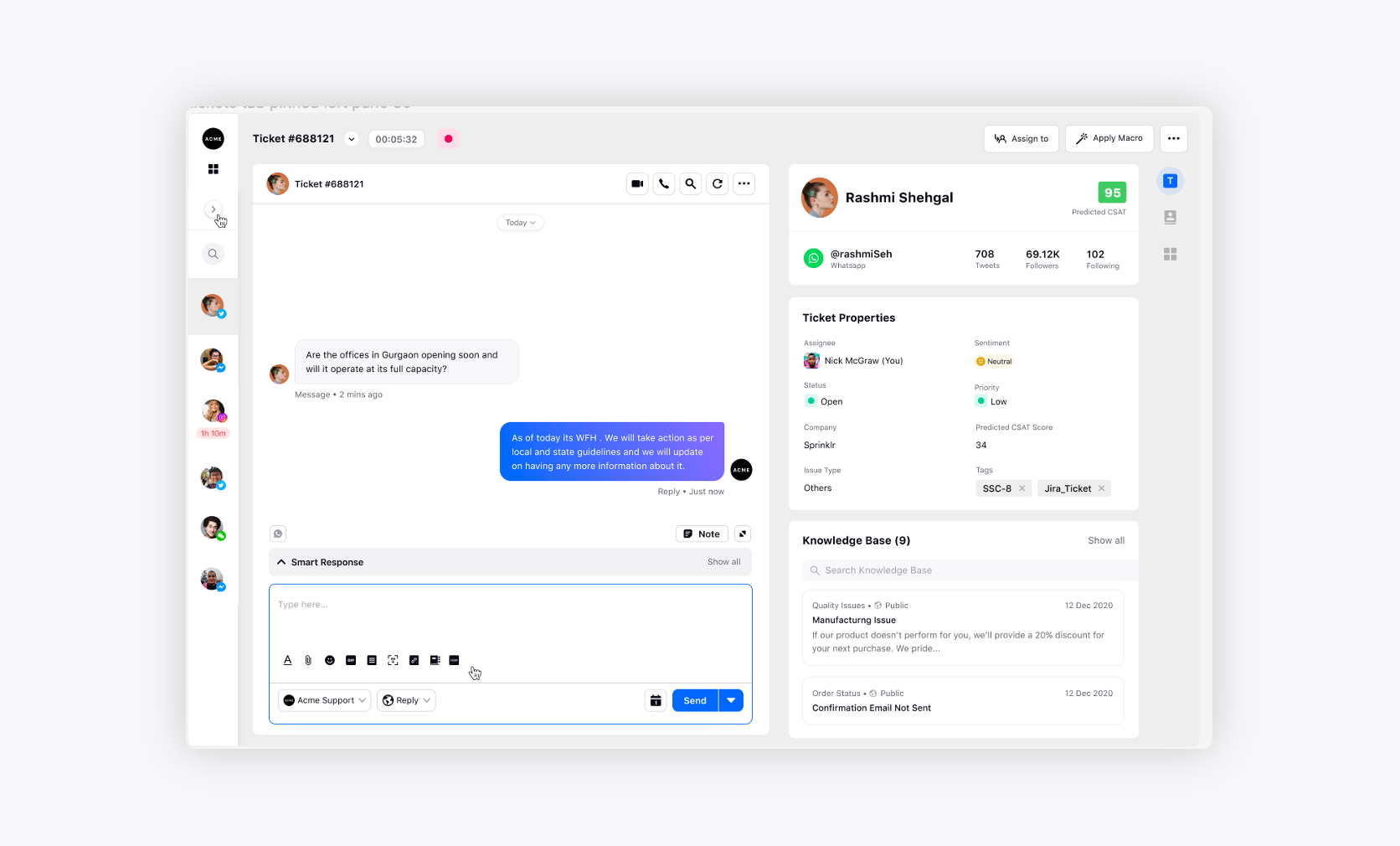
Now, choose the HSM Template icon at the bottom of the Reply box and share the desired HSM Template type you intend to send to the customer within 24 hours.
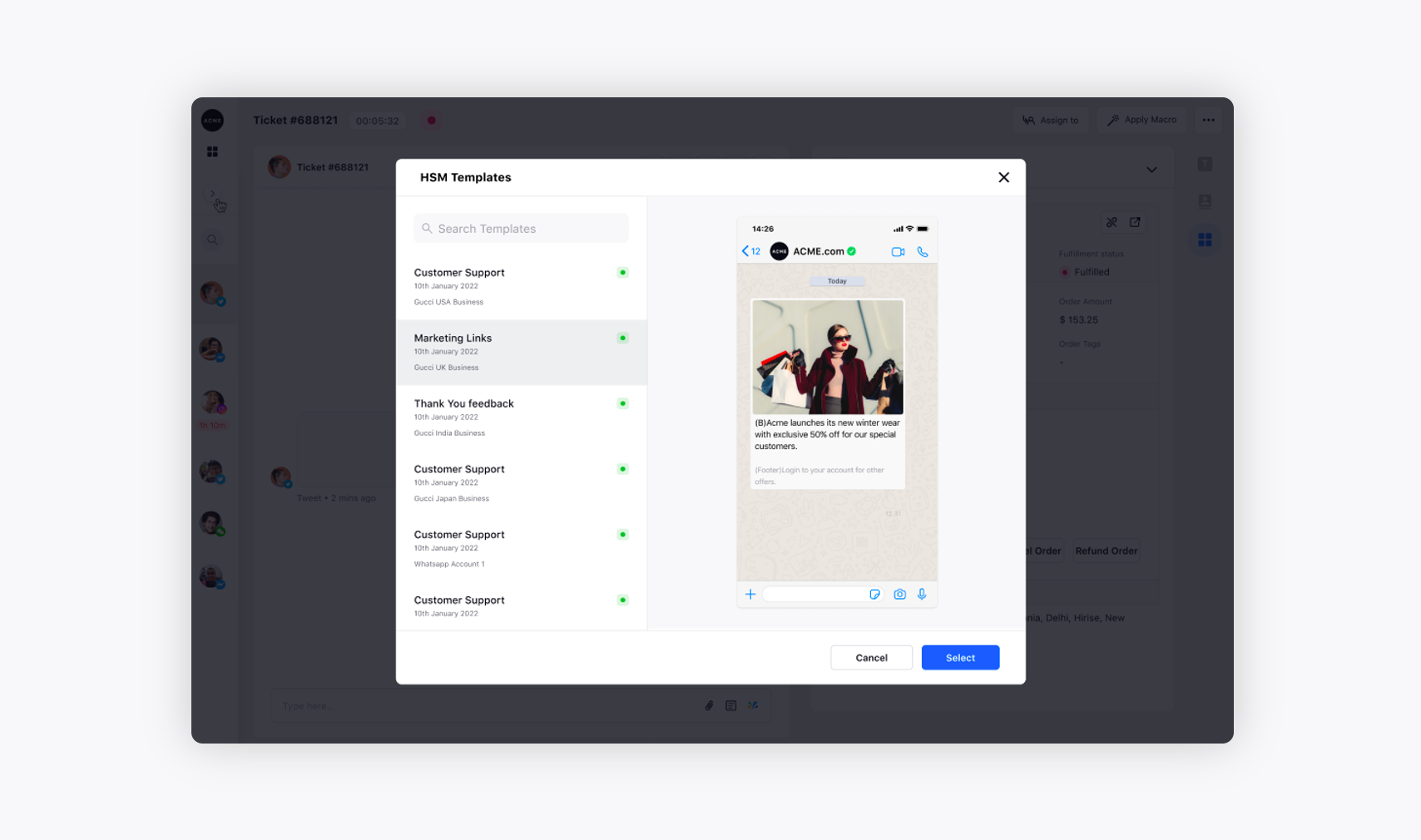
This is how you can send WhatsApp HSM Template along with the message to the customer within 24 hours.
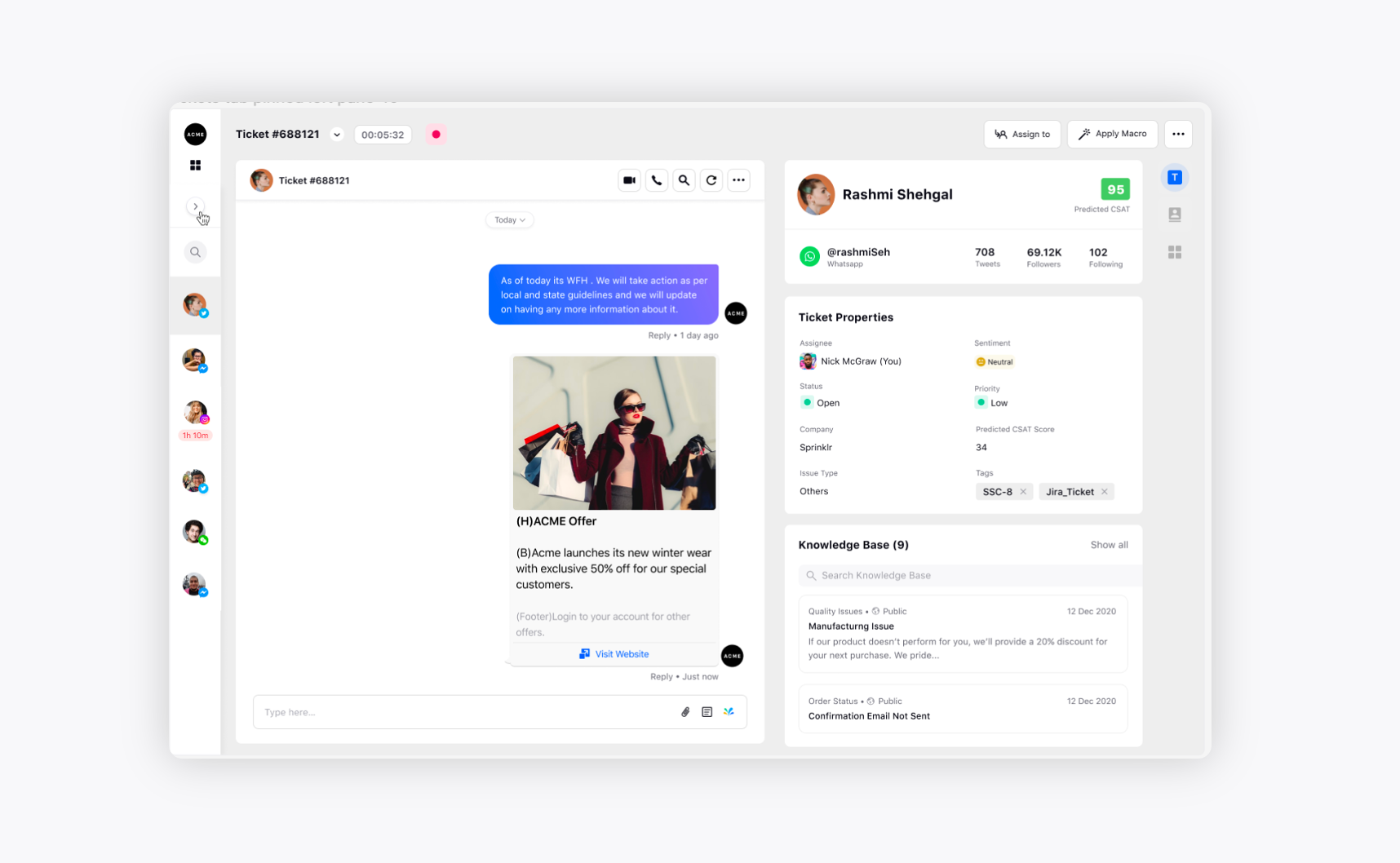
HSM Template on Care Console within 24 hours when HSM is not configured
Log in to Care Console. On the Sprinklr Self-serve Home window, click Tickets icon in the left navigation pane.
Select the WhatsApp Ticket that you want to respond to from the Ticket Stream on the left.
Type in the desired WhatsApp message in the Reply box of the Care Console.
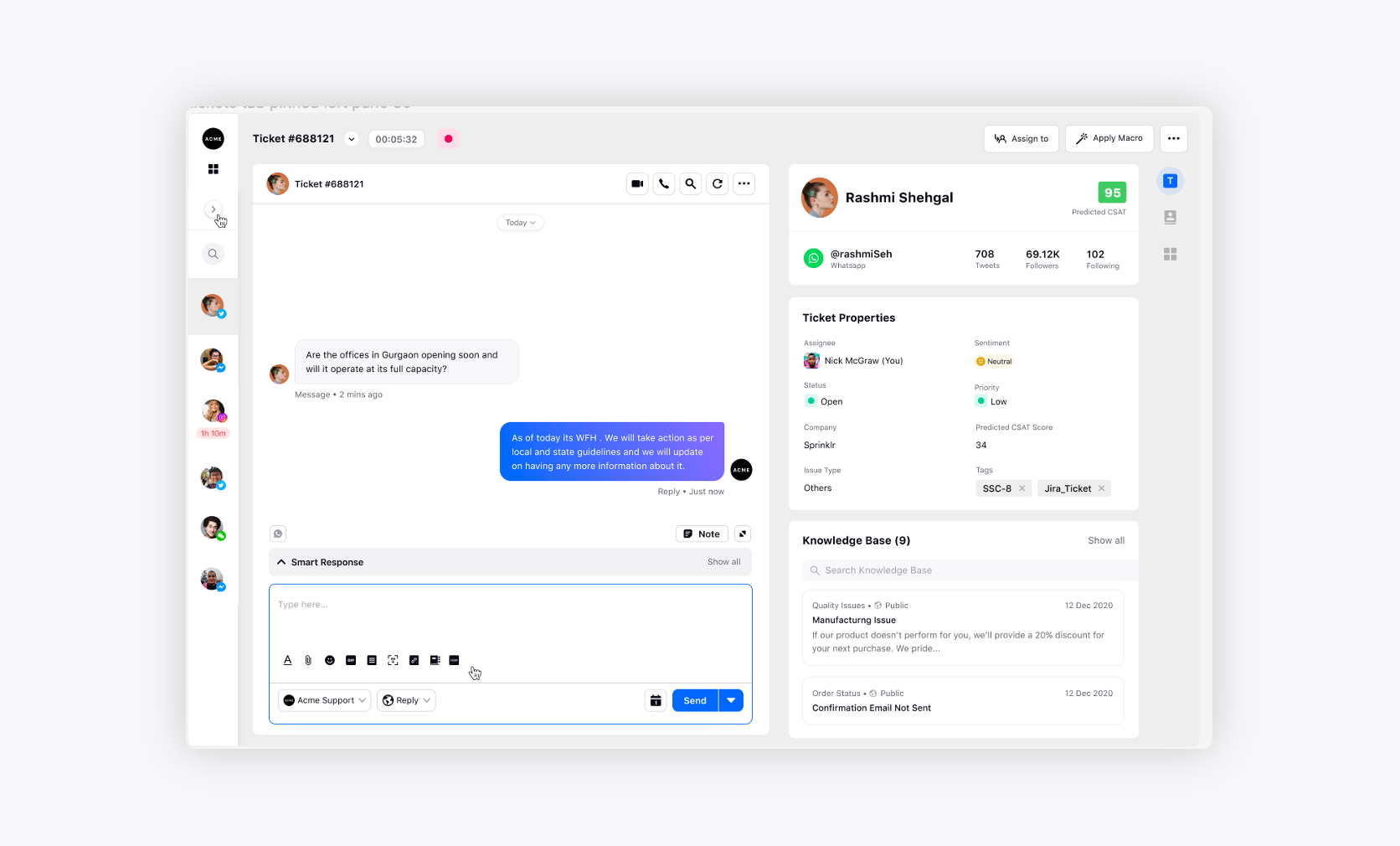
In case the no HSM Template is configured in the workspace, you can initiate an HSM approval flow by clicking Add Templates icon in the middle of HSM Template.
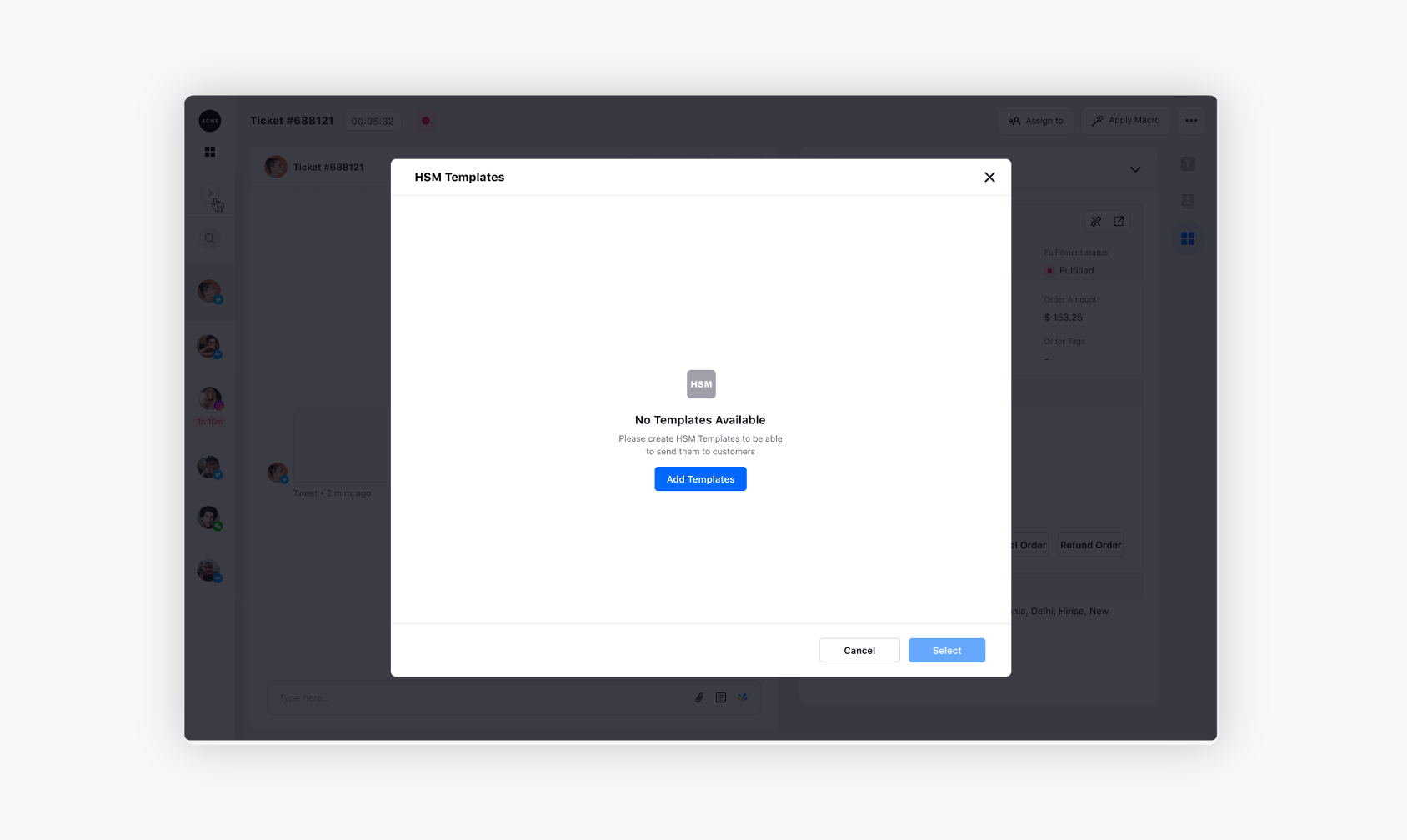
To send HSM Template on Care Console after 24 hours
Log in to Care Console. On the Sprinklr Self-serve Home window, click Tickets icon in the left navigation pane.
Select the Whatsapp Ticket that you want to respond to from the Ticket Stream on the left.
Type in the desired WhatsApp message from the Reply box of the Care Console.
If you would like to send HSM template along with the WhatsApp message after 24 hours, click on Choose HSM Template icon in blue at the bottom of the Reply box.
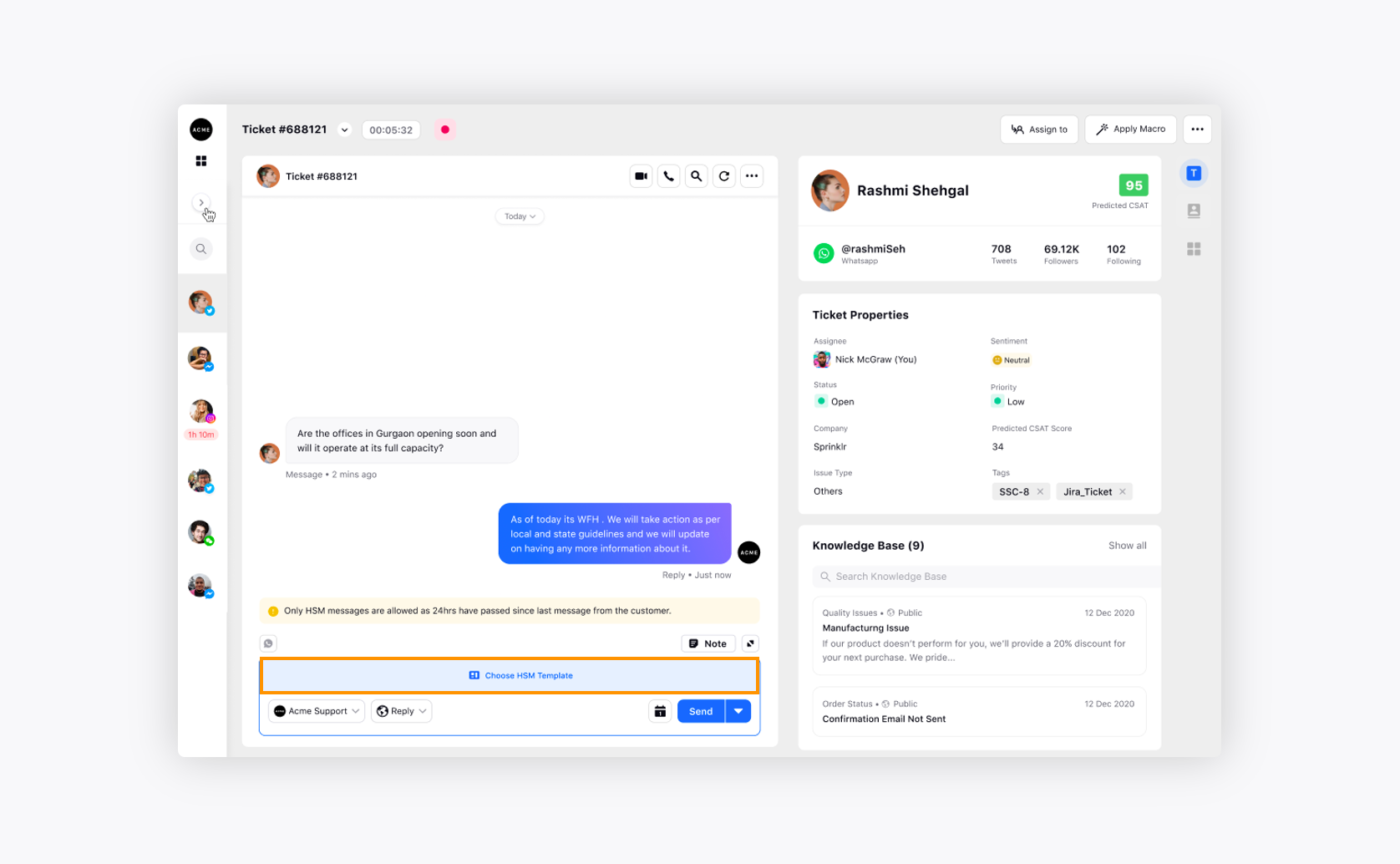
You can choose from the list of HSM Templates as per the business use case and share the notification with the customers even after 24 hours.
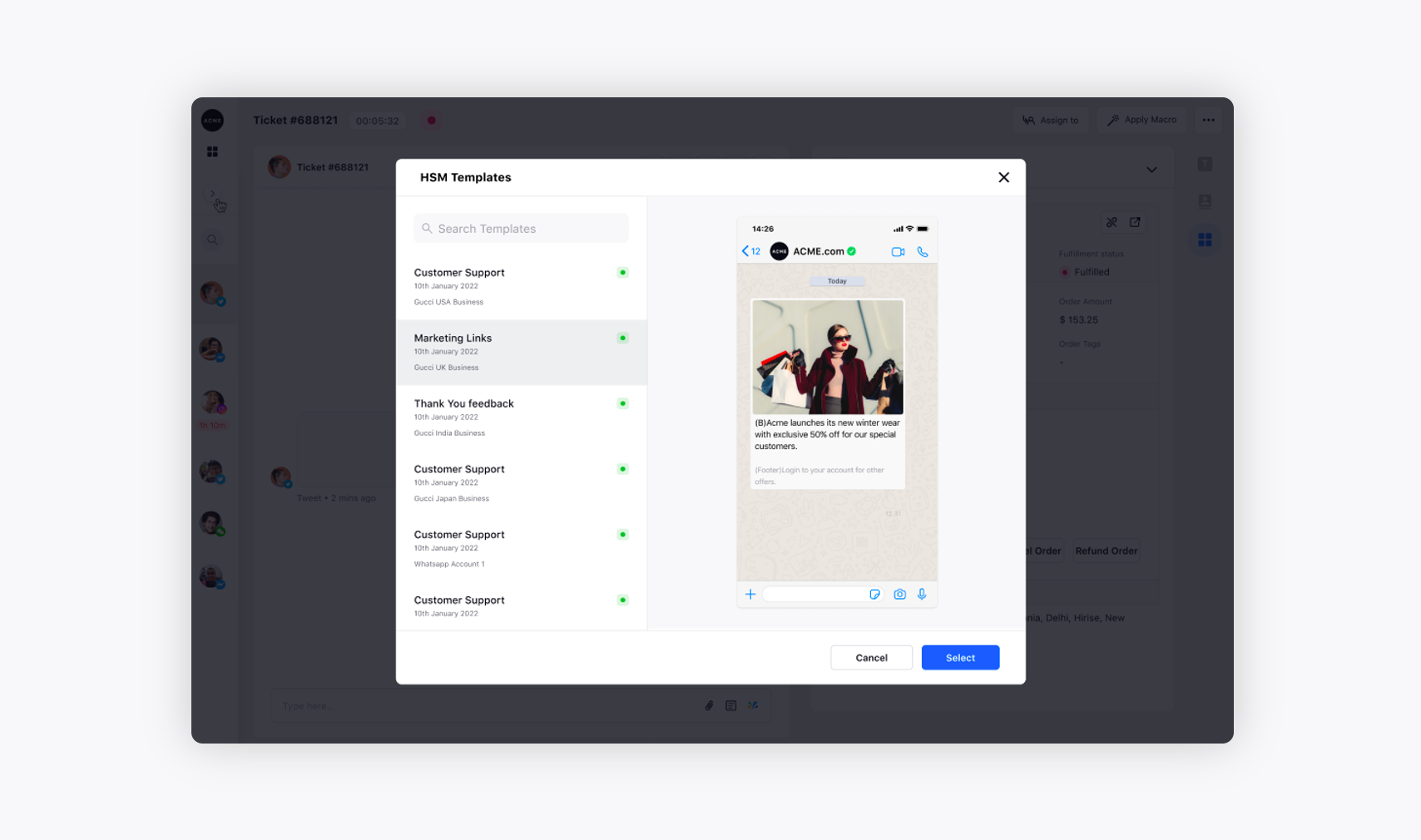
Once you have selected the desired HSM Template and click on Send, it will be shared along with the WhatsApp message on Care Console.
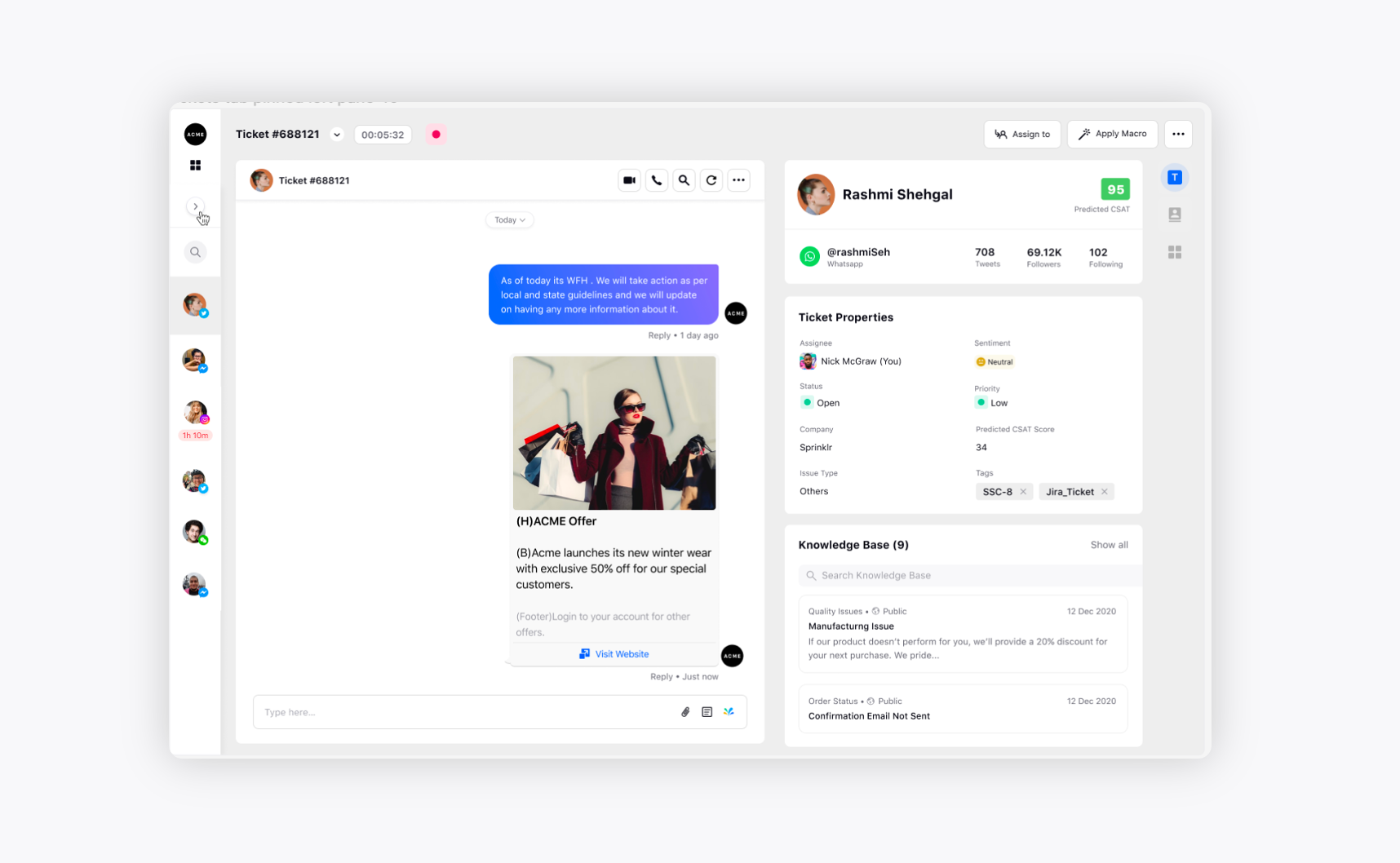
HSM Template on Care Console after 24 hours when HSM is not configured
Log in to Care Console. On the Sprinklr Self-serve Home window, click Tickets icon in the left navigation pane.
Select the Whatsapp Ticket that you want to respond to from the Ticket Stream on the left.
Type in the desired WhatsApp message from the Reply box of the Care Console.
When HSM Template is not configured in the Reply box of the Care Console, you can click Add Templates at the bottom of the Reply box to initiate the creation of a WhatsApp HSM Template.
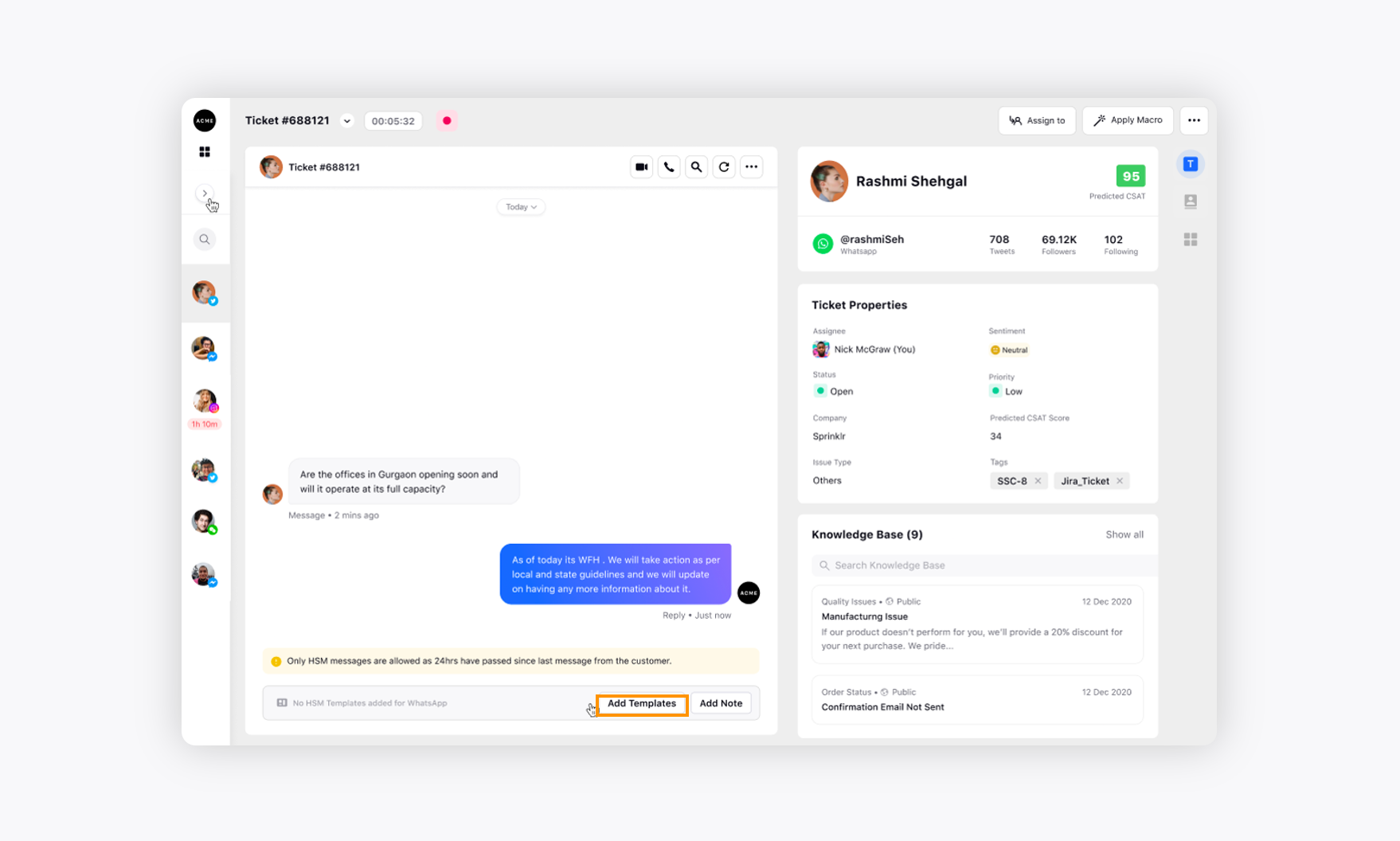
If you are not an Admin/Supervisor, you can also click Notify Admin/Supervisors to update them about adding HSM template on the platform.