Adding an Email Account to Sprinklr
Updated
Understand the various ways to add your existing support email address to Sprinklr and manage all the upcoming queries within the Care Console.
Email lets you connect your preferred email account in Sprinklr and manage all your customer queries in one place.
For example, if you set support@carelite.com as your support email address, any email sent to this address will automatically be converted into a ticket.
These are the following ways to connect your support account to Sprinklr
To connect your existing Email address using O-Auth
O-Auth is known as Open Authorisation. It is an integration protocol that helps authenticate external applications.
With the help of this functionality, you can integrate any of your google accounts and receive all the customer tickets directly to Care Console in a few steps.
Log into Sprinklr as an Admin/Supervisor. Click on the Settings icon on the left Navigation Bar.
On the Settings screen, select Email under Traditional channels.
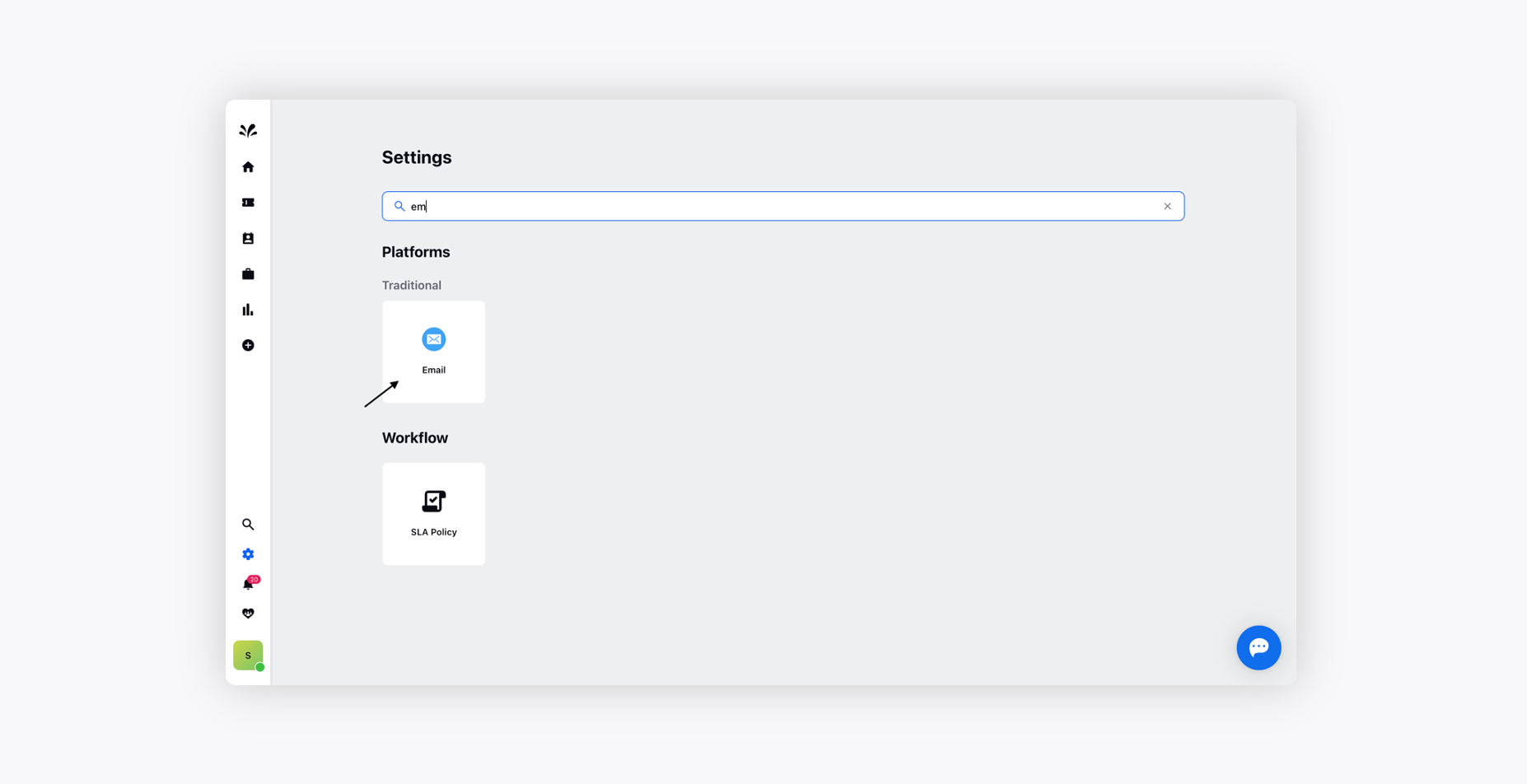
Click Add New Email in the top right corner of the Email window.
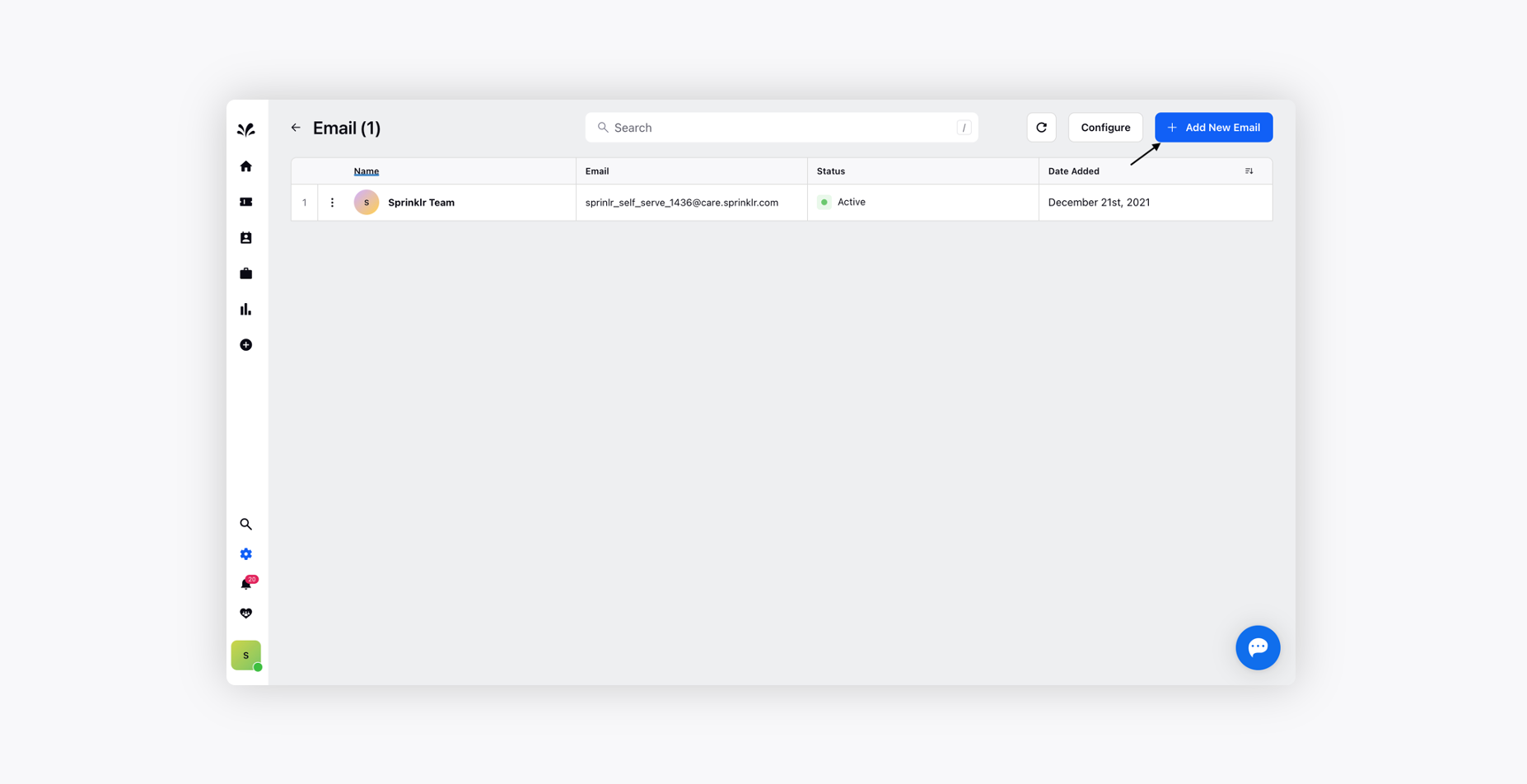
Select Sign in with Google on the Connect Your Email Address pop-up window.
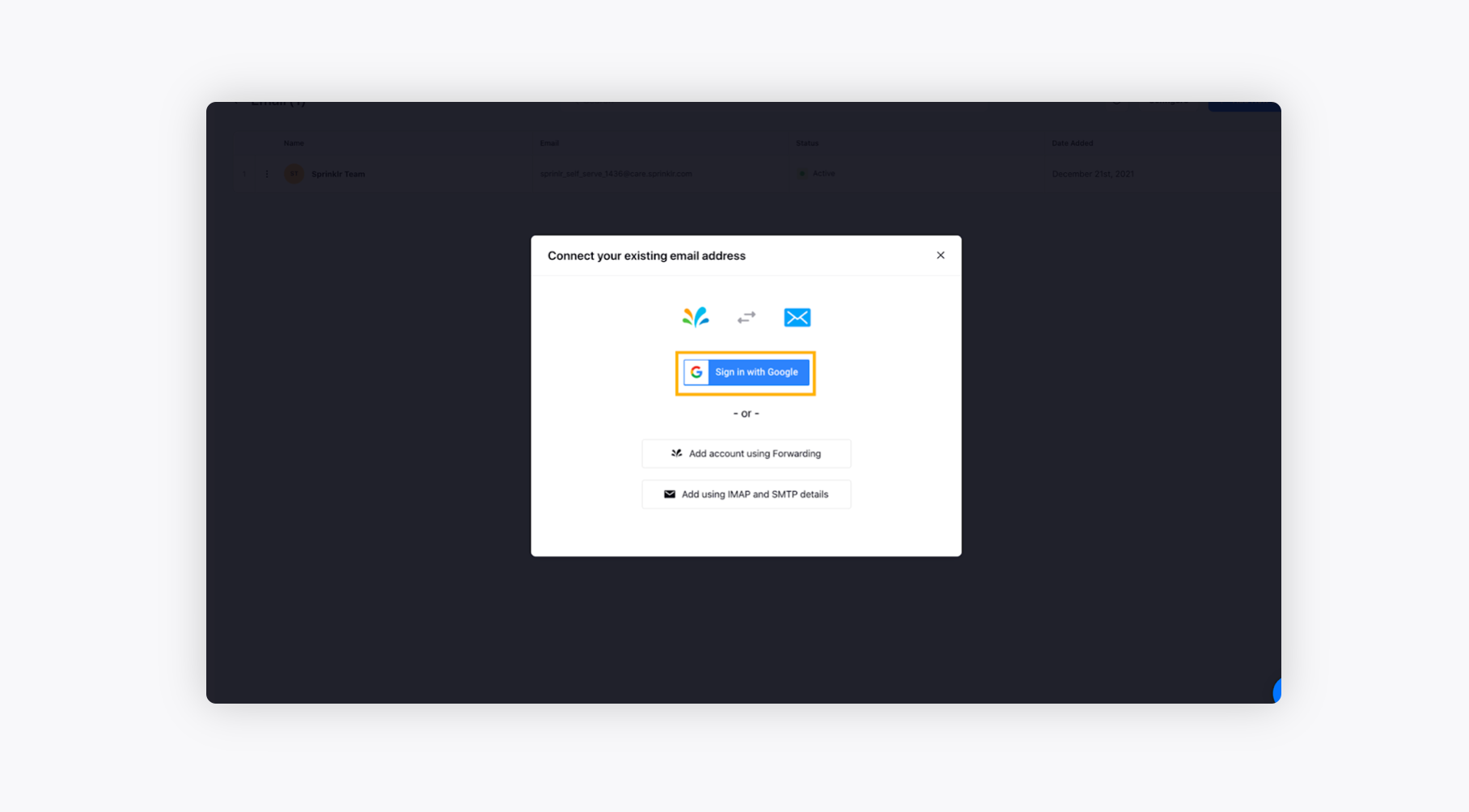
Select your Gmail account that you want to connect with Sprinklr on the Google Sign-in window.
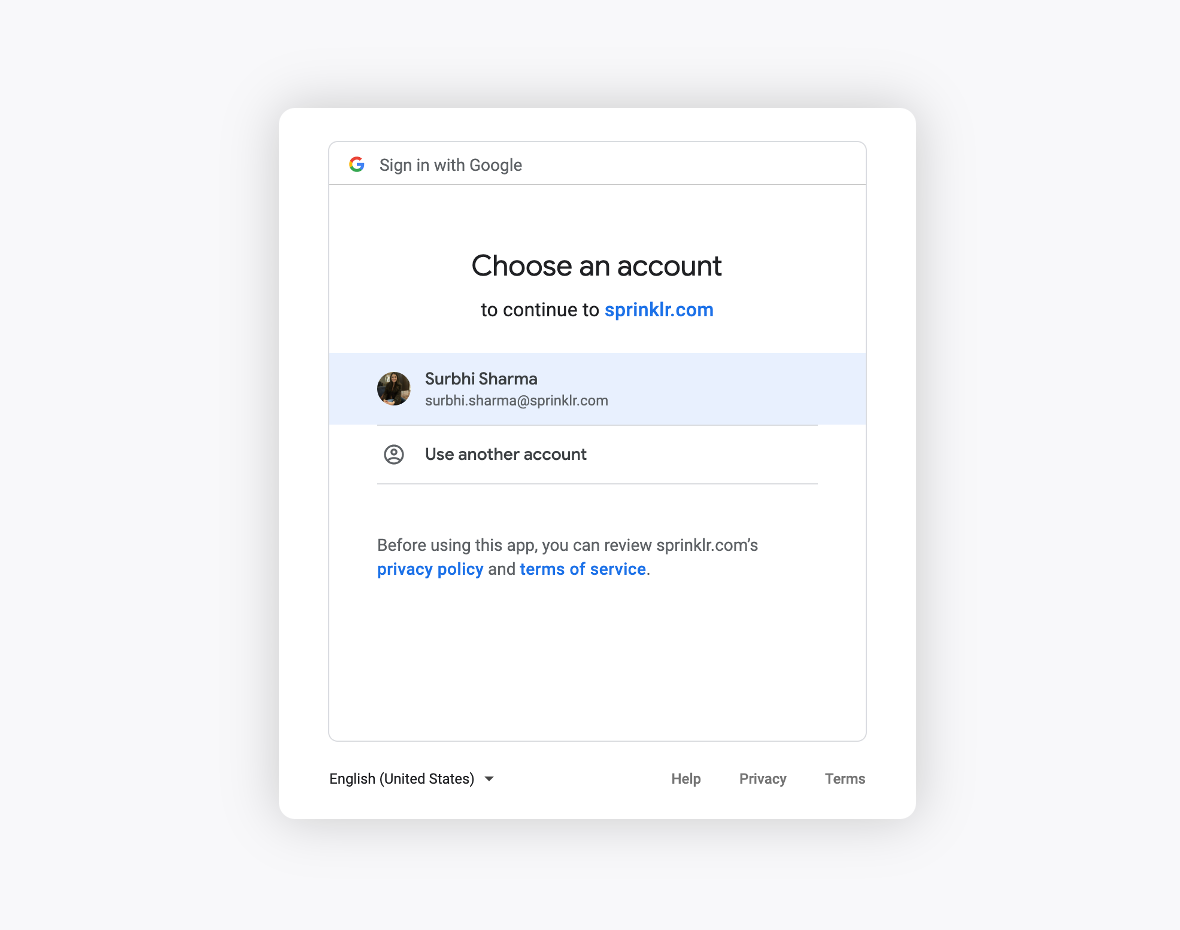
Click Allow after reading the Privacy Policy and Terms of Services. It will add your account to Sprinklr , where you can receive all the tickets and work on them as per your requirements.
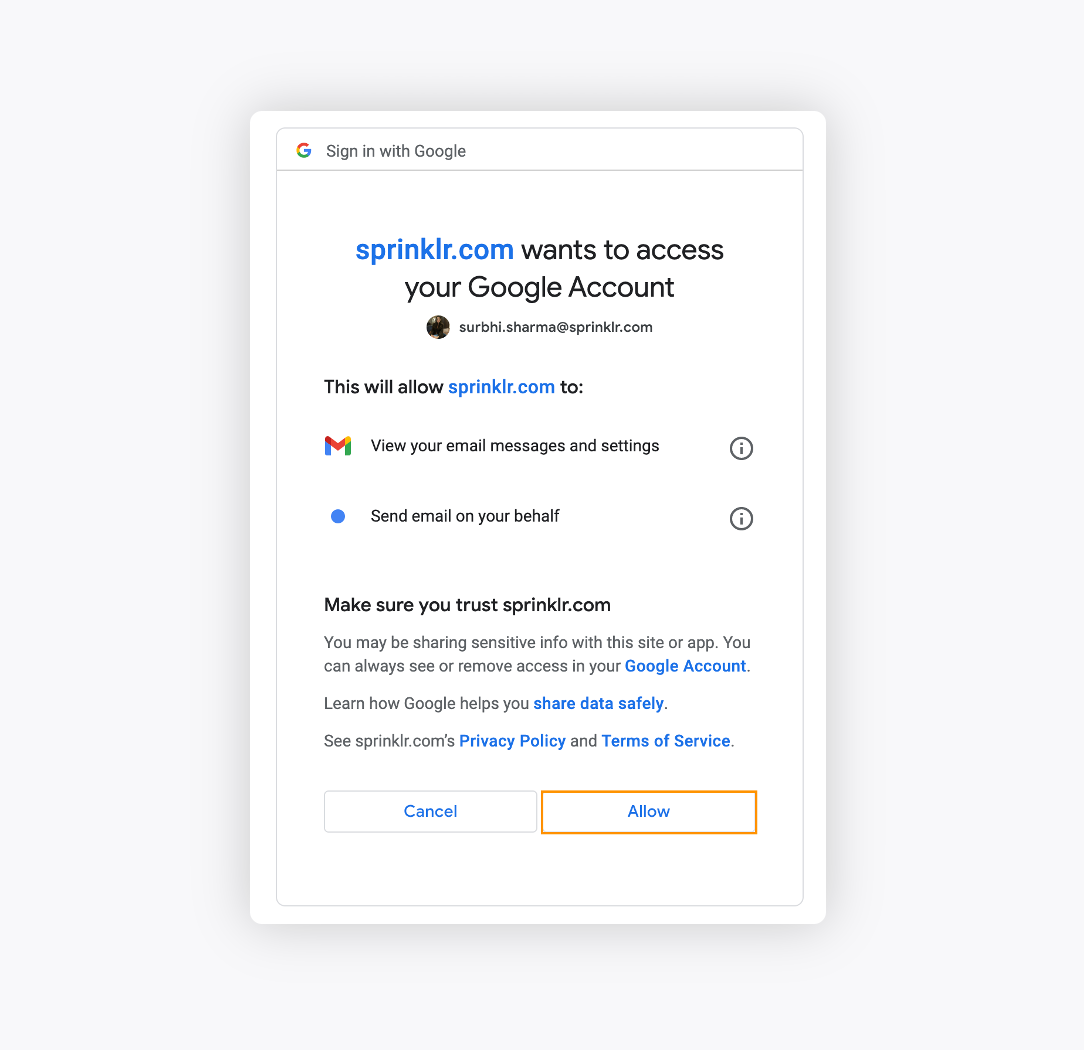
Add account using Forwarding
Step 1: To add a support Email account using Forwarding
Log into Sprinklr. Click the Settings icon on the left Navigation Bar.
On the Settings window, select Email under Traditional.
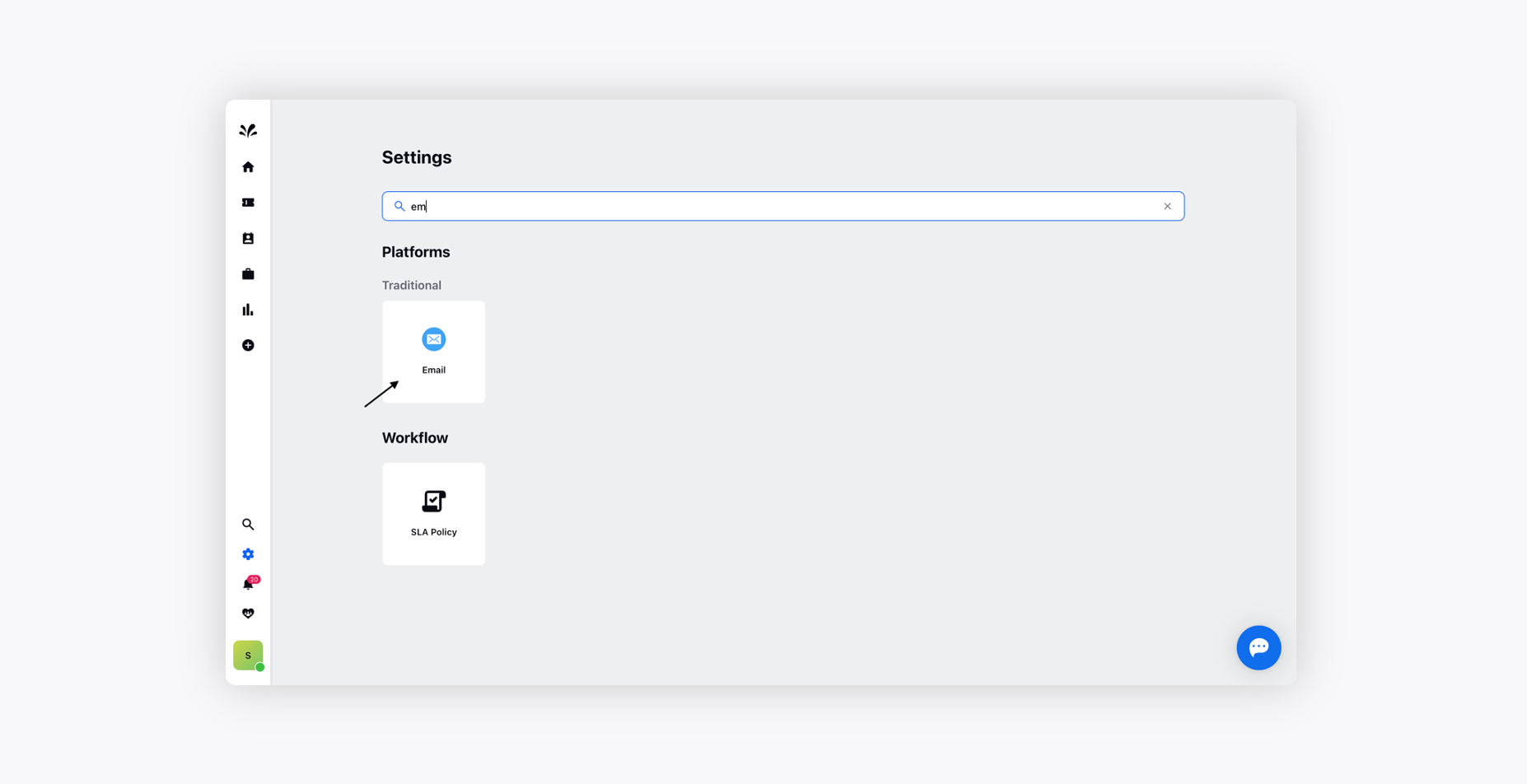
Click Add New Email in the top right corner of the Email window.
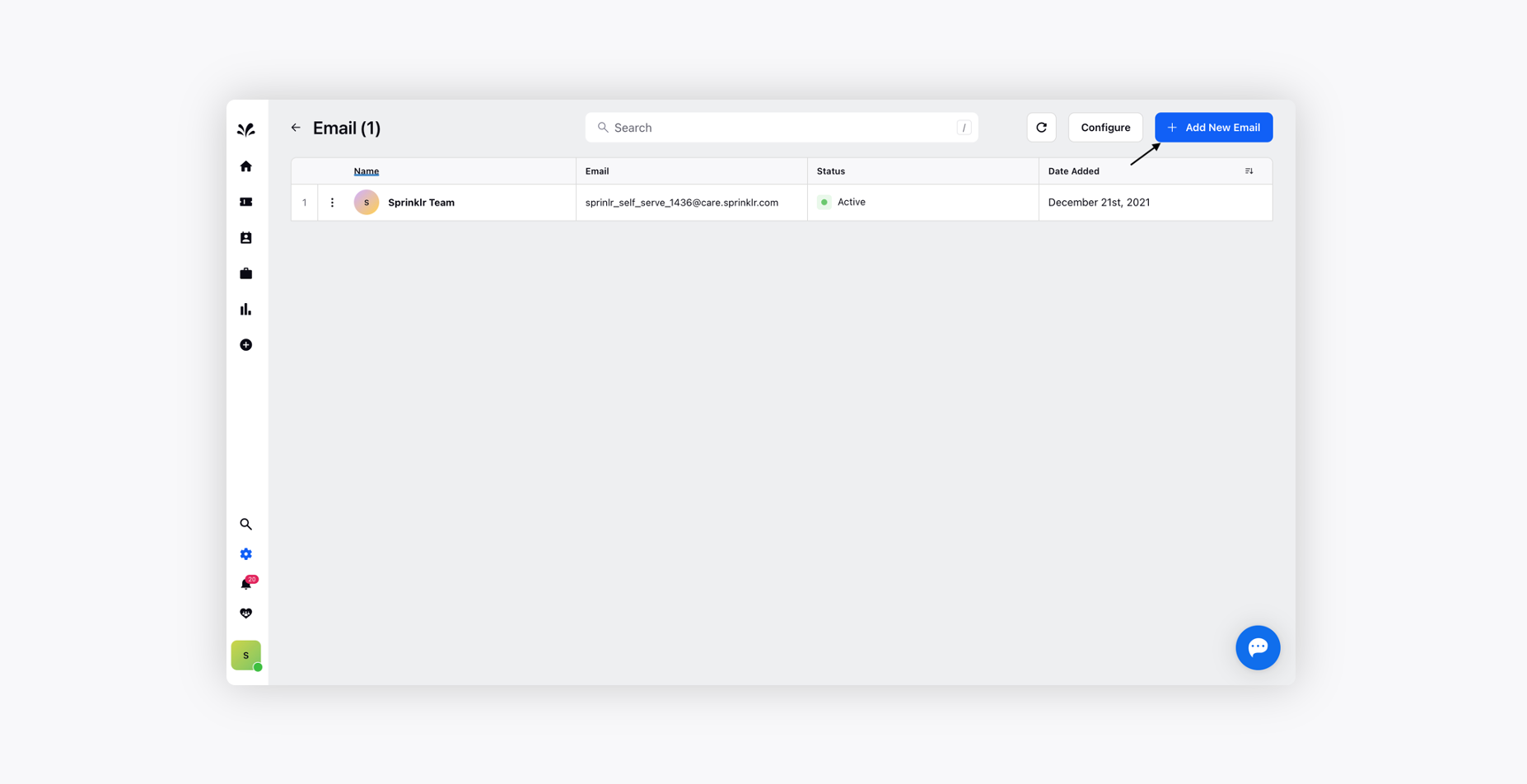
Select Add account using Forwarding on the Connect Your Email Address pop-up window.
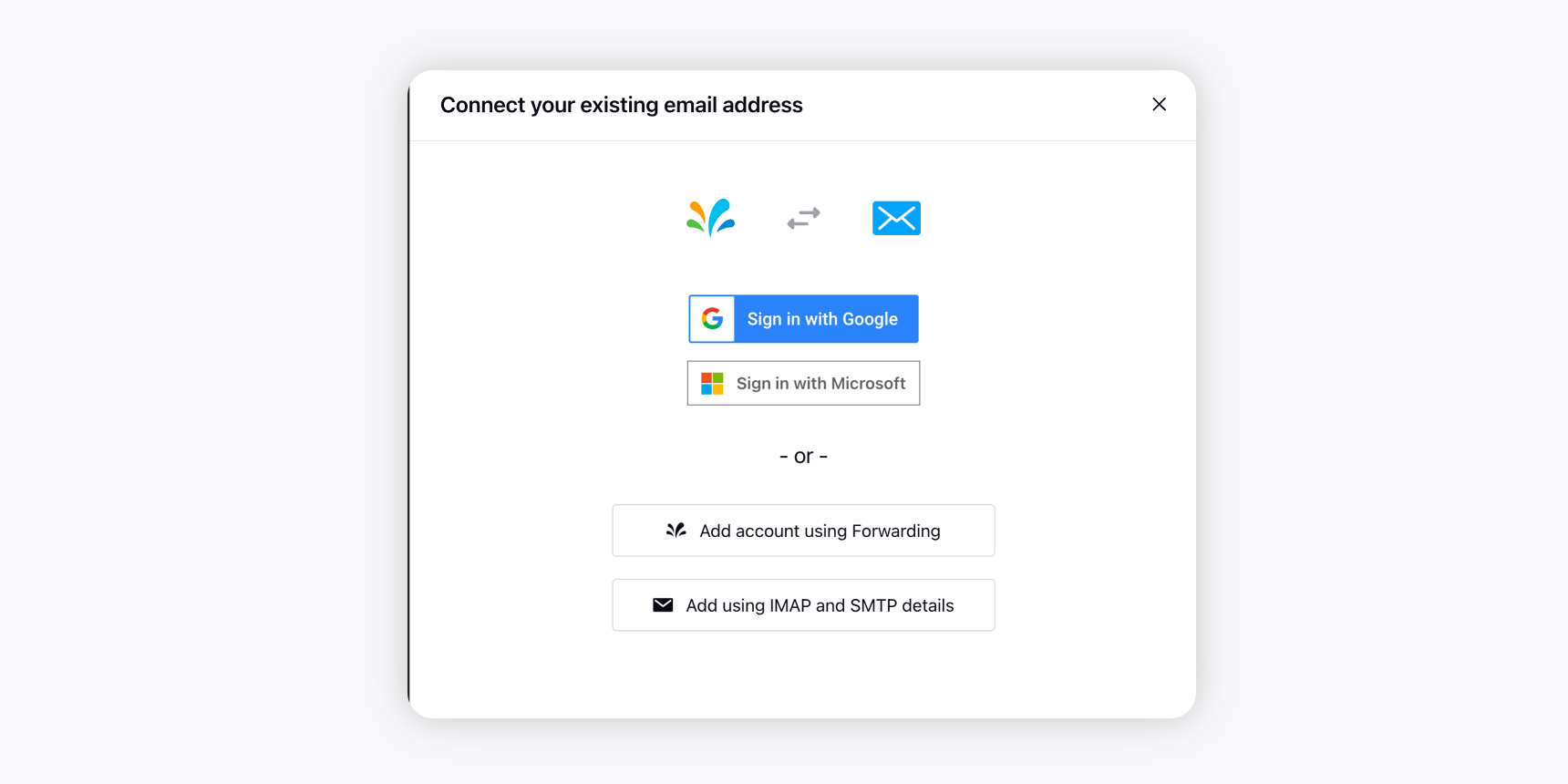
On the Connect your External Email Address window, enter the Name of the email that you want to use in ticket replies.
Enter the existing support email you would like to connect to Sprinklr in the Your Existing Support Email field. Click Next.
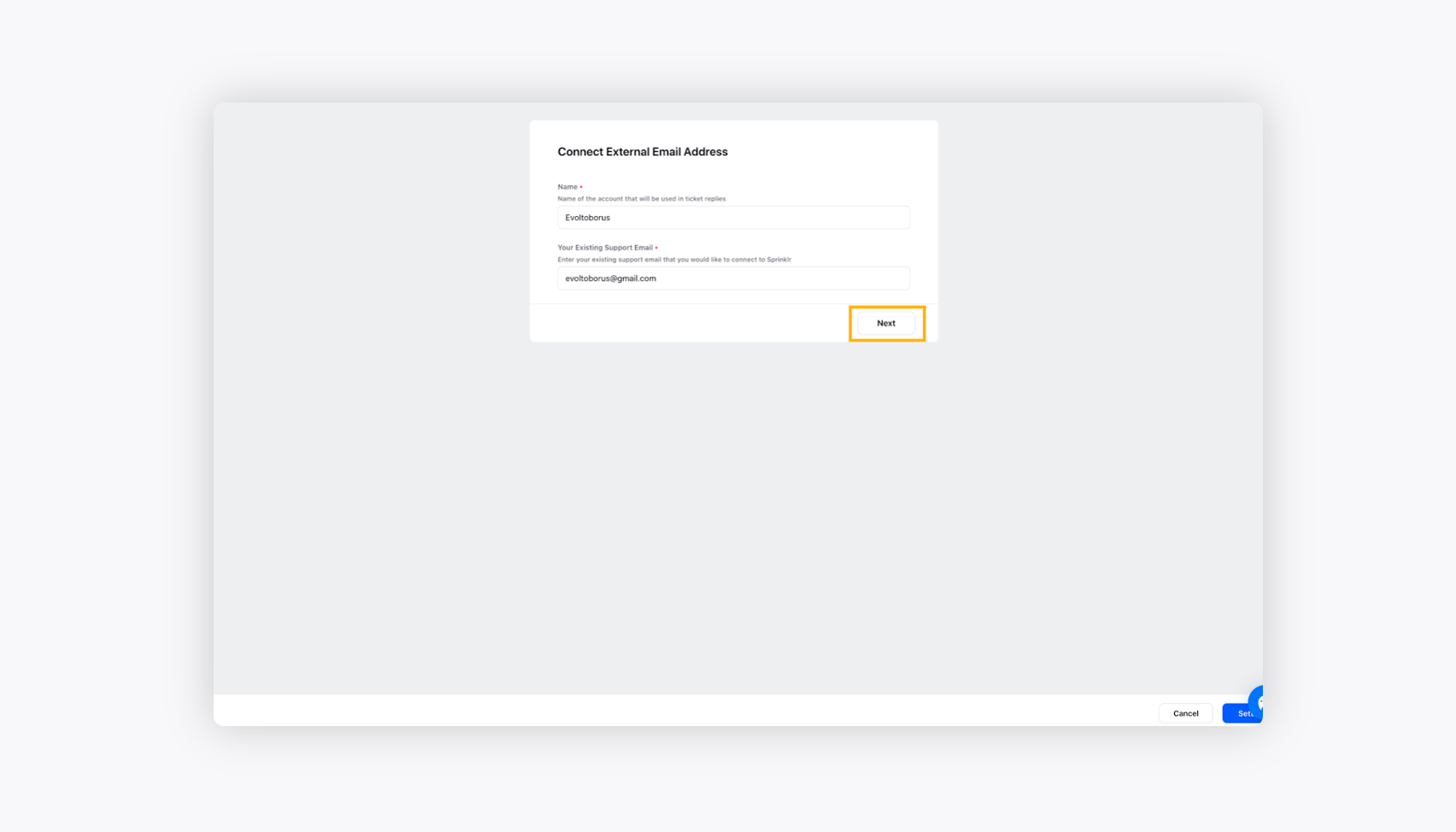
You can activate your support email right away. To do that, follow the instructions given in Step 2.
If you wish to activate your support email later, click Finish Later in the bottom right corner.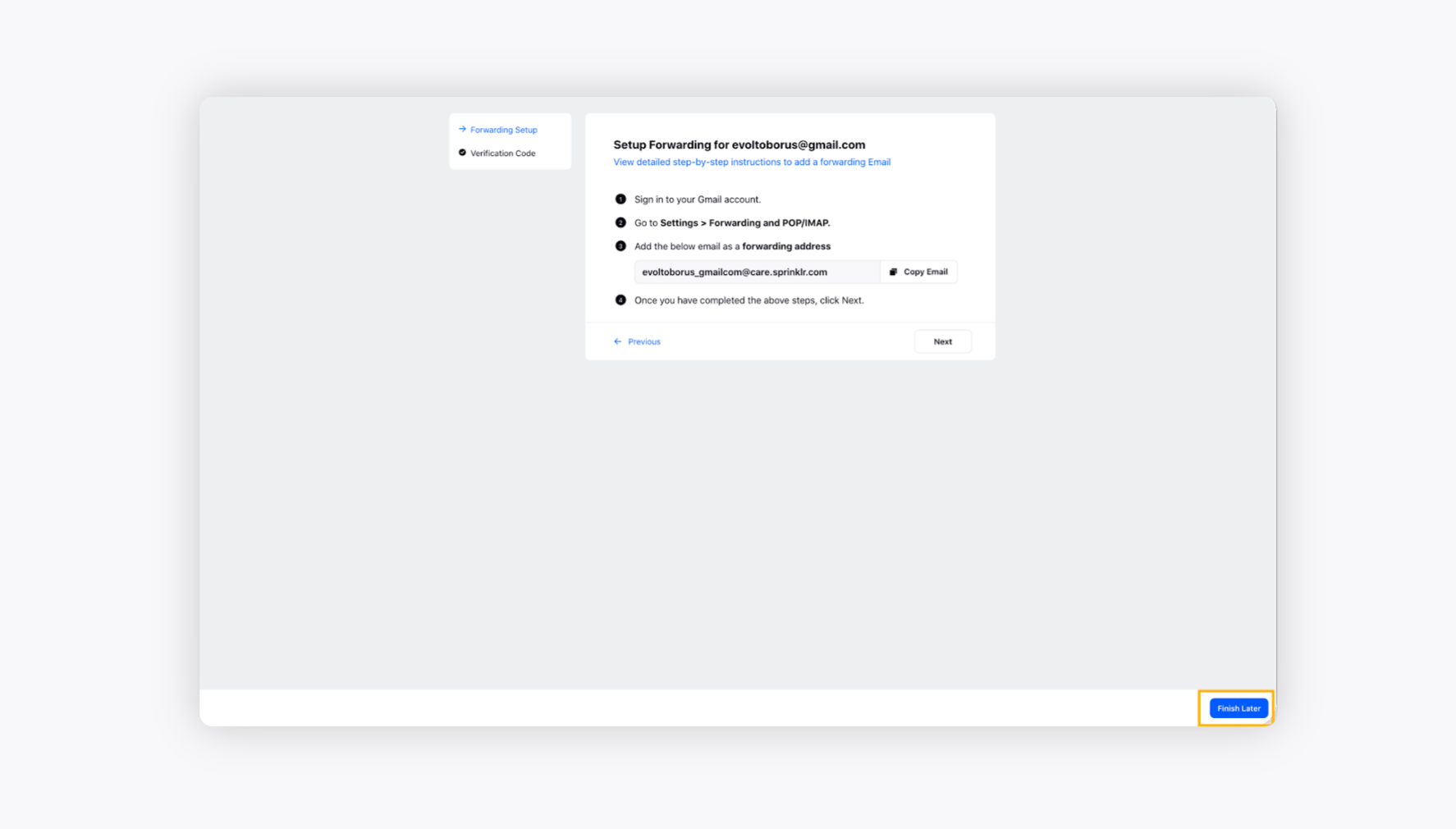
You will be redirected to the Email window from where you can activate your email by clicking Activate alongside the status of the email within the Status column and following the given steps.
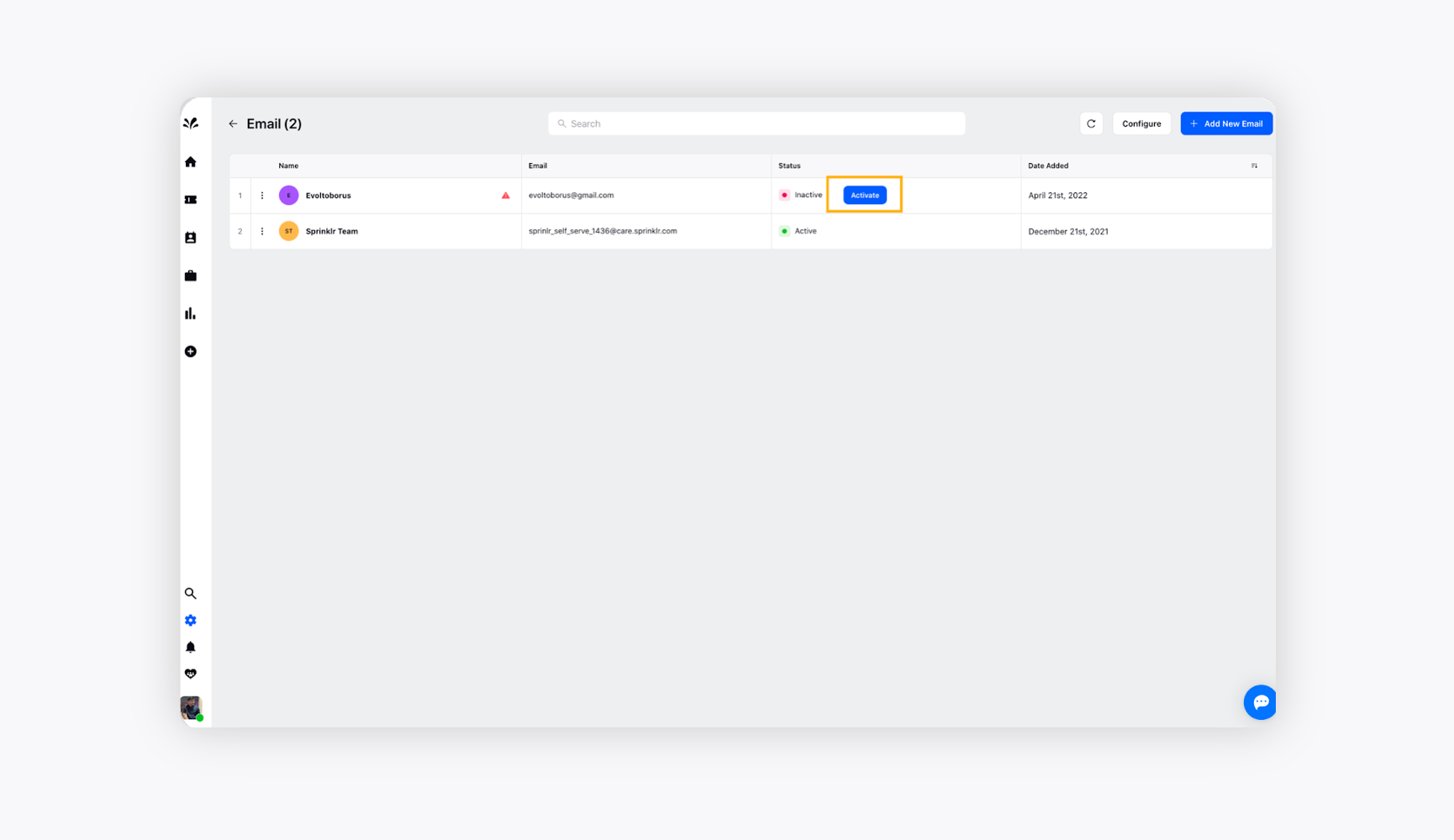
Step 2: To activate support Email
Once you have added a support email address to your account, you will have to verify and set up forwarding rules in your mailbox.
Follow the given steps to activate your support email address:
Click Copy Email to copy the Forwarding Address generated for the email under Forwarding Setup.
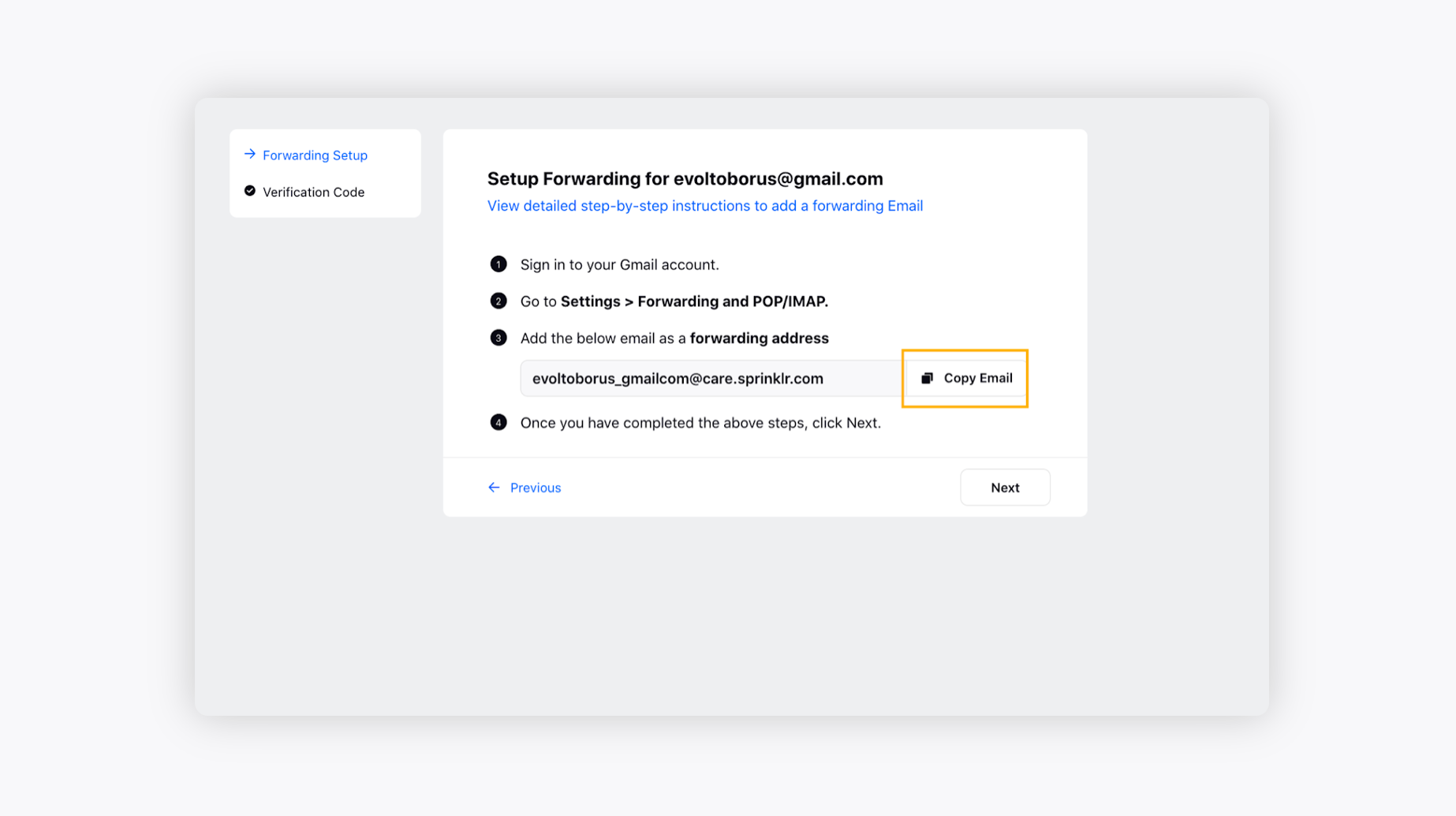
Open a New Tab in your browser and sign in to your Gmail account.
On the Gmail window, go to Settings > Forwarding and POP/IMAP.
Click Add Forwarding Address and add the copied email. Click Proceed. A confirmation code will be sent to Sprinklr to verify your email forwarding.
Go back to the Sprinklr window and click Next on the Setup Forwarding window. You will receive a verification code in the next window.
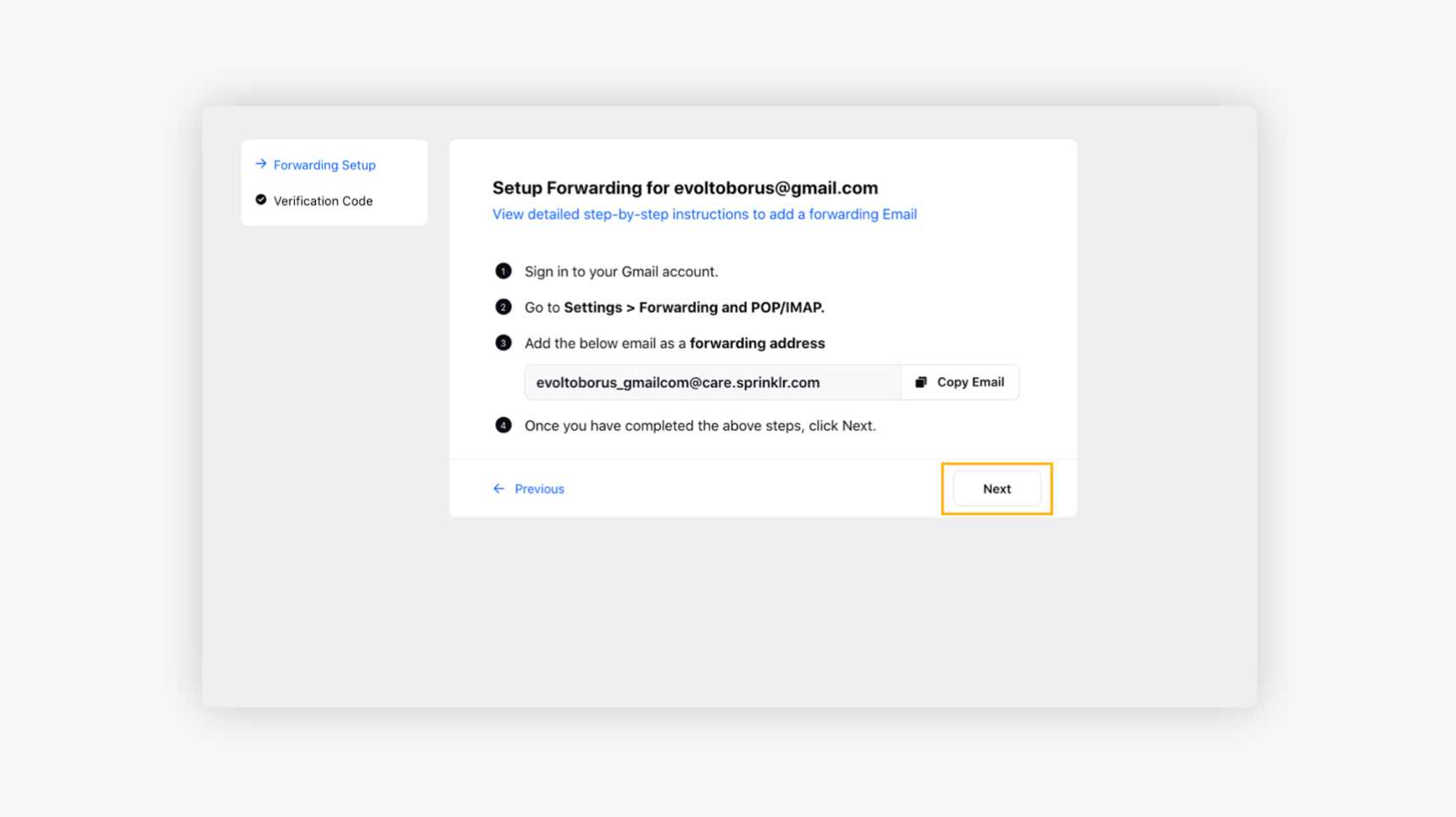
Copy the code and go back to your Email Settings window.
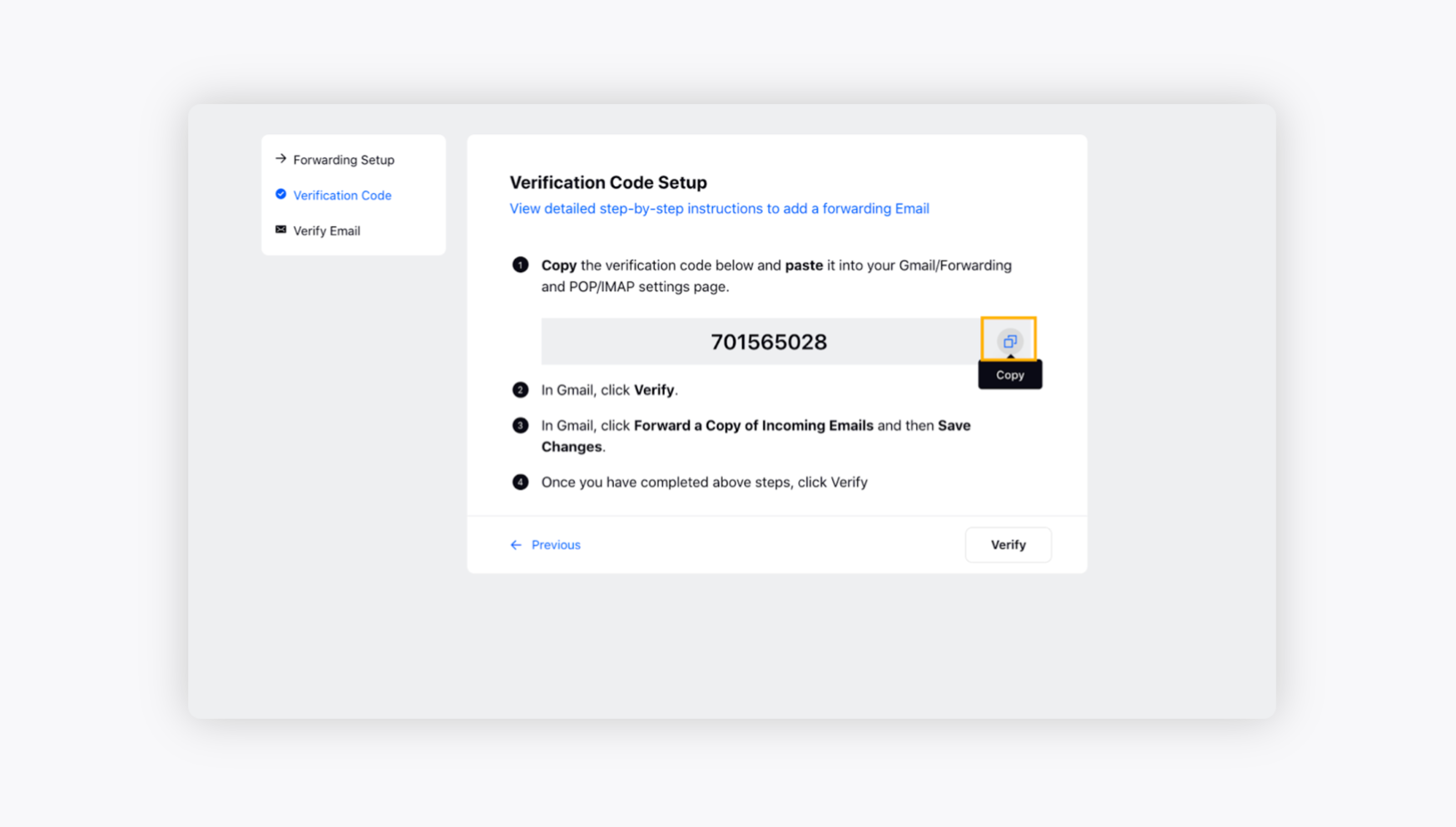
Paste the code and click Verify to confirm your forwarding email and Save the changes.
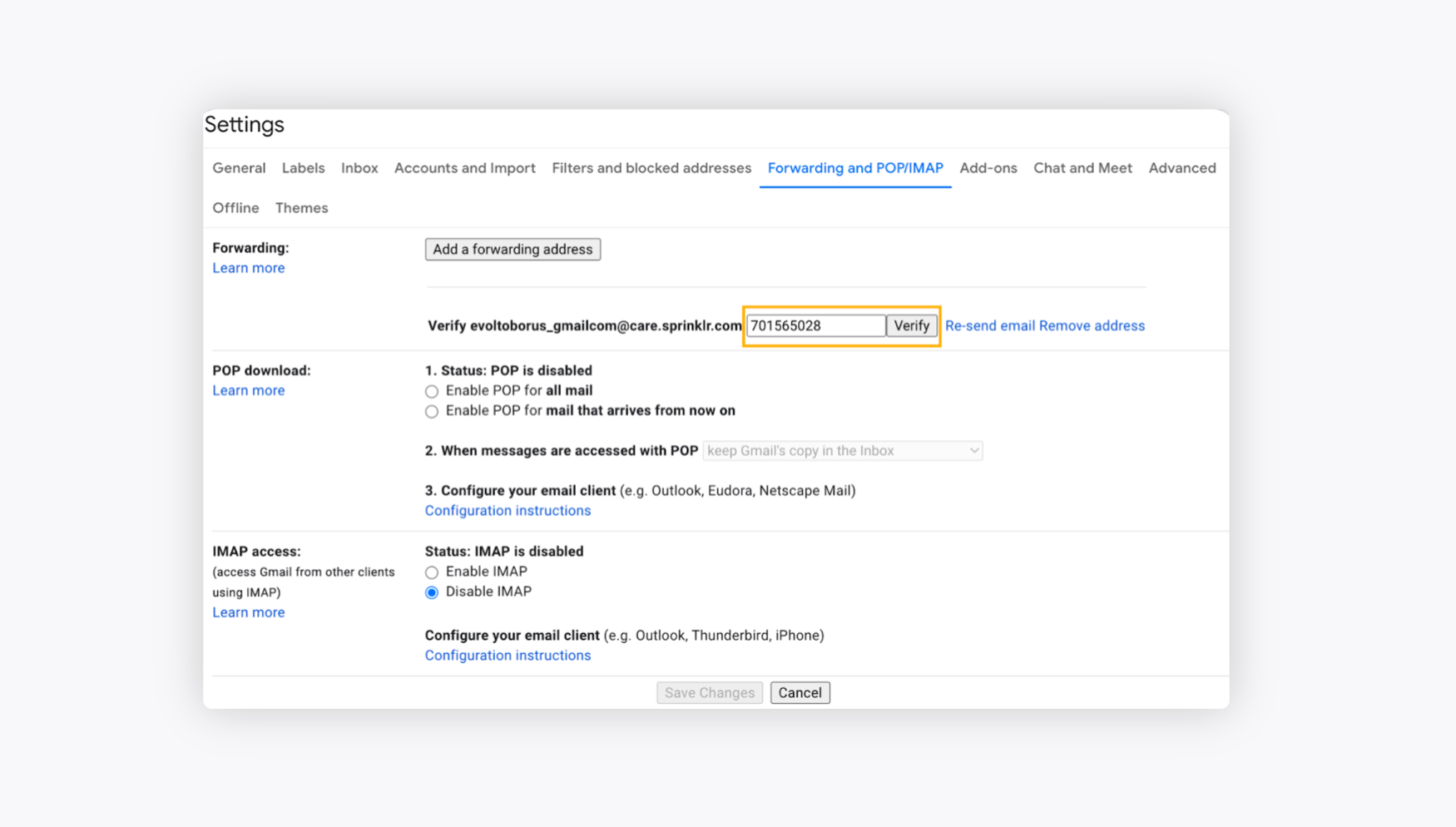
Again, go back to the Sprinklr window and click Verify to confirm your email forwarding. You will receive a test Sprinklr ticket to your support email address to check if it is working right.
Once done, you will receive a prompt stating Test Successful.
Click Done in the bottom right corner.
To add a support Email account using External Email Servers
Log into Sprinklr. Click the Settings icon on the left Navigation Bar.
On the Settings window, select Email under Traditional.
Click Add New Email in the top right corner of the Email window,
Select Add using IMAP and SMTP details on the Connect Your Email Address pop-up window.
On the Connect External Email Address window, enter the Name of the email that you want to use in ticket replies.
Enter your existing support email address that you want to connect to Sprinklr in the Your Existing Support Email field.
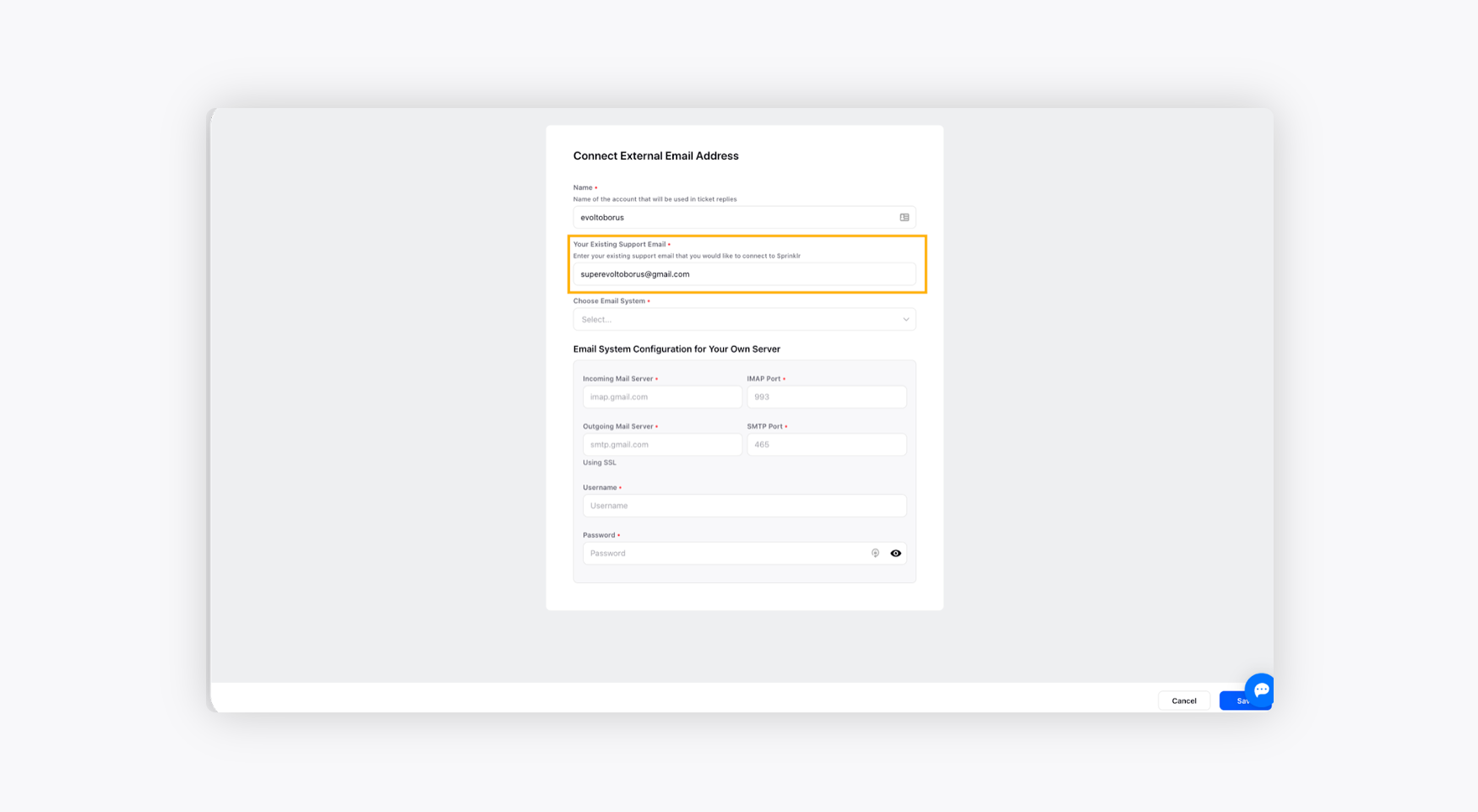
Choose your desired email system from the Choose Email System drop-down menu. The available options are:
AOL
Microsoft Office 365
Gmail
Other
Under the Email System Configuration for Your Own Server section, enter the Incoming Mail Server name from where it will fetch all the incoming mails.
Provide the IMAP Port details of the incoming mail server.
Next, enter the Outgoing Mail Server name using which the outgoing emails will be sent.
Provide the SMTP Port details of the outgoing mail server.
Enter your Username and Password.
Click Save in the bottom right corner and follow the verification steps to start using your email server.
