Configure Microsoft 365 Email Forwarding
Updated
How you can leverage Microsoft 365 Email Forwarding to keep former employees' email messages out of their Inbox - reducing confusion about what messages are new mail and which are old.
Email forwarding is a useful administrative task that an Admin can perform after the user has left the organization. Forwarding helps keep former employees' email messages out of their Inbox, thereby reducing confusion about what messages are new mail and which are old mail, and limiting the likelihood of former employees responding to old messages. This article provides detailed instructions for setting up an email forward using Exchange Management Console.
Refer to the following video to better understand Microsoft 365 email forwarding:
You can further read the below article to see the steps to configure Microsoft 365 email forwarding:
Consider before you set up Email Forwarding
Enable automatically forwarded messages to be sent to people on the remote domain.
Only new emails sent to the mailbox will be forwarded, once you set up the email forwarding.
While forwarding emails, you need to ensure that the account has a license. If you're setting up email forwarding because the user has left your organization, another option is to convert their mailbox to a shared mailbox. This way several people can access it. However, a shared mailbox cannot exceed 50GB.
Only an Exchange administrator or Global administrator in Microsoft 365 can do these steps. For more information, see the topic About admin roles.
To configure Microsoft 365 Email Forwarding in Sprinklr
Log in to Care Console. On the Sprinklr window, click the Settings icon on the left-hand side. Under Platform, click Email within Channels.
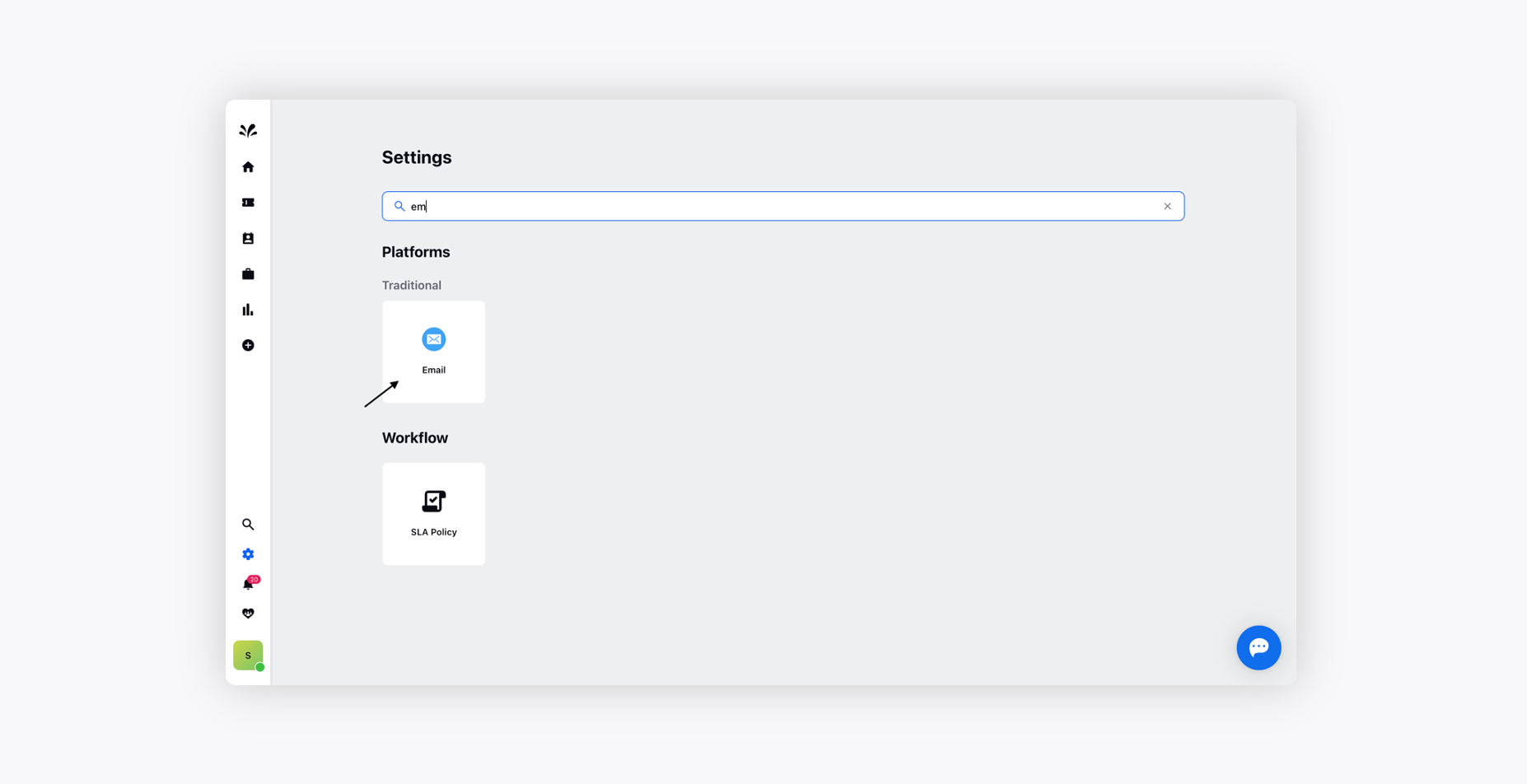
On the Email window, click Add New Email in the top right corner.
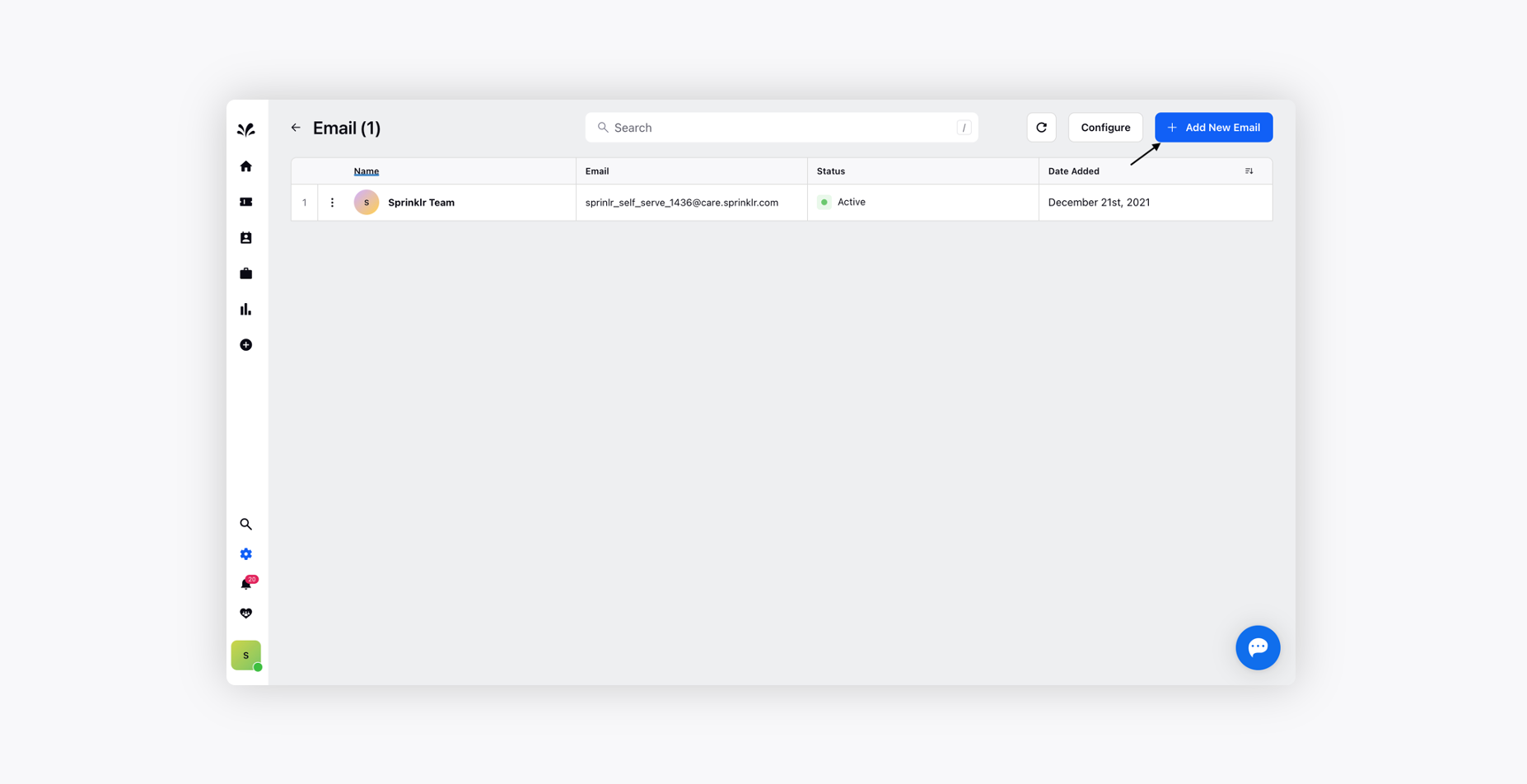
Now, click Add account using Forwarding.
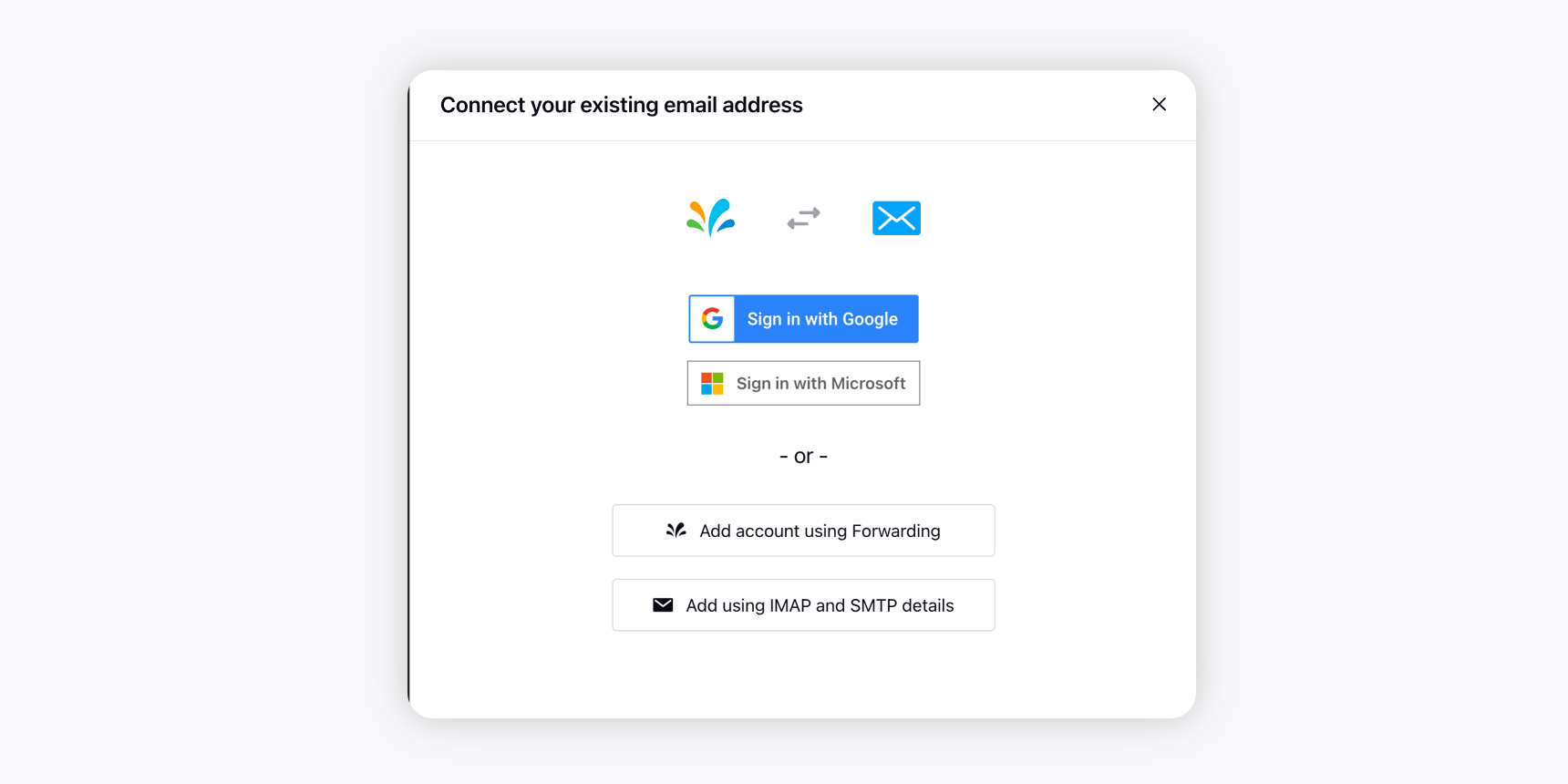
On the Update Email Settings window, enter the Name of the account that will be used in ticket replies.
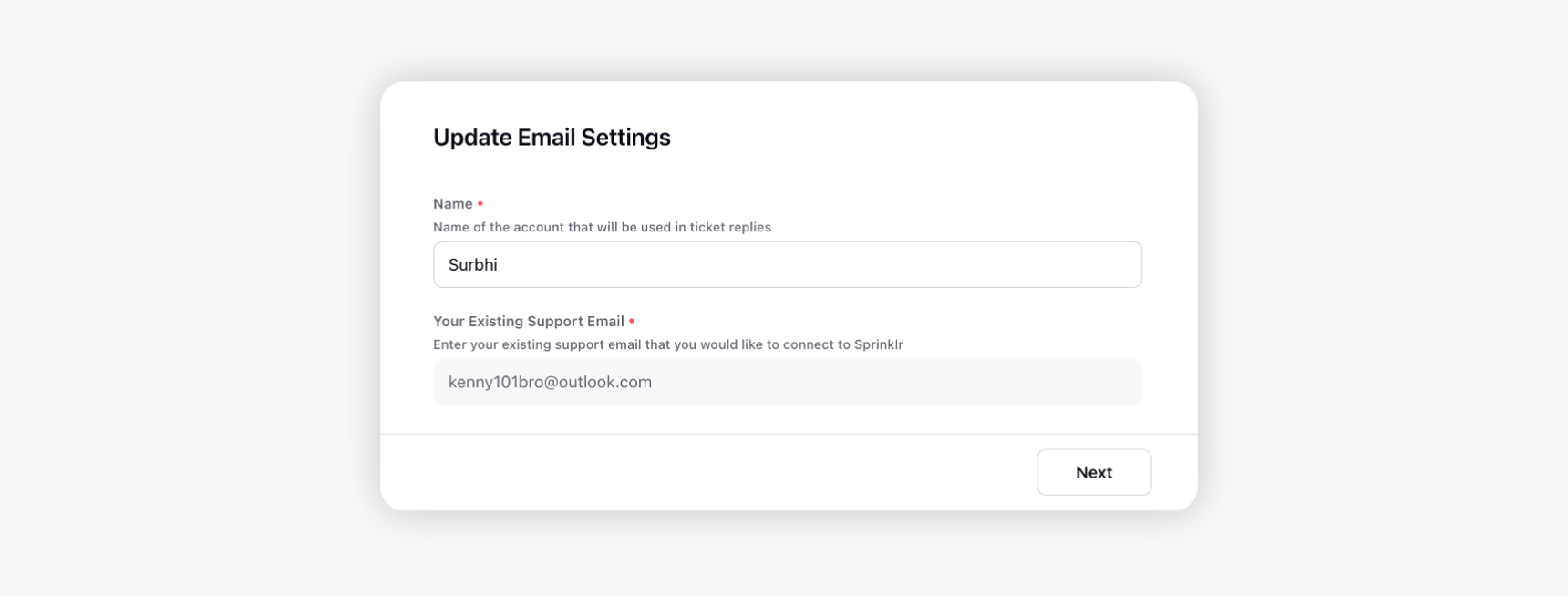
Under the Your Existing Support Email field, enter your Existing Support Email that you would like to connect to Sprinklr.
Click Next in the bottom right corner.
Under the Email Forwarding Setup, provide the desired email address as a forwarding address which you can copy and paste into the Email Forwarding tab of the Outlook account and then Save the details.
Click Verify at the bottom and once your email is verified, you are good to go.
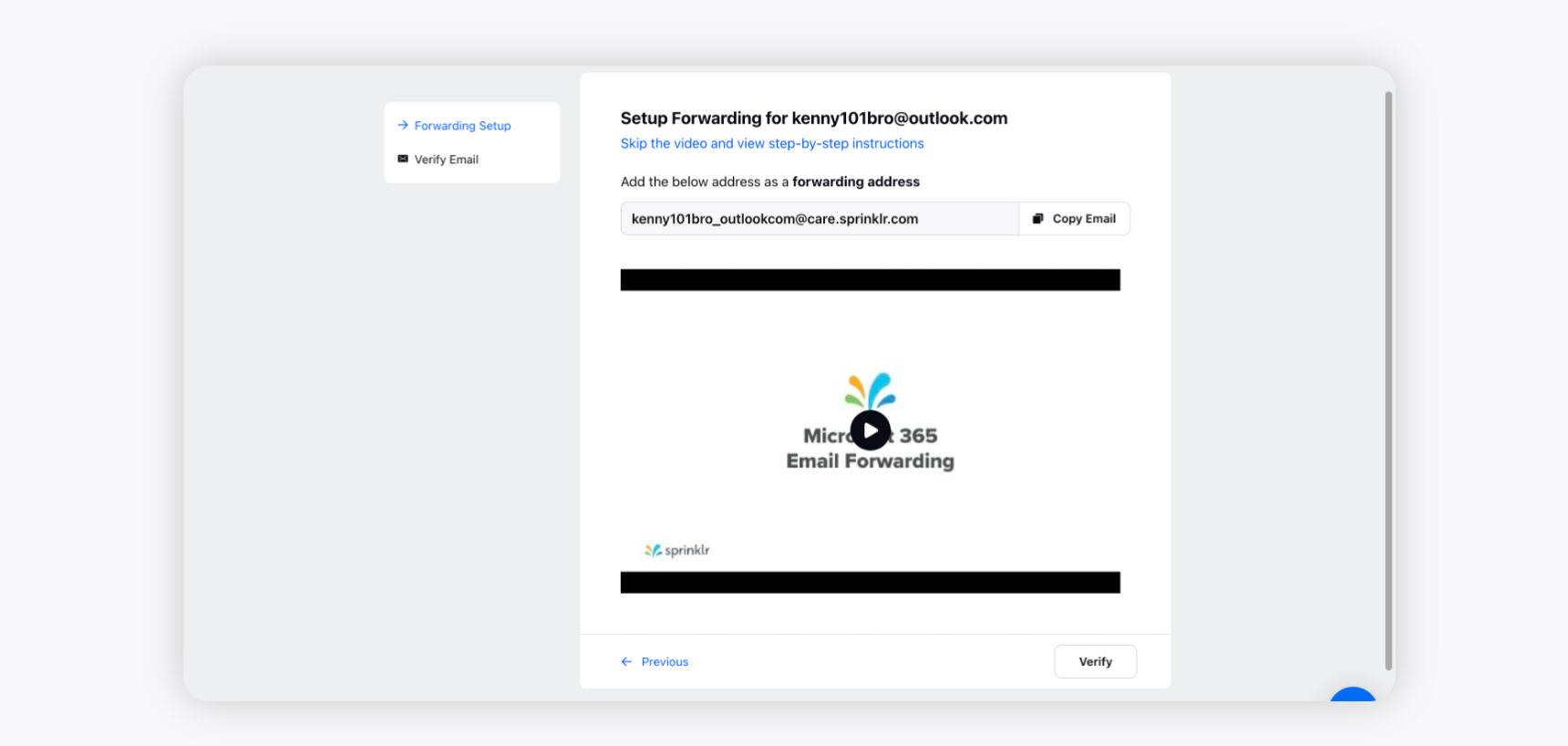
To configure Microsoft 365 Email Forwarding in Outlook
Log into your Microsoft Outlook account.
Click Settings from the top right corner of the Outlook Mail account.
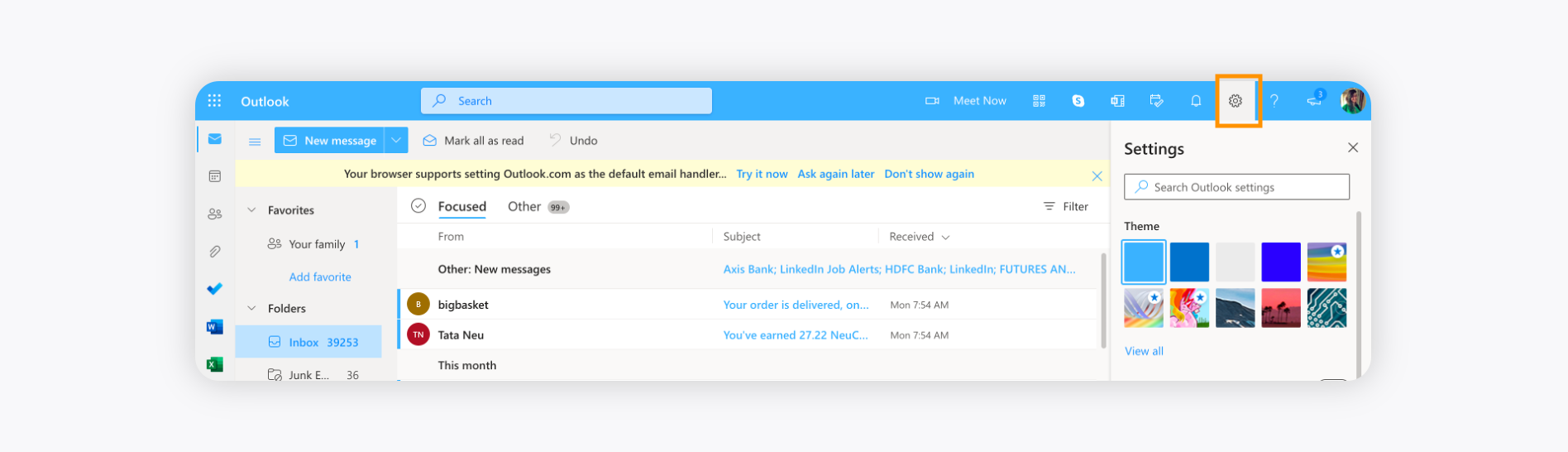
Click View all Outlook settings at the bottom of the Mail account.
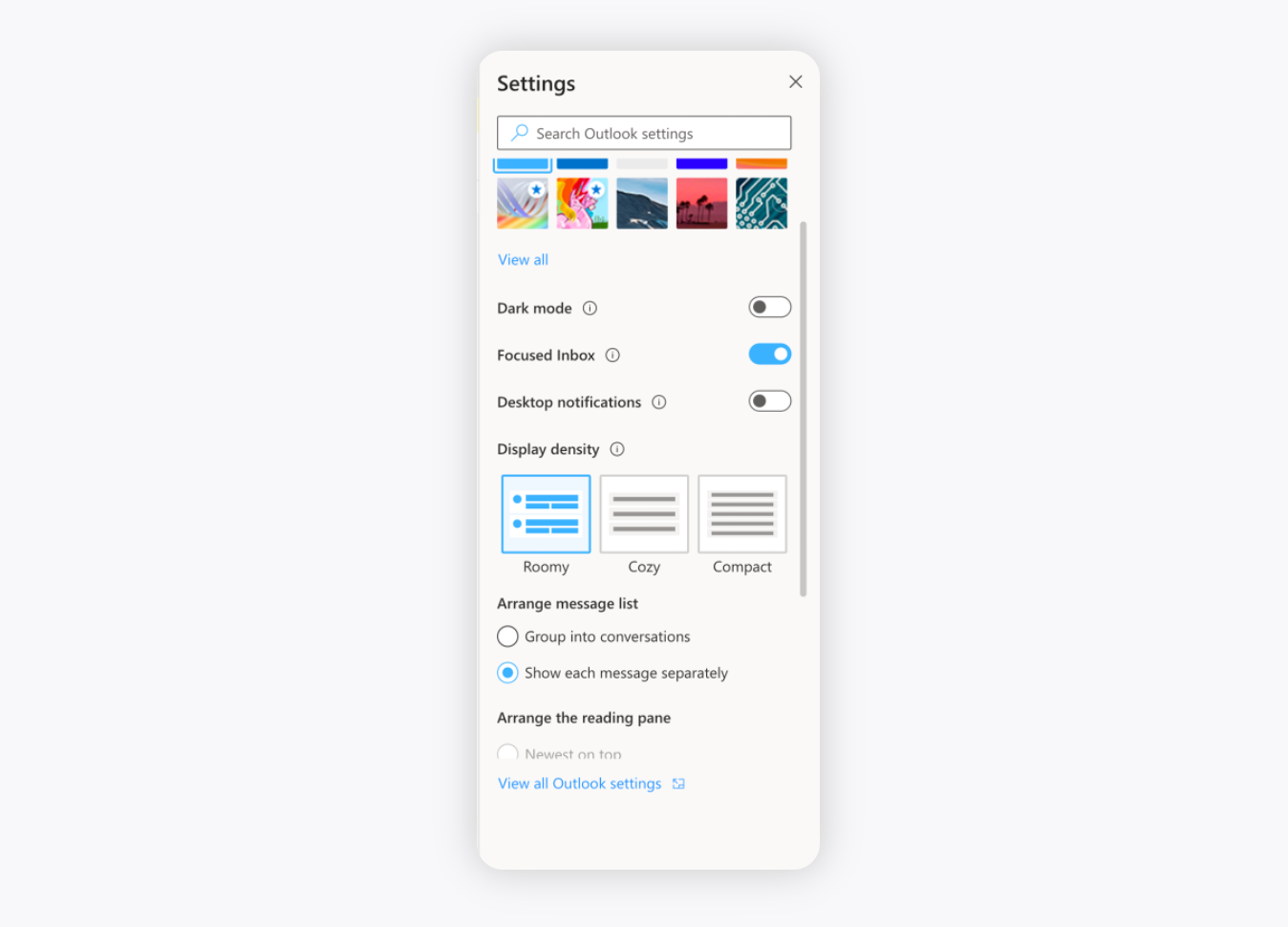
Click the Mail tab and select Forwarding under the Email forwarding section.
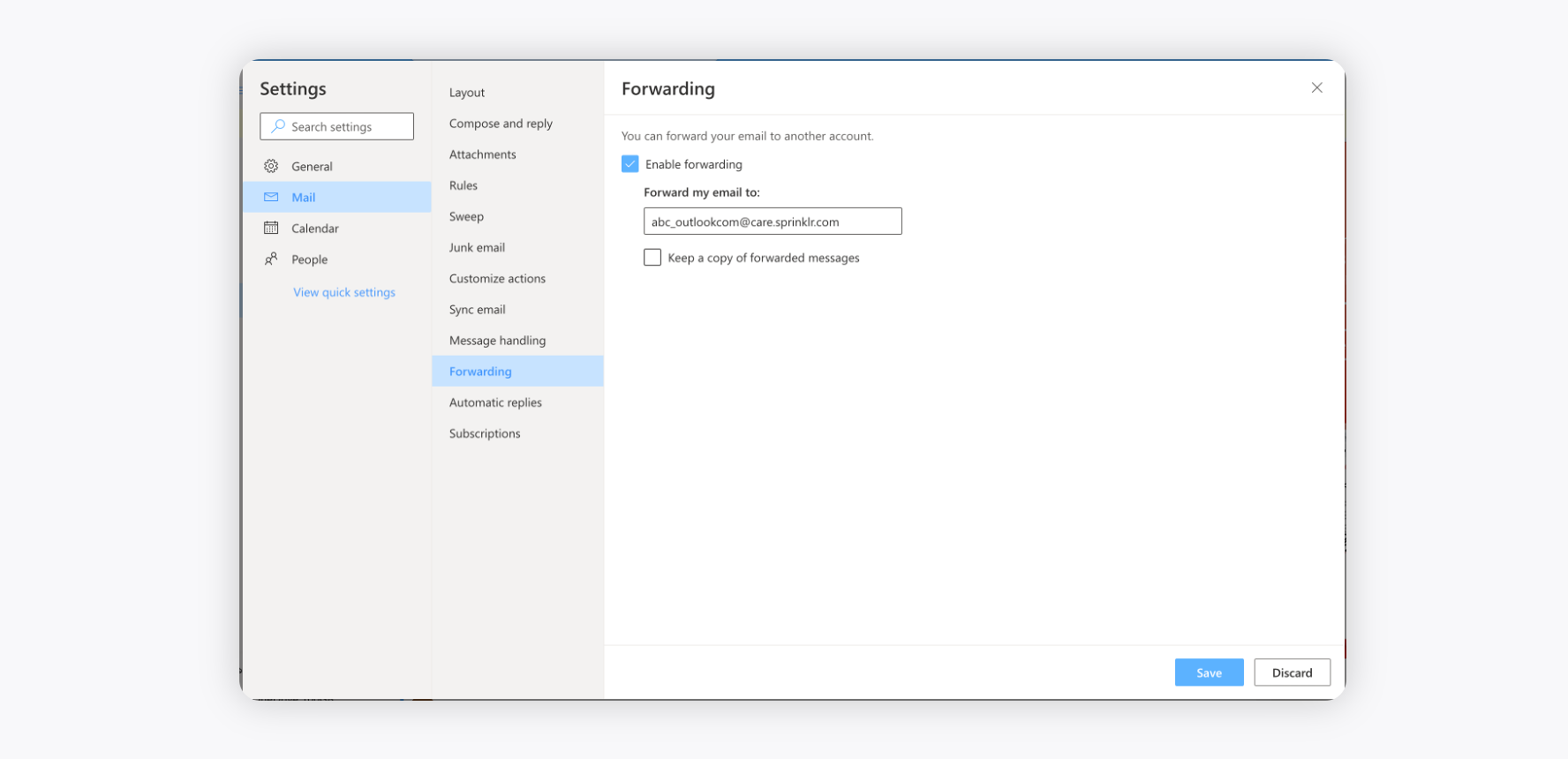
You can Enable Forwarding as well by checking the box.
Now enter the forwarding email address, and choose whether you want to keep a copy of forwarded emails. In case you don't see this option, ensure a license is assigned to the user account.
Click Save Changes.
